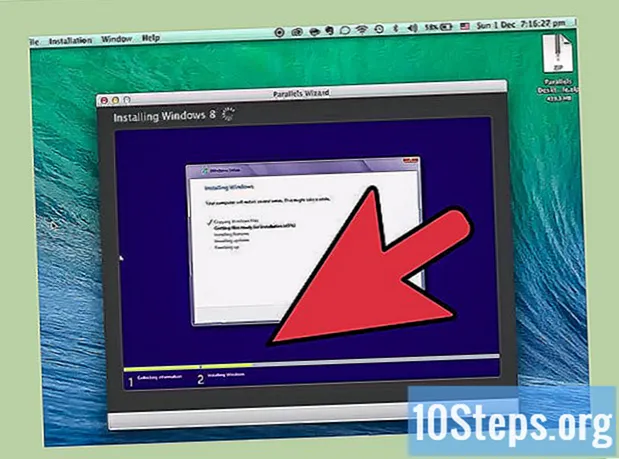
Obsah
Neviete, ako spustiť Windows na Macu? Tu nájdete užitočné tipy na efektívne spustenie systému Windows v systéme Mac OS X 10.5 alebo novšom. Existujú dva základné spôsoby spustenia systému Windows v počítači Mac: pomocou softvéru s názvom Boot Camp alebo softvéru s názvom Parallels je Parallels emulátorový softvér, ktorý umožňuje spustiť systém Windows v systéme Mac OS, zatiaľ čo Boot Camp vytvorí oddiel a zavedie systém priamo do systému Mac alebo Windows. Aj keď obidva programy vynikajúco umožňujú používať Windows v počítači Mac, každý z nich má svoje výhody a nevýhody. Parallels je pravdepodobne ľahší, ak chcete surfovať na internete, prihlásiť sa do e-mailu alebo používať Microsoft Office, a to napriek jeho nie veľmi dobrému výkonu; Boot Camp je pravdepodobne najlepší, ak chcete hrať hry a podobne, ale vždy, keď chcete zmeniť operačný systém, musíte ho reštartovať.
Kroky
Metóda 1 z 2: Metóda jedna: Inštalácia a spustenie Boot Campu

Stiahnite a nainštalujte Boot Camp z dôveryhodného zdroja. Pokúste sa stiahnuť softvér z adresy CNET.com alebo iného dôveryhodného webu.
Zapnite Mac a prihláste sa do svojho účtu.

Prejdite do adresára Utilities umiestneného v časti „Aplikácie“ a do vyhľadávacieho poľa zadajte „Boot Camp Assistant“.
Spustite pomocníka Boot Camp.

Kliknite na Pokračovať.
Rozhodnite sa, koľko miesta chcete pre svoj oddiel Windows. Môžete rozdeliť rovnakým spôsobom medzi Mac OS a Windows, dať Windows 23 GB alebo zadať čiastku ručne pomocou lišty indikácie veľkosti.
Potom kliknite na „Oddiel“.
Vložte disk DVD so systémom Windows XP, Vista alebo 7, buď 32-bitový alebo 64-bitový, do jednotky a kliknite na tlačidlo „Spustiť inštaláciu“.
Váš počítač Mac sa reštartuje a spustí sa inštalátor systému Windows. Kliknite na pokračovanie / ďalšie. V systéme Windows XP stlačte kláves Enter a potom kláves F8.
Ak sa zobrazí výzva na zadanie kódu Product Key, zadajte ho alebo nechajte pole nevyplnené. (Môžete ho zadať neskôr).
Keď sa zobrazí zoznam oddielov, vyberte oddiel s názvom „Boot Camp“.
Naformátujte tento oddiel a kliknite na tlačidlo Pokračovať.
Spustí sa proces inštalácie. Váš Mac sa môže niekoľkokrát reštartovať.
Po dokončení inštalácie a vytvorení používateľského účtu vložte inštalačné DVD pre Mac OS X a nainštalujte všetky ovládače Boot Camp potrebné pre príjemné prostredie Windows-Mac.
Metóda 2 z 2: Metóda dva: Inštalácia a spustenie Parallels
Aktualizujte si Mac OS. Prejdite na Apple -> Aktualizácie softvéru ... a skontrolujte, či je váš operačný systém aktuálny.
Získajte Parallels. To isté získate zakúpením fyzickej kópie alebo jej stiahnutím online.
Spustite proces inštalácie. Ako ho nainštalujete, bude závisieť od toho, ako ste si kúpili Parallels, či už fyzickú, alebo kópiu stiahnutú z internetu.
- Stiahnuté kópie: dvakrát kliknite na súbor s obrazom disku, ktorý sa pravdepodobne bude nachádzať v priečinku Stiahnuté súbory. Tento súbor má príponu „.dmg“.
- Pre fyzické kópie: vložte inštalačný disk.
Postupujte úplne podľa pokynov na obrazovke.
V adresári Aplikácie otvorte Parallels Desktop. V tejto chvíli budete mať niekoľko možností.
- Nákup a stiahnutie verzie systému Windows online: vyberte položky Súbor -> Nové -> Kúpiť Windows 7.
- Povedzte spoločnosti Parallels, ak chcete používať Windows „ako Mac“ (s aplikáciami Windows spolu s aplikáciami Mac, na ploche Mac) alebo „ako PC“ (s aplikáciami Windows zobrazenými v samostatnom okne od aplikácií pre Mac VY).
- Počkajte, kým tento proces bude trvať najmenej hodinu. Počas tohto procesu sa váš počítač môže niekoľkokrát reštartovať.
- Inštalácia systému Windows pomocou inštalačného disku: vložte inštalačný disk systému Windows a prejdite do ponuky Súbor -> Nové -> Inštalácia systému Windows zo súboru DVD alebo obrázka.
- Povedzte spoločnosti Parallels, ak chcete používať Windows „ako Mac“ (s aplikáciami Windows spolu s aplikáciami Mac, na ploche Mac) alebo „ako PC“ (s aplikáciami Windows zobrazenými v samostatnom okne od aplikácií pre Mac VY).
- Nákup a stiahnutie verzie systému Windows online: vyberte položky Súbor -> Nové -> Kúpiť Windows 7.
Pokračujte podľa pokynov v sprievodcovi inštaláciou Parallels.
Začnite používať Parallels otvorením programu Windows alebo stlačením tlačidla napájania v zozname virtuálnych strojov Parallels.
- V adresári Aplikácie systému Windows. Ak ste sa počas inštalácie rozhodli používať Windows „Ako Mac“, budete mať v doku systému Mac OS adresár Aplikácie Windows. Keď nainštalujete viac aplikácií alebo programov, prejdú do tohto adresára.
- Pomocou ponuky Štart systému Windows. Stačí kliknúť na ikonu Parallels na paneli s ponukami a zvoliť „Windows Start Meny“. Vyberte ľubovoľný program z ponuky Štart systému Windows.
- Používanie vyhľadávača alebo prehľadávača systému Mac OS X. Vyberte na pracovnej ploche zväzok systému Windows a potom otvorte adresár Program Files. Potom dvakrát kliknite na ikonu programu, ktorý chcete použiť vo vyhľadávači.
- Pomocou Spotlight. Prejdite na ikonu Spotlight v pravom hornom rohu obrazovky a zadajte názov programu, ktorý chcete použiť.
Nainštalujte si všetky nové programy tak, ako by ste ich nainštalovali na bežný počítač so systémom Windows. Stiahnite si súbor z internetu alebo vložte inštalačný disk do jednotky. Proces inštalácie by sa mal začať bez problémov.
Tipy
- Keď zapnete Mac, podržte stlačenú klávesu „option“ a vyberte požadovanú možnosť zavedenia, či už Mac OS X alebo Windows.
- Existuje niekoľko počítačov Mac, v ktorých je možné spustiť 64-bitové verzie systému Windows. Sú to: MacBook Pro (13-palcový, polovica roku 2009), MacBook Pro (15-palcový, začiatok roku 2008) a novší, MacBook Pro (17-palcový, začiatok roku 2008) a novší, Mac Pro (začiatok roku 2008) a novší.
- Pred inštaláciou systému Windows prostredníctvom Boot Camp si zálohujte dôležité informácie.
- Tieto kroky vyžadujú Intel Mac, inak nebudete mať inštalačnú aplikáciu.
Varovania
- Musíte použiť inštalačné DVD systému Mac OS X, ktoré bolo dodané s počítačom Mac. Nepoužívajte inštalačné DVD z iného počítača Mac alebo z maloobchodnej kópie systému Mac OS X. Ak tak urobíte, v systéme Windows sa vyskytnú časté problémy a zlyhania.
- Iba Mac od roku 2009 alebo novší podporuje 64-bitový Windows. Nepokúšajte sa inštalovať 64-bitový Windows na počítače Mac, ktoré sú z roku 2008 alebo staršie.
Potrebné materiály
- Mac OS X 10.5 alebo novší
- Windows XP, Windows Vista alebo Windows 7, 32-bitové alebo 64-bitové inštalačné DVD


