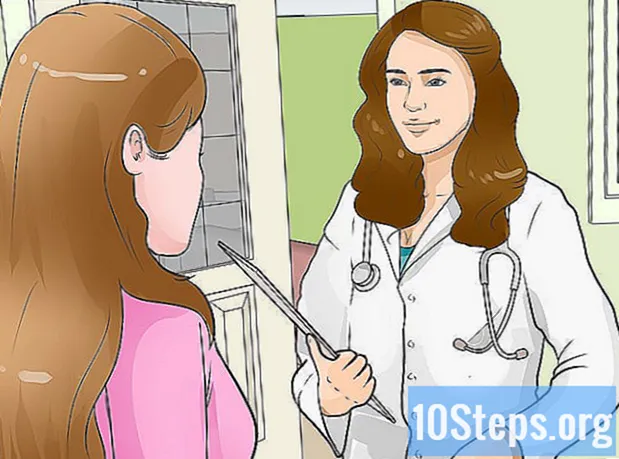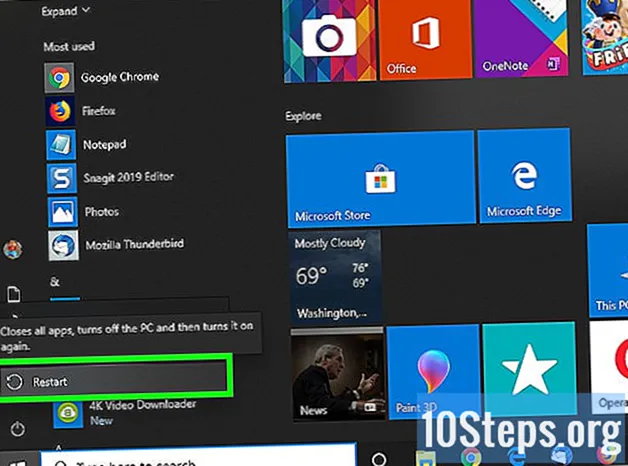
Obsah
Ostatné oddielyTáto wikiHow vás naučí, ako vyriešiť niektoré bežné problémy, ktoré vedú k tomu, že v počítačoch so systémom Windows nie je vydaný žiadny zvukový výstup. Pamätajte na to, že problém s počítačom môže byť príliš komplikovaný na to, aby ste ho sami diagnostikovali a opravili. V takom prípade budete musieť počítač preniesť na odborníka na technické opravy.
Kroky
Metóda 1 z 5: Kontrola hlasitosti
nie je nízka alebo tlmená. Na paneli úloh systému Windows vyhľadajte ikonu reproduktora (zvyčajne vľavo od hodín). Ak vidíte vedľa seba písmeno X, hlasitosť vášho počítača je stlmená. Niekoľkokrát stlačte tlačidlo zvýšenia hlasitosti alebo kliknite na ikonu reproduktora a posuňte posúvač doprava. Vyhľadajte indikátor na obrazovke, ktorý ukazuje, že hlasitosť stúpa.
- Ak sa ikona hlasitosti na paneli úloh nezobrazí, kliknite pravým tlačidlom myši na panel úloh, kliknite na ikonu Nastavenia na paneli úloh, kliknite Vyberte ikony, ktoré sa zobrazia na paneli úloha posuňte prepínač „Hlasitosť“ do polohy „Zapnuté“.
- Mnoho klávesníc má tlačidlá stlmenia a hlasitosti. Niekedy sú tieto klávesy skutočne zdieľanými klávesmi klávesnice. Napríklad šípky ←+→+↑+↓ môže tiež zobrazovať zvukové ikony. Spravidla budete musieť stlačiť Fn stlačte súčasne s klávesom na zvýšenie alebo stlmenie hlasitosti.

ikona a vyberte Otvorte Volume Mixer. Nachádza sa v pravom dolnom rohu obrazovky.
menu a zvoľte Systém. Týmto sa otvoria nastavenia vášho počítača.
- Nástroj na riešenie problémov so zvukom vás prevedie niekoľkými krokmi, ako vyriešiť problémy so zvukom. Môže sa zobraziť výzva na prispôsobenie určitých vylepšení, povolenie / zakázanie funkcií a / alebo niektoré zmeny hlasitosti. Nástroj na riešenie problémov by mal byť schopný vyriešiť väčšinu zvukových problémov.
menu a zvoľte Systém. Týmto sa otvoria nastavenia vášho počítača.

menu a zvoľte Systém. Týmto sa otvoria nastavenia vášho počítača.
Kliknite Zvuk. Nachádza sa v hornej časti ľavého stĺpca.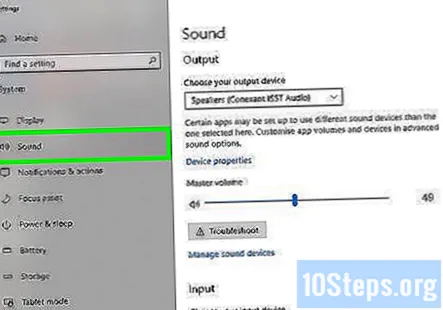
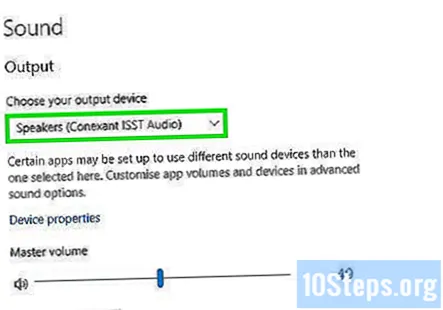
Vyberte Reproduktory v ponuke „Vyberte si výstupné zariadenie“. Ponuka sa nachádza v hornej časti pravého panela. Ak máte viac ako jeden vstup pre reproduktory, vyberte ten pre vaše zabudované reproduktory, a nie pre tie, ktoré ste pripojili.
Kliknite Vlastnosti zariadenia. Nachádza sa pod ponukou „Vyberte si výstupné zariadenie“.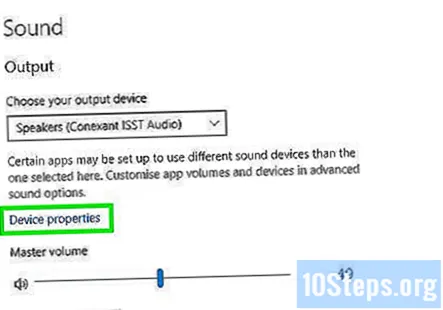
- Než budete pokračovať, uistite sa, že je začiarkavacie políčko „Zakázať“ v hornej časti pravého panelu nie skontrolované.
Kliknite Ďalšie vlastnosti zariadenia. Nachádza sa pod hlavičkou Súvisiace nastavenia. Týmto sa otvorí dialógové okno „Vlastnosti reproduktorov“.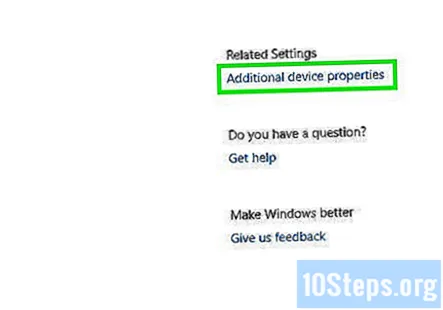
Kliknite na ikonu Pokročilé tab. Nachádza sa v hornej časti okna.
Kliknite na rozbaľovacie pole pod položkou „Predvolený formát“. Toto políčko pravdepodobne bude hovoriť niečo ako „24-bit, 44100 Hz (Studio Quality)“ alebo „16-bit, 48000 Hz (DVD Quality)“.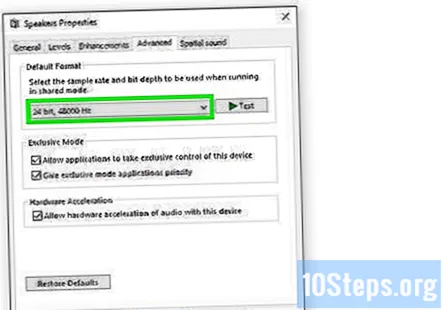
Kliknite na novú frekvenciu. Ak bola možnosť pôvodne v poli „24 bitov“, vyberte 16-bitovú možnosť (alebo naopak).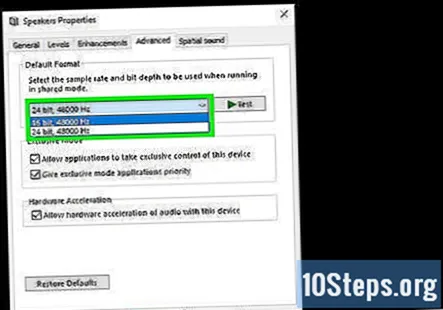
Kliknite Test. Táto možnosť je na pravej strane okna. Kliknutím na toto tlačidlo spôsobí, že vaše reproduktory prehrajú melódiu, ak fungujú.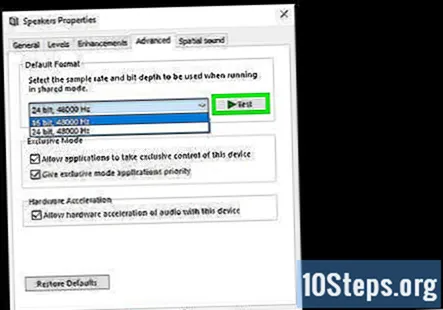
Opakujte test s každou frekvenciou. Ak nájdete frekvenciu produkujúcu zvuk, vyriešili ste problémy so zvukom v počítači.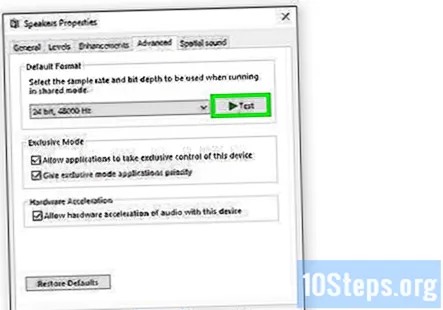
- Kliknite Ok zavrieť okno, keď skončíte.
Metóda 5 z 5: Aktualizácia zvukových ovládačov
Stlačte ⊞ Vyhrajte+S otvorte Windows Search. Panel vyhľadávania môžete otvoriť aj kliknutím na lupu alebo kruh vedľa ponuky Štart.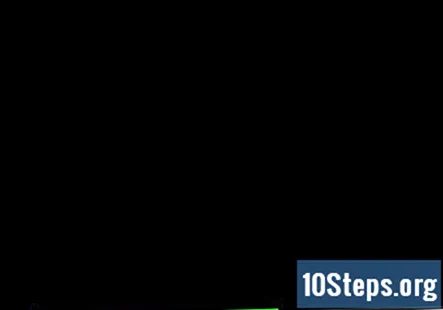
Typ správca zariadení do vyhľadávacieho panela. Zobrazí sa zoznam zodpovedajúcich výsledkov.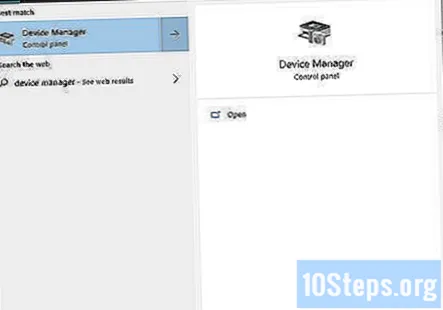
Kliknite Správca zariadení. Zobrazí sa zoznam zariadení pripojených k počítaču.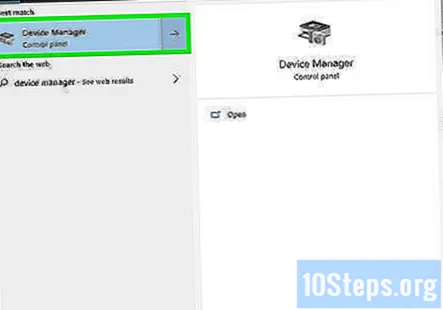
Posuňte sa nadol a kliknite na šípku vedľa Ovládače zvuku, videa a hier.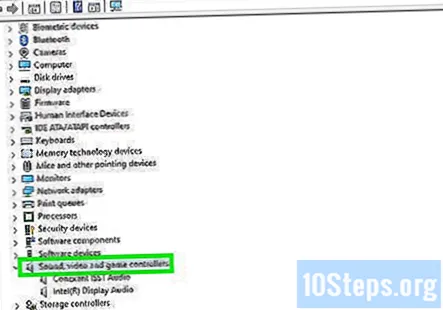
Pravým tlačidlom myši kliknite na zvukovú kartu a vyberte možnosť Vlastnosti. Vaša zvuková karta sa môže nazývať napríklad „Realtek High Definition Audio“.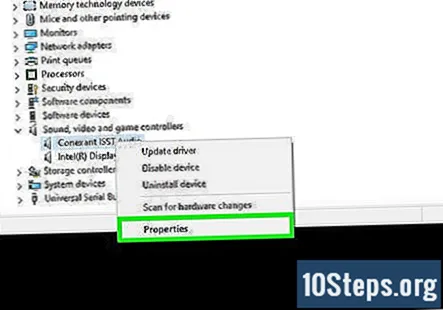
Kliknite na ikonu Vodič tab. Nachádza sa v hornej časti dialógového okna.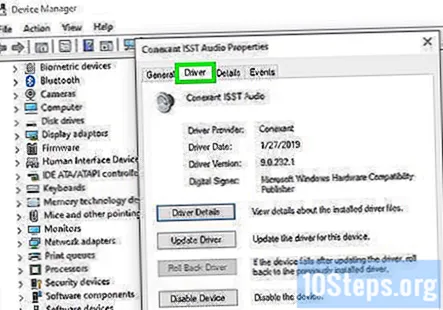
Kliknite Aktualizujte ovládač. Nachádza sa v hornej časti ponuky.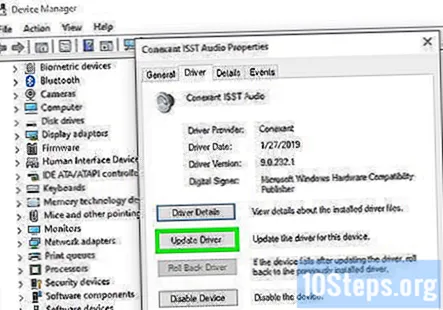
Kliknite Vyhľadajte automaticky aktualizovaný ovládač. Je to najlepšia možnosť. Toto povedie systému Windows, aby hľadal na internete a v súboroch vo vašom počítači viac aktuálnych zvukových ovládačov.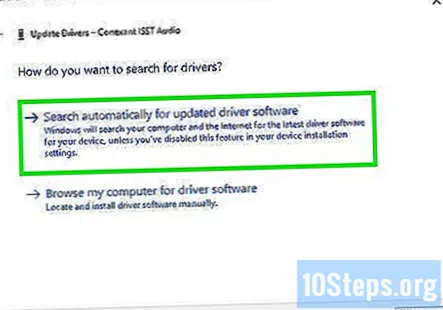
Ak sa zobrazí výzva, nainštalujte nové ovládače. Možno budete musieť toto rozhodnutie potvrdiť kliknutím Áno alebo Inštalácia, aj keď nové ovládače sa zvyčajne sťahujú samy.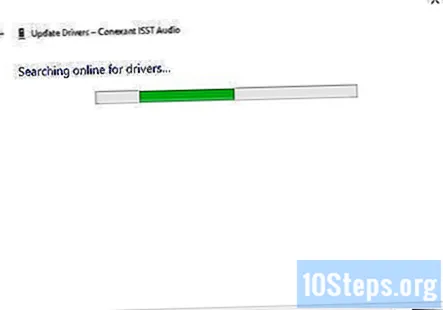
- Ak Windows nenájdu nový zvukový ovládač, skontrolujte najnovšie ovládače na webe výrobcu počítača.
Reštartujte počítač. Po dokončení inštalácie ovládačov budete chcieť reštartovať počítač a dokončiť implementáciu zmien. Ak boli vaše ovládače príčinou toho, že zvuk vášho počítača nefungoval, mali by ste ich mať.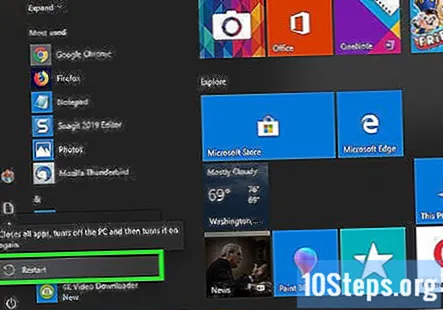
Otázky a odpovede pre komunitu
Čo robiť, ak sa na mojom počítači nezobrazuje ikona zvuku, nech robím čokoľvek?
Resetujte počítač alebo vykonajte miestnu inováciu, ktorá systém Windows preinštaluje bez straty dát alebo súborov. Preinštaluje sa váš zvukový ovládač.
Mám Windows 8. Nemôžem nájsť riešenie! Vyskúšal som vaše metódy a stále to nefunguje.
Skontrolujte, či vaša fyzická zvuková karta funguje. Môže sa stať, že máte niekoľko zvukových systémov. Kliknutím na ten, ktorý chcete použiť, prejdite na hlavný panel a kliknite na možnosť zvuku. Potom kliknite na názov zvukového reproduktora, tj. Conexant SmartAudio HD, potom vyberte požadovaný zvukový systém.
Môj počítač vždy inštaluje aktualizáciu 9 z 9. Čo to spôsobuje?
Závisí to od toho, aké sú aktualizácie a či sa inštalujú správne. Nedávno som však mal rovnaký problém, pokiaľ ide o aktualizáciu.NET Framework 4. Ak to naozaj je problém, odinštalujte.NET Framework Client Profile z počítača, reštartujte a skontrolujte, či sú rovnaké aktualizácie nainštalované znova. Funguje to preto, lebo inštalácie nie sú správne integrované a neustále sa preinštalujú. Systém Windows potom zistí dôležitú aktualizáciu, ktorá sa má nainštalovať, a problém by sa mal vyriešiť.
Ako vyriešim žiadny zvuk v počítači so systémom Windows XP? Mám Creative SoundBlaster Live.
Ak je to jediná možnosť, skúste pripojiť a odpojiť slúchadlá. Môže to problém vyriešiť.
Čo robiť, ak na slúchadlách nezaznie žiadny zvuk?
Najskôr skontrolujte, či sú pripojené slúchadlá. Môžete to vidieť po kliknutí na ikonu zvuku v pravom dolnom rohu. Ak nie je, je pravdepodobné, že sú zlomené. Ak sú, skontrolujte, či je nastavená hlasitosť. Môže to byť problém s hardvérom alebo ovládačmi. Ak fungujú iné slúchadlá, potom sú to s najväčšou pravdepodobnosťou vaše vlastné slúchadlá.
Čo spôsobuje, že môj laptop má niekedy skreslený zvuk?
Poškodené zvukové ovládače. Riešenie: (zadajte do príkazového riadku správcu): sfc / scannow dism / online / cleanup-image / restorehealth
Čo mám robiť, ak sa otvorená aplikácia nezobrazí v mixéri hlasitosti? Odpoveď
Čo je príčinou problému, ak sa slúchadlá nedajú vložiť do zvukového vstupu na ľavej strane? Odpoveď
Čo robiť, ak sú moje zvukové ovládače v počítači aktualizované, ale zvuk nefunguje? Odpoveď
Môj problém bol vyriešený zmenou formátu reproduktorov, ale snažím sa prísť na to prečo. Môže systém Windows sám zmeniť formát reproduktorov? Odpoveď
Čo musím urobiť, keď je môj zvuk vypnutý v systéme Windows a je zablokovaný? Odpoveď