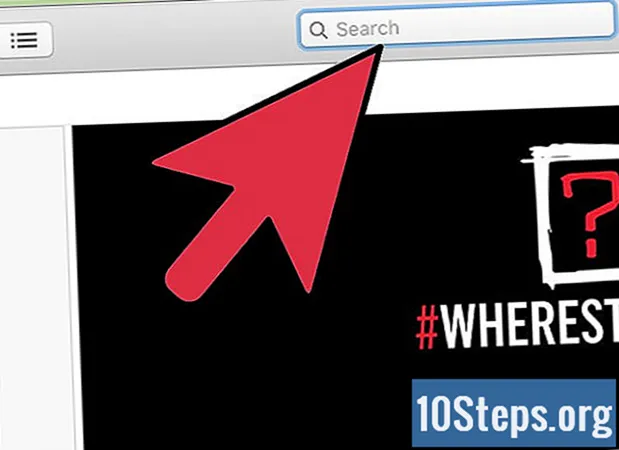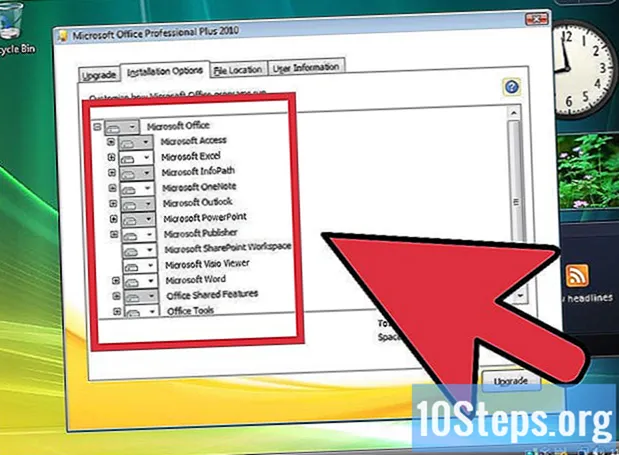Autor:
Florence Bailey
Dátum Stvorenia:
23 Pochod 2021
Dátum Aktualizácie:
14 Smieť 2024
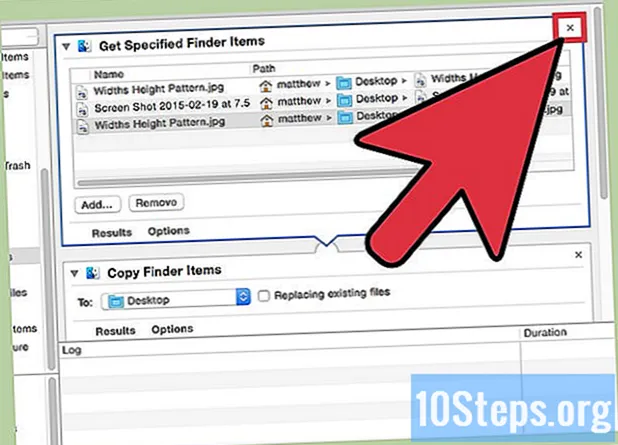
Obsah
Automator je užitočná aplikácia, ktorá je súčasťou systému Mac OS X, takže by už mala byť vo vašom počítači Mac. Tu je postup, ako premenovať dávku súborov naraz v systéme Mac OS X pomocou Automator.
Kroky
Otvorte automatizátor. Môžete na ňu kliknúť na paneli Launchpad alebo dvakrát na ňu v priečinku Aplikácie.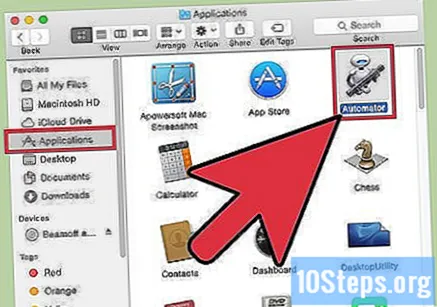
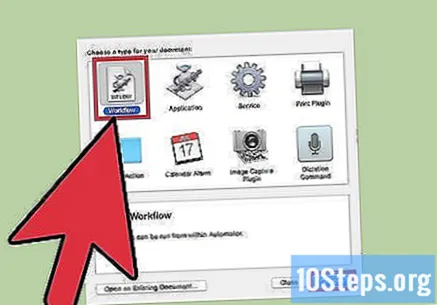
Vyberte možnosť „Pracovný tok“. Potom kliknite na „Vybrať“.
Kliknite na „Súbory a priečinky“ v prvom stĺpci v časti „Knižnica“.
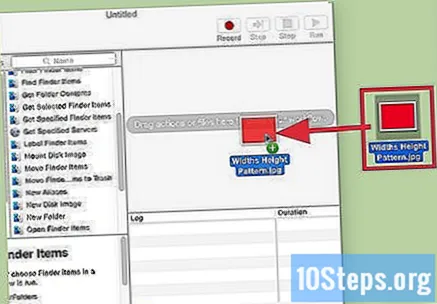
Presuňte súbory, ktoré chcete premenovať, do pravého horného rohu okna Automator.- Odporúča sa vytvoriť kópie niektorých súborov a najskôr ich otestovať, ak to nejde tak, ako by ste chceli.

Dvakrát kliknite na položku „Premenovať položky vyhľadávača“ v druhom stĺpci.
Rozhodnite sa, či chcete, aby program Automator vytvoril kópie vašich súborov. Ak je to tak, kliknite na tlačidlo „Pridať“. Ak nie, kliknite na možnosť „Nepridávať“.
- Zvyšok krokov v tejto príručke je založený na kliknutí na „nepridávať“ v tomto kroku.
Rozhodnite sa, či chcete pridať alebo nahradiť akýkoľvek text v názvoch súborov. Z rozbaľovacej ponuky vyberte možnosť „Pridať text“ alebo „Nahradiť text“ podľa toho, čo chcete.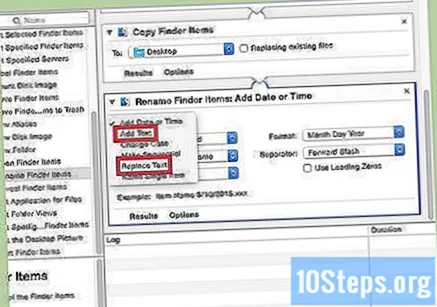
Ak je to potrebné, pridajte text. Stačí ho napísať do textového poľa.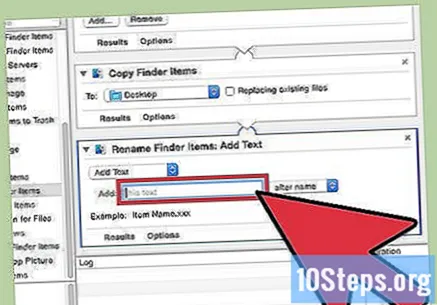
- Ak sa chystáte pridať text, vyberte „za menom“ alebo „pred menom (pred menom)“ alebo „ako prípona (ako prípona)“. Výberom možnosti „za menom“ sa pridá text na koniec názvu súboru a pred príponu typu súboru.
- Ak sa chystáte pridať text, vyberte „za menom“ alebo „pred menom (pred menom)“ alebo „ako prípona (ako prípona)“. Výberom možnosti „za menom“ sa pridá text na koniec názvu súboru a pred príponu typu súboru.
Nahraďte text. Zadajte hľadaný text a potom zadajte text, ktorým ho chcete nahradiť
- Ak nahrádzate text, vyberte „celé meno“, „iba základné meno“ alebo „iba prípona“. A ak chcete, aby sa rozlišovali veľké a malé písmená, zrušte začiarknutie možnosti „Ignorovať veľké a malé písmená“.
- Ak nahrádzate text, vyberte „celé meno“, „iba základné meno“ alebo „iba prípona“. A ak chcete, aby sa rozlišovali veľké a malé písmená, zrušte začiarknutie možnosti „Ignorovať veľké a malé písmená“.
Kliknite na tlačidlo „Spustiť“ v pravom hornom rohu okna Automator. Ak práve meníte názvy súborov, je to posledný krok. Názvy vašich súborov by sa teraz mali zmeniť.
Pokračujte, ak je potrebné vykonať niekoľko zmien. Ak robíte viac ako jednu zmenu názvov súborov, napríklad pridávaním textu na začiatok názvov súborov a pridávaním textu na koniec názvov súborov, kliknutím na tieto dva znaky zavrite tieto dve okná v rámci Automator. Potom presuňte súbory späť do programu Automator.