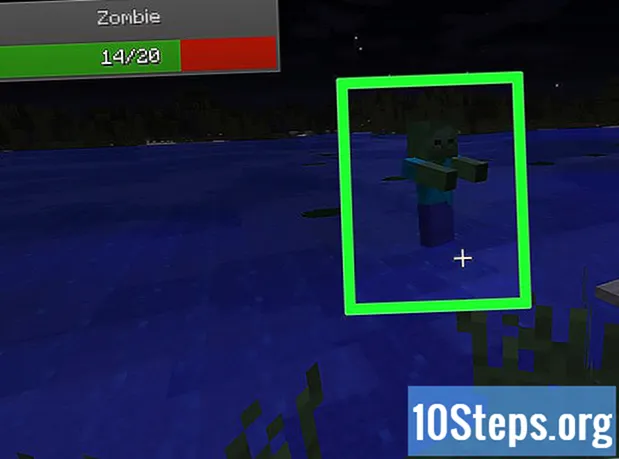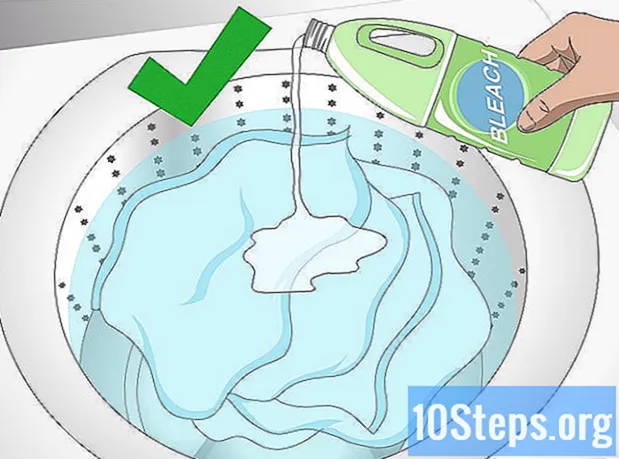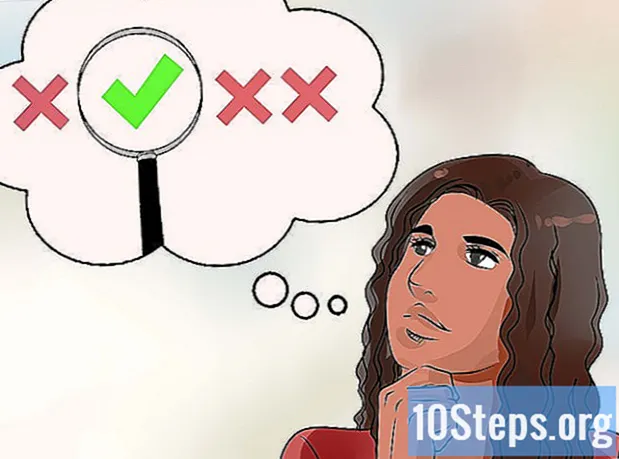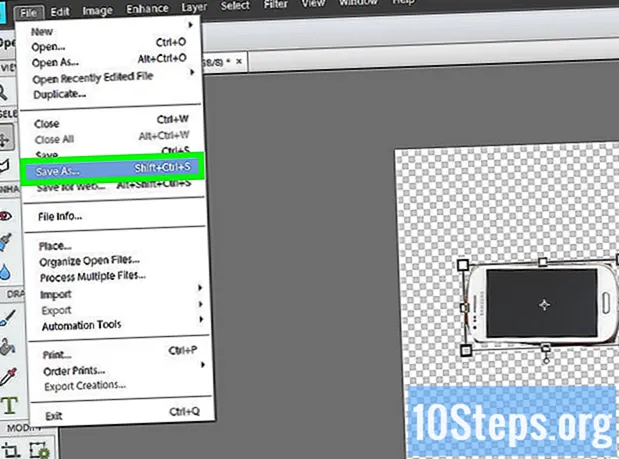
Obsah
Jednou z hlavných možností, ktoré Photoshop Elements prináša do úpravy obrázkov, je odstránenie pozadia z fotografií a ilustrácií. Takto budete môcť umiestniť požadovaný objekt na akýkoľvek iný obrázok bez toho, aby ste museli mať zle vyrezané otvory a obrysy. Existuje niekoľko spôsobov, ako z obrázka odstrániť pozadie, a všetko závisí od úrovne zložitosti obrázka. Tento článok vás naučí, ako odstrániť pozadie ľubovoľného súboru pomocou aplikácie Photoshop Elements.
Kroky
Metóda 1 z 3: Vymazanie jednoduchého pozadia
Otvorte obrázok s jednofarebným pozadím. Táto metóda funguje najlepšie, ak je pozadie obrázka úplne pevné alebo aspoň blízko. Podľa týchto pokynov otvoríte obrázok v aplikácii Photoshop Elements:
- kliknite dovnútra Súbor.
- kliknite dovnútra Otvorené.
- Vyberte obrázok, ktorého pozadie chcete odstrániť.
- kliknite dovnútra Otvorené.

Vytvorte novú vrstvu zdola. Otvorte panel „Vrstvy“, ktorý sa nachádza v pravom dolnom rohu okna. Ak obrázok ešte nebol upravený, bude mať iba vrstvu nazvanú „Pozadie“ a musíte ju previesť, aby ste ju mohli upravovať. Ak panel „Vrstvy“ nevidíte, kliknite na ikonu Windows a vyberte Vrstvy aktivovať. Potom:- Prejdite do okna „Vrstvy“.
- Pravým tlačidlom myši kliknite na vrstvu „Pozadie“.
- Vyberte možnosť Vrstva z pozadia ....
- Ponechajte predvolené možnosti a stlačte Ok.

Vyberte „Magic Eraser“. Ak chcete použiť tento nástroj, kliknite na ikonu „Guma“ na paneli nástrojov v ľavom rohu. Potom kliknite na ikonu „Magic Eraser“ v dolnej časti okna.
Upravte nastavenia gumovej kúzla. Po výbere nástroja vykonajte v hornom menu nasledujúce úpravy, aby fungoval podľa očakávaní:- Nastavte „Tolerancia“ na hodnotu medzi 20 a 30. Nízka hodnota zabráni vymazaniu častí obrázka, ktoré chcete zachovať, v spodnej časti. Ak guma presahuje to, čo je požadované, znížte toleranciu. Ak vymaže viac, ako by malo, zvýšiť toleranciu.
- Začiarknite políčko „Anti-alias“.
- Začiarknite políčko „Priebežne“.
- Nastavte možnosť „Nepriehľadnosť“ na 100%.

Kliknite na spodnú časť. Magická guma odstráni všetky farby, na ktoré klikáte, a zmení ich na priehľadné pozadie.- Ak guma vymaže niečo zlé, stlačte Ctrl + Z (Windows) alebo Príkaz + Z (Mac), ak chcete vrátiť späť svoju poslednú akciu. V prípade potreby vráťte späť niekoľko akcií naraz pomocou panela „História“ na pravej strane. Ak panel nie je otvorený, kliknite na ikonu Windows v hornom menu a vyberte možnosť Historické.
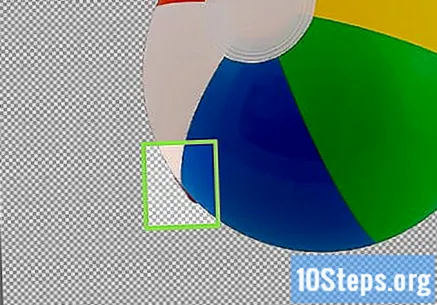
Vymažte zvyšky. Ak je pozadie obrázka jednofarebné, je veľmi pravdepodobné, že ho odstránite jediným kliknutím. Ak je pozadie trochu zložitejšie, bude pravdepodobne potrebné kliknúť na niekoľko bodov, aby ste ho úplne vymazali. Ak chcete vymazať pozadie okolo objektu, ktorý si chcete ponechať, použite veľmi opatrne tradičnú gumu.- Kliknutím na okrúhlu ikonu v ľavom hornom rohu okna otvorte ponuku Štetec a vyberte jednu z plných kruhových štetcov. Ak chcete vyhladiť kontúry štetca, znížte možnosť „Tvrdosť“ na približne 10%.
- Veľkosť štetca upravíte stlačením.
Uložte obrázok. Teraz, keď máte objekt s priehľadným pozadím, je možné ho umiestniť na akýkoľvek iný obrázok v počítači, musíte ho však uložiť vo formáte, ktorý podporuje priehľadné obrázky. Pre to:
- kliknite dovnútra Súbor
- Kliknite Uložiť ako.
- Vyberte názov súboru a zadajte ho vedľa Názov súboru.
- V rozbaľovacej ponuke vedľa položky Formát, vyberte PNG, GIF alebo PSD.
- kliknite dovnútra Zachrániť.
Metóda 2 z 3: Vymazanie zložitého pozadia
- Otvorte aplikáciu Photoshop Elements. Program je znázornený čiernou ikonou so spúšťou fotoaparátu v strede. Kliknutím na jeho skratku ho otvoríte.
Otvorte obrázok, ktorého pozadie chcete odstrániť. V tejto metóde budete môcť bez väčších problémov vymazať zložitejšie pozadie. Podľa týchto pokynov otvoríte obrázok v aplikácii Photoshop Elements:
- kliknite dovnútra Súbor.
- kliknite dovnútra Otvorené.
- Vyberte obrázok, ktorého pozadie chcete odstrániť.
- kliknite dovnútra Otvorené.
Vyberte možnosť „Guma na pozadí“. Vyberte nástroj kliknutím na ikonu gumy na paneli nástrojov vľavo. Potom vyberte možnosť „Guma na pozadí“ v dolnej časti okna.
Nakonfigurujte kefu. Kliknite na panel štetca v ľavej hornej časti aplikácie Photoshop Elements a nakonfigurujte nasledujúce možnosti:
- Kliknutím na ikonu kruhovej kefy v pravom hornom rohu otvoríte ponuku. Potom vyberte jeden z plných kruhov.
- Nastavte „Tvrdosť“ na 100%, aby obrysy štetca bledli až do stredu.
- Nakonfigurujte „Priemer“ podľa veľkosti vášho obrázka.
Nastavte možnosť „Limit“ na „Continuous“. Kurzorom teda vymažete akúkoľvek farbu, ktorú vyberiete, ale iba ak sú spojené, čo vám zabráni v odstránení časti centrálneho objektu v spodnej časti.
- Ak máte vo vnútri častí centrálneho objektu kúsky pozadia (napríklad medzeru medzi rukami osôb), začiarknite možnosť „Priebežne“ alebo ich nevymažete.
Použite nízku hodnotu „Tolerancia“. Tolerancia obmedzuje oblasti, ktoré sa v čase likvidácie použijú ako vzorka. Napríklad vysoká hodnota vymaže viac úrovní farieb. Preto nastavte hodnotu medzi 20 a 30. Ak nástroj nakoniec vymaže časť objektu, znížte toleranciu. Ak pozadie úplne nevymaže, zvýšte hodnotu.
Presuňte kurzor na okraje objektu. Objaví sa malý kruh s „nitkovým krížom“ v strede. Kliknutím sa odstránia všetky časti obrázka so zvolenou farbou v zameriavacom kríži. Nástroj tiež extrahuje farby na koncoch objektov v popredí, čím zabráni tomu, aby postava mala na konci „auru“.
Kliknite okolo požadovaného objektu. Pomocou jedného kliknutia - to znamená bez toho, aby ste držali tlačidlo a súčasne ťahali kurzorom myši, vymažete pozadie okolo objektu, ktorý chcete zachovať.
- Cvakajte okolo objektu, veľmi blízko neho, až kým nevymažete celé pozadie.
Skontrolujte výsledok. Keď kliknete myšou okolo objektu, musí sa v odstránených oblastiach objaviť kockované pozadie predstavujúce priehľadnosť.
Zväčšite veľkosť gumovej kefy a vymažte zvyšok obrázka. Môžete aj naďalej používať gumu na pozadí alebo bežnú gumu. Teraz, keď ste už eliminovali veľkú časť pozadia, môžete zväčšiť veľkosť štetca a ťahaním ho dokončiť.
- Veľkosť štetca upravíte stlačením.
- Stlačte Ctrl + Z (Windows) alebo Príkaz + Z (Mac), ak chcete vrátiť späť svoju poslednú akciu. V prípade potreby vráťte späť niekoľko akcií naraz pomocou panela „História“ na pravej strane. Ak panel nie je otvorený, kliknite na ikonu Windows v hornom menu a vyberte možnosť Historické.
Vymažte zvyšné pozadie okolo objektu. Ak v spodnej časti obrázka zostali kúsky, zmenšite veľkosť gumovej kefy a opatrne ich vymažte kliknutím nástrojom okolo objektu.
Teraz, keď máte objekt s priehľadným pozadím, je možné ho umiestniť na akýkoľvek iný obrázok v počítači, musíte ho však uložiť vo formáte, ktorý podporuje priehľadné obrázky. Pre to:
- kliknite dovnútra Súbor
- kliknite dovnútra Uložiť ako.
- Vyberte názov súboru a zadajte ho vedľa Názov súboru.
- V rozbaľovacej ponuke vedľa položky Formát, vyberte PNG, GIF alebo PSD.
- kliknite dovnútra Zachrániť.
Metóda 3 z 3: Použitie polygonálneho lasa
Otvorte aplikáciu Photoshop Elements. Program je znázornený čiernou ikonou so spúšťou fotoaparátu v strede. Kliknutím na jeho skratku ho otvoríte.
Otvorte obrázok, ktorého pozadie chcete odstrániť. V tejto metóde sa naučíte oddeliť objekt od pozadia obrázka bez toho, aby ste pozadie nevyhnutne odstránili.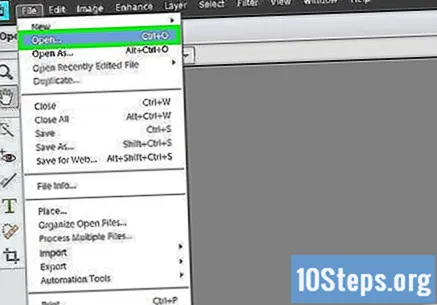
- kliknite dovnútra Súbor.
- kliknite dovnútra Otvorené.
- Vyberte obrázok, ktorého pozadie chcete odstrániť.
- kliknite dovnútra Otvorené.
Vyberte nástroj „Polygonálne laso“. Polygonálne laso predstavuje ikona, ktorá vyzerá ako kovbojské laso s pravými uhlami. Prístup k nej získate kliknutím na jej ikonu na paneli nástrojov v dolnej časti okna.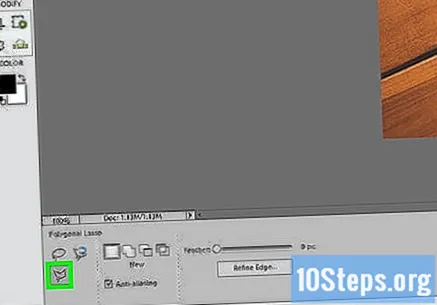
Zarovnajte sivú čiaru s obrysom položky, ktorú chcete oddeliť od spodnej časti, a kliknite myšou. Kliknutím sa vytvorí začiatočný bod šedej čiary, ktorá bude sledovať kurzor myši.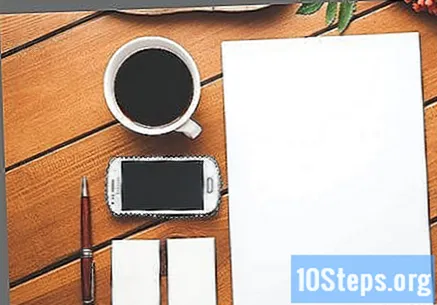
Pomocou lasa ohraničte požadovaný objekt. Prejdite kurzorom myši okolo objektu a kliknutím vytvorte nové body v obryse objektu - zakrivené oblasti potrebujú bližšie body, aby boli uhly správne, zatiaľ čo veľké čiary potrebujú menej kliknutí. Zmierte sa s tým, že sa nebudete ponáhľať, a vytvorte okolo objektu veľmi presný obrys.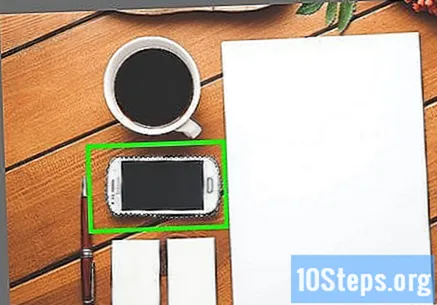
- Ak chcete, skúste použiť nástroj „Magnetické laso“, ktorý sa nachádza v ponuke nástrojov. Jej ikona je podobná polygonálnemu luku, s pridaním magnetu. Tento nástroj sa pokúsi automaticky zistiť kontúru objektu pomocou kurzora myši, ktorý je rýchlejší, ale menej presný ako manuálna metóda.
Kliknite na začiatočný bod obrysu. Po vytvorení slučky požadovaný objekt so slučkou výber ukončíte kliknutím na jeho začiatočný bod. Keď to urobíte, zo šedej čiary sa stane svetlá bodkovaná čiara obklopujúca položku.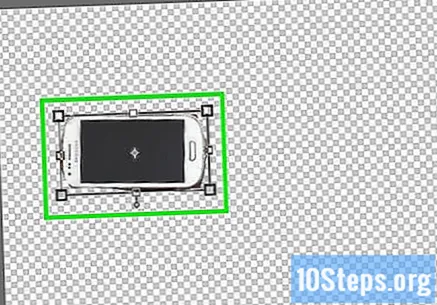
Pridajte alebo odstráňte časti výberu. Všimli ste si, že ste urobili chybu, chýba vám kúsok objektu alebo ste vybrali časť pozadia? Žiadny problém, teraz je čas vylepšiť váš výber tak, aby ste vytvorili čo najpresnejší rez:
- Pridanie do výberu: znova vyberte polygonálnu slučku a kliknite na ikonu dvoch štvorcov v spodnej časti okna. Vráťte sa späť na obrázok a pomocou myši obrysujte oblasť, ktorú chcete pridať do výberu.
- Postup odstránenia časti výberu: znova vyberte polygonálnu slučku a kliknite na ikonu dvoch štvorcov, ktoré sa v dolnej časti okna navzájom rezajú. Vráťte sa späť na obrázok a pomocou myši obrysujte oblasť, ktorú chcete z výberu odstrániť.
Skopírujte a prilepte výber. Môžete ich vložiť do iného dokumentu alebo do inej vrstvy, nech už ste kdekoľvek. Stačí urobiť toto:
- kliknite dovnútra Editovaťv hornom menu.
- kliknite dovnútra Kópia.
- kliknite dovnútra Editovať.
- kliknite dovnútra Náhrdelník.
Vypnite vrstvu pozadia. Ak chcete, aby pozadie obrázka zmizlo, kliknite na ikonu „oko“ vedľa názvu vrstvy na paneli „Vrstvy“ vpravo. Pozadie bude teda priehľadné a ponechá iba vrstvu, ktorú ste skopírovali v predchádzajúcom kroku.
Uložte obrázok. Teraz, keď máte objekt s priehľadným pozadím, je možné ho umiestniť na akýkoľvek iný obrázok v počítači, musíte ho však uložiť vo formáte, ktorý podporuje priehľadné obrázky. Pre to:
- kliknite dovnútra Súbor
- kliknite dovnútra Uložiť ako.
- Vyberte názov súboru a zadajte ho vedľa Názov súboru.
- V rozbaľovacej ponuke vedľa položky Formát, vyberte PNG, GIF alebo PSD.
- kliknite dovnútra Zachrániť.
Tipy
- Kúzelná palička funguje najlepšie, keď je pozadie obrázka zložené iba z jednej farby, objekt, ktorý chcete izolovať, má presne vymedzený obrys.
Varovania
- Ak súbor uložíte ako JPEG, vrátite späť všetku prácu, ktorú ste vykonali, pretože tento formát nezachováva priehľadnosť obrázka.
- Čarovná palička môže nakoniec vybrať časť obrázka, ak má pozadie podobnú farbu.
Potrebné materiály
- Photoshop Elements.