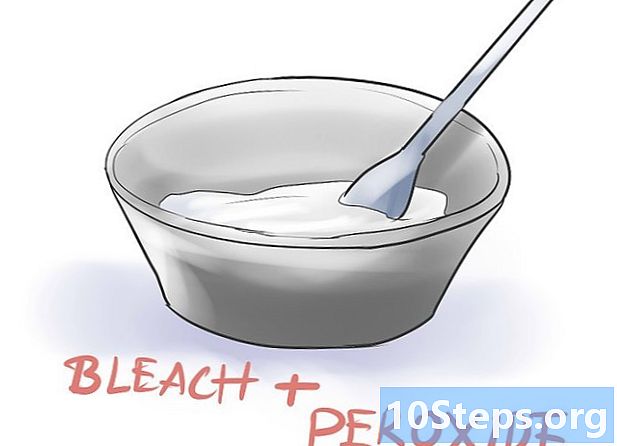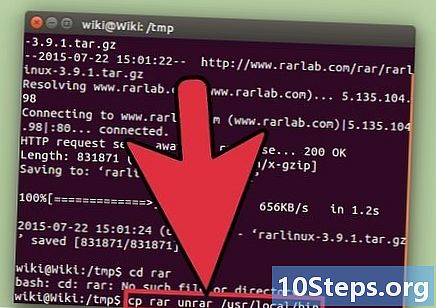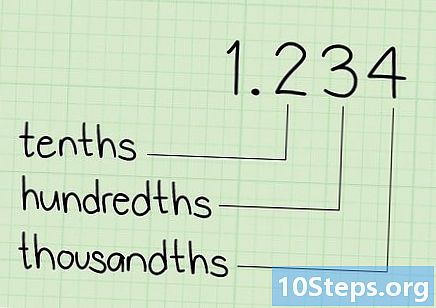Obsah
Ak ste omylom nahradili súbor alebo priečinok novou verziou, stále môžete obnoviť starú. Bezplatný softvér je k dispozícii pre všetky operačné systémy, ktoré možno použiť na vyhľadávanie a obnovu súborov odstránených z pevného disku. Ak sú v operačnom systéme predtým nakonfigurované zálohy, môže na nich existovať aj prepísaný súbor.
Kroky
Metóda 1 z 3: PhotoRec (Windows, Mac a Linux)
Najskôr zastavte ukladanie súborov na postihnutú jednotku. Ak zistíte, že ste omylom odstránili alebo prepísali súbor, neukladajte na svoj pevný disk nič iné. Vyhnite sa tiež spusteniu programov. Kedykoľvek sa na disk zapisujú nové údaje, je pravdepodobné, že sa upravia tak, aby nahradili údaje v starom súbore. Neuloženie nič zvyšuje pravdepodobnosť, že budete môcť daný súbor obnoviť.

Stiahnite si softvér PhotoRec (zadarmo) na iný počítač alebo pevný disk. Je to výkonný program na obnovu súborov. Rozhranie nie je príliš pekné, ale dokáže vykonávať mnoho úloh, ktoré robia platené programy na obnovu súborov. Môžete si ho zadarmo stiahnuť v rámci programu TestDisk.- PhotoRec je k dispozícii pre Windows, OS X a Linux.
- Nezabudnite si ho stiahnuť do iného počítača, aby nedošlo k prepísaniu súboru, ktorý chcete obnoviť. Môžete si tiež stiahnuť aplikáciu PhotoRec na inú diskovú jednotku v počítači, je však bezpečnejšie to urobiť na inom počítači.

Vložte prázdnu jednotku flash. Najlepšie je použiť disk Flash, ktorý je dostatočne veľký na uloženie PhotoRec aj všetkých súborov, ktoré chcete obnoviť.Vysvetlenie tejto požiadavky spočíva v tom, že pri načítaní súboru na pôvodnú jednotku sa zvyšuje šanca na zaznamenanie obnoveného súboru na pôvodnom disku, čo ho počas procesu poškodí.- Inštalátor PhotoRec zaberá iba 5 MB, takže ho bude možné uložiť na akýkoľvek prázdny flash disk.

Extrahujte stiahnutý súbor. TestDisk sa dodáva zabalený v súbore ZIP (Windows) alebo BZ2 (Mac). Extrahujte priečinok TestDisk.
Skopírujte a prilepte priečinok TestDisk na jednotku flash. To vám umožní spustiť program PhotoRec z jednotky flash.
Vložte jednotku typu palec do počítača, z ktorého chcete obnoviť súbory. Otvorte priečinok TestDisk na jednotke flash.
Spustite program „fotorec“. Táto akcia otvorí príkazový alebo terminálny príkazový riadok.
- Pomocou klávesov so šípkami sa môžete pohybovať a pomocou klávesov Enter (alebo Return) potvrdiť výber.
Vyberte disk, z ktorého chcete súbory obnoviť. Disky budú iba očíslované, takže ako základ pre výber tej správnej budete musieť použiť veľkosť každej jednotky.
- Ak má disk viac oddielov, napríklad jednotky C: a D: na jednom pevnom disku, nebudú uvedené v zozname, kým nevyberiete disk, na ktorom sú.
Vyberte príponu súboru, ktorý chcete vyhľadať. V predvolenom nastavení sa program PhotoRec pokúsi obnoviť všetky podporované súbory. Vyhľadávanie môžete urýchliť zadaním prípon súborov, na ktoré sa chcete zamerať.
- Možnosti prípony súborov môžete zmeniť v ponuke.
- V ponuke môžete zrušiť výber všetkého v zozname stlačením S. Potom môžete skontrolovať zoznam a vybrať každú príponu súboru, ktorý chcete vyhľadať.
Vyberte oddiel. Na základe veľkosti budete musieť zistiť, ktorá z nich je správna. Niektoré oddiely môžu byť označené štítkom.
Vyberte typ systému súborov. Ak používate Linux, vyberte. Ak používate Windows alebo OS X, zvoľte.
Vyberte si, ktorý priestor chcete hľadať. Táto voľba bude závisieť od toho, ako sa súbor stratil:
- - túto možnosť vyberte, ak ste súbor odstránili alebo prepísali ručne.
- - túto možnosť vyberte, ak zlyhanie disku spôsobilo stratu prístupu k súboru.
Vyberte umiestnenie na uloženie obnovených súborov. Dávajte pozor, aby ste pre stratené súbory nevybrali rovnaký oddiel.
- Pomocou symbolu v hornej časti zoznamu umiestnení sa vráťte späť na nainštalované disky. Toto vám umožní nájsť miesto na inom oddiele alebo flash disku na uloženie súborov.
- Keď nájdete miesto, kam chcete súbory uložiť, stlačte kláves C.
Počkajte na obnovenie súborov. Aplikácia PhotoRec sa začne pokúšať obnoviť súbory odstránené z vybraného oddielu. Na obrazovke sa zobrazí zostávajúci čas a počet obnovených súborov.
- Obnova súboru môže trvať dlho, najmä ak je oddiel veľký a hľadáte širokú škálu prípon.
Skontrolujte obnovené súbory. Po dokončení skenovania môžete skontrolovať obnovené súbory a zobraziť obnovené súbory. Názvy súborov budú pravdepodobne pokazené, takže musíte skontrolovať každý z nich a skontrolovať, či bol požadovaný súbor úspešne obnovený.
Metóda 2 z 3: Recuva (Windows)
Najskôr zastavte ukladanie súborov na postihnutú jednotku. Ak zistíte, že ste omylom odstránili alebo prepísali súbor, neukladajte na svoj pevný disk nič iné. Vyhnite sa tiež spusteniu programov. Kedykoľvek sa na disk zapisujú nové údaje, je pravdepodobné, že sa upravia tak, aby nahradili údaje v starom súbore. Neuloženie nič zvyšuje pravdepodobnosť, že budete môcť daný súbor obnoviť.
Stiahnite si Recuva na iný pevný disk. Stiahnite si inštalačný program na pevný disk iného počítača alebo na iný počítač. Recuva je k dispozícii zadarmo na adrese.
Vložte prázdnu jednotku flash. Toto je jednotka, kam budete inštalovať Recuvu. To vám umožní spustiť program bez náhodného prepísania všetkých súborov na jednotke, z ktorej chcete súbory obnoviť.
Spustite inštalátor Recuva. Pokračujte kliknutím na Ďalej.
Kliknite dovnútra.Pokročilé zmeniť miesto inštalácie. Pokračujte výberom možnosti.
Ako miesto inštalácie vyberte jednotku flash. Budete musieť vytvoriť priečinok s názvom „Recuva“.
Zrušte výber všetkých ďalších možností inštalácie a kliknite na tlačidlo.Inštalácia.
Otvorte priečinok Recuva vytvorený na vašom flash disku.
Pravým tlačidlom myši kliknite na prázdne miesto a vyberte „Nový“ → „Textový dokument“.
Zmeňte názov súboru na.. Potvrďte, že chcete zmeniť príponu súboru.
Vložte jednotku typu palec do počítača, z ktorého chcete obnoviť súbory. Otvorte priečinok Recuva na jednotke flash.
Spustite súbor „recuva.exe“. Spustí sa sprievodca obnovením.
Vyberte typy súborov (obrázky, hudba, dokumenty atď.)), ktorý chcete vyhľadať. Môžete vyhľadať všetky súbory alebo konkrétne typy.
Vyberte miesto, kde chcete prehľadávať súbory. Môžete prehľadať celý počítač alebo určiť určité umiestnenia.
Spustite hľadanie. Recuva začne skenovať v zadanom umiestnení súbory, ktoré zodpovedajú vybraným typom.
Začiarknite všetky položky, ktoré chcete obnoviť. Po dokončení skenovania sa zobrazí zoznam výsledkov. Začiarknite políčka pri všetkých súboroch, ktoré chcete obnoviť, a kliknite na tlačidlo Obnoviť ....
Vyberte umiestnenie na uloženie obnovených súborov. Dávajte pozor, aby ste nevybrali rovnaký oddiel, na ktorom boli pôvodné súbory, pretože by to mohlo spôsobiť chyby v obnovených súboroch.
Metóda 3 z 3: Obnova starých verzií súboru
Použite históriu súborov systému Windows na načítanie staršej verzie súboru. Windows 7 aj Windows 8 majú pomocné programy na zálohovanie súborov. Musí byť povolené, aby sa dali použiť na obnovu starých verzií súborov.
- Kliknutím sem sa dozviete, ako používať históriu súborov v systéme Windows 8.
Na obnovenie predchádzajúcej verzie súboru použite funkciu Time Machine v OS X. Aplikáciu Time Machine budete musieť nakonfigurovať tak, aby ukladala zálohy na externý pevný disk vopred, týmto spôsobom však budete mať časom prístup ku všetkým verziám súboru.
- Kliknutím sem sa dozviete, ako používať funkciu Time Machine.