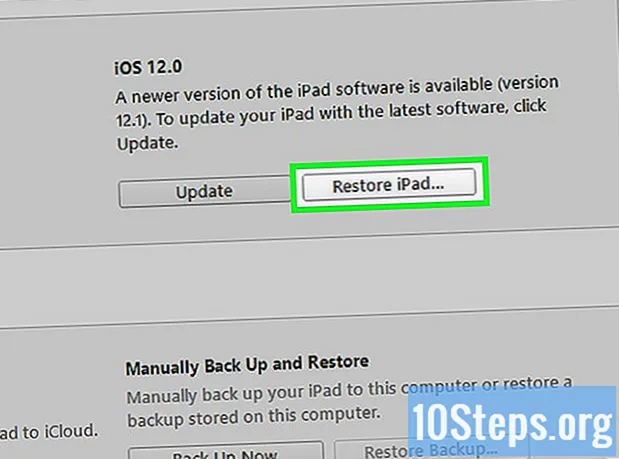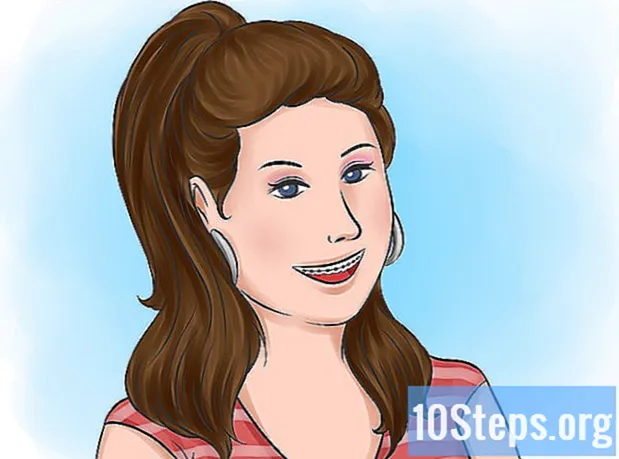Autor:
Sara Rhodes
Dátum Stvorenia:
17 Február 2021
Dátum Aktualizácie:
18 Smieť 2024
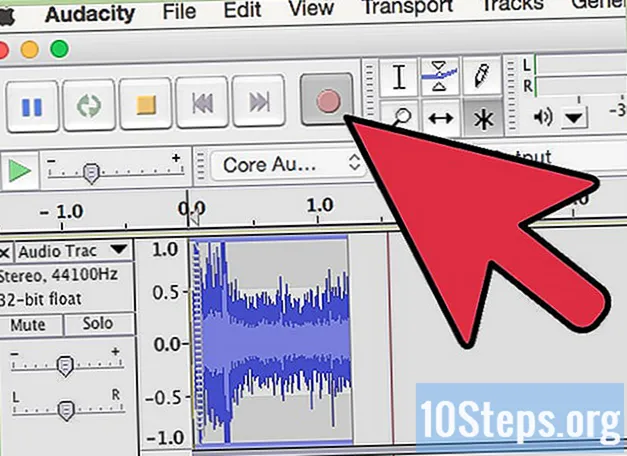
Obsah
Ostatné oddielyVybavili ste počítač tou najlepšou zvukovou kartou, pripojili ste ju k skvelým reproduktorom a teraz to znie skvele. Ako však zachytiť zvuky, ktoré nájdete na internete, alebo sa pripraviť? Tu je niekoľko spôsobov, ako to môžete urobiť.
Kroky
Metóda 1 z 5: Záznam do počítača zo zvukovej karty
Toto môže byť najťažšia metóda vzhľadom na pokusy výrobcu obmedziť porušovanie autorských práv. Tomu bráni väčšina súčasných operačných systémov a nástrojov na ozvučenie spotrebiteľa.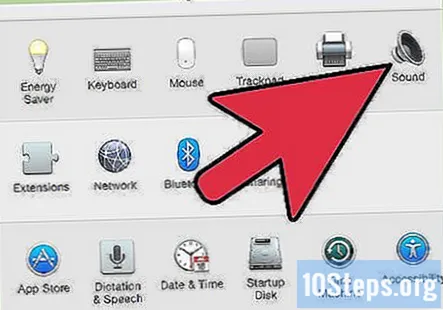
- Sťahovanie starších ovládačov môže byť úspešné, čo by však mohlo spôsobiť problémy aj pri spustení s novšími verziami softvéru alebo operačných systémov.
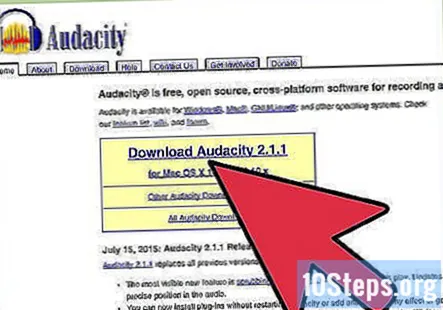
V tomto tutoriále používame otvorený zvukový záznamník s názvom Audacity. Ostatné zvukové záznamníky všeobecne ponúkajú rovnaké princípy a vlastnosti.
Metóda 2 z 5: Používanie softvéru Windows
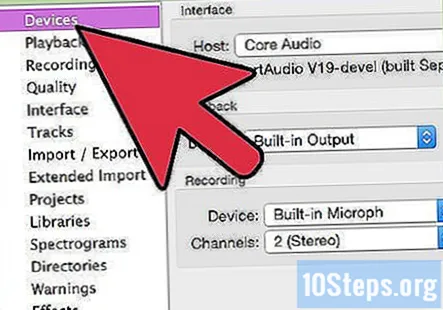
Vyberte zdroj vstupu. Nájdete to na paneli nástrojov zariadenia alebo v Predvoľbách zariadenia. Ak sa nič nezobrazuje, bude pravdepodobne potrebné ju povoliť pomocou ovládacieho panela zvukovej karty, ako je uvedené nižšie.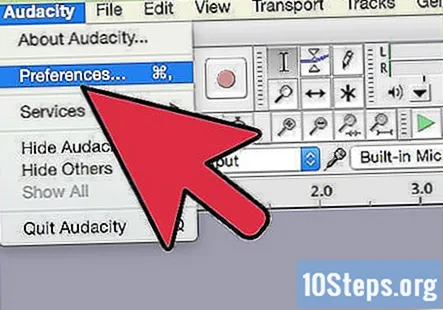
Zobraziť skryté zariadenia. Kliknite pravým tlačidlom myši na kartu Záznam a vyberte možnosť Zobraziť zakázané zariadenia. Znova kliknite pravým tlačidlom myši a začiarknite políčko Zobraziť odpojené zariadenia.
Pripojte všetky potrebné káble. Ak má vaša zvuková karta fyzický vstup, napríklad mikrofón alebo linkový vstup, pripojte požadovaný kábel podľa pokynov v príručke.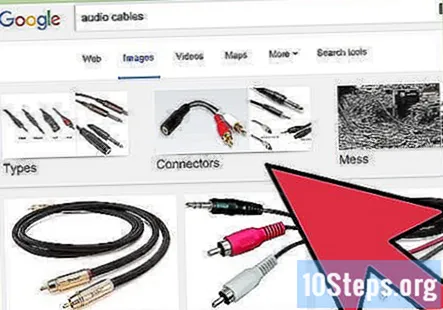
Povoľte svoje vstupné zariadenie. Pravým tlačidlom myši kliknite na vstupné zariadenie, ktoré chcete použiť na nahrávanie, a vyberte možnosť Povoliť.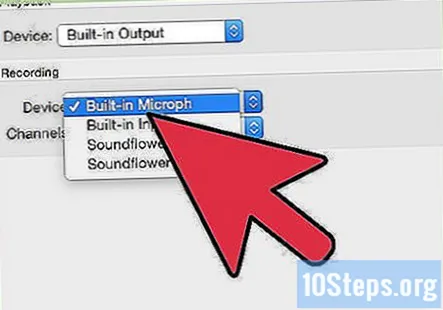
- Opäť kliknite pravým tlačidlom myši na vybrané vstupné zariadenie a vyberte možnosť Nastaviť ako predvolené zariadenie.
- Znova kliknite pravým tlačidlom myši na svoje vstupné zariadenie a vyberte Vlastnosti a potom Úrovne kartu a uistite sa, že je posúvač hlasitosti hore.
Vypnite všetky vylepšenia VoIP. Vypnite tiež všetky ďalšie zvukové efekty, pokiaľ nie sú nevyhnutné pre funkčnosť zvukovej karty.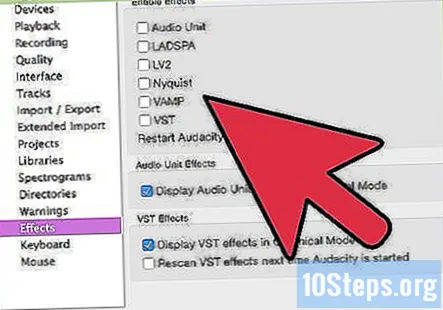
- Kliknite pravým tlačidlom myši Mikrofón a vyber si Vlastnosti potom hľadaj Vylepšenia kartu, kde môžete Zakáže všetky zvukové efekty.
- Vo Windows 7 kliknite na Komunikácia tab. Pod Keď systém Windows zistí komunikačnú aktivitu:, zvoliť Nerob nič.
- Ak často telefonujete cez internet, kliknite pravým tlačidlom myši do mikrofónu a vyberte možnosť Nastaviť ako predvolené komunikačné zariadenie.
Upravte vzorkovaciu frekvenciu. Pravým tlačidlom myši kliknite na svoje vstupné zariadenie a vyberte Vlastnosti , potom kliknite na ikonu Pokročilé na karte a overte, či je Predvolený formát zodpovedá miere projektu (vľavo dole na obrazovke Audacity) a počtu záznamových kanálov v priečinku Zariadenia záložka Predvoľby Audacity. Kliknite Ok .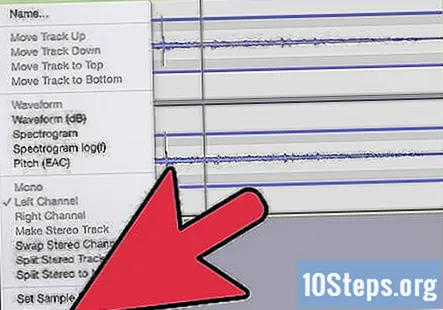
Nastavte svoje predvolené zariadenie. Na ovládacom paneli Zvuk kliknite na ikonu Prehrávanie Kliknite pravým tlačidlom myši na reproduktory alebo slúchadlá na zvukovej karte a nastavte ju ako Predvolené zariadenie alebo Predvolené komunikačné zariadenie.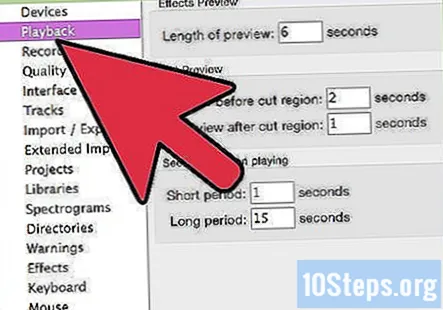
Zhodné formáty. Kliknite pravým tlačidlom myši a kliknite na tlačidlo Vlastnosti potom Pokročilé kartu a nastaviť Predvolený formát aby zodpovedali nastaveniam v kroku 7 vyššie.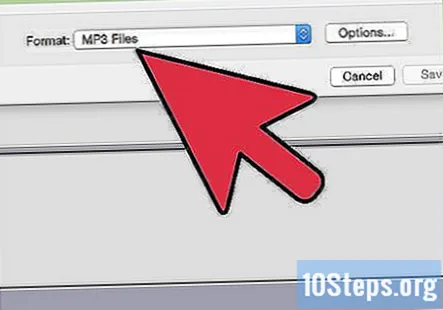
Metóda 3 z 5: Používanie hardvéru Windows
Pripojte kábel. Pripojte kábel s minikonektorom z linky von zo zvukovej karty (zelený port) do linky (modrý port).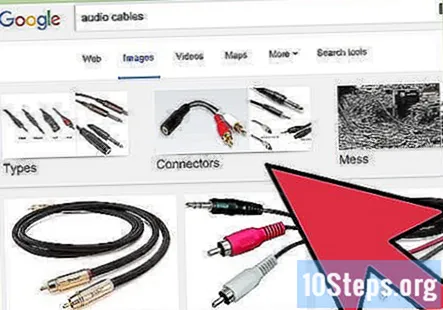
Ako zdroj nahrávania vyberte možnosť Line In.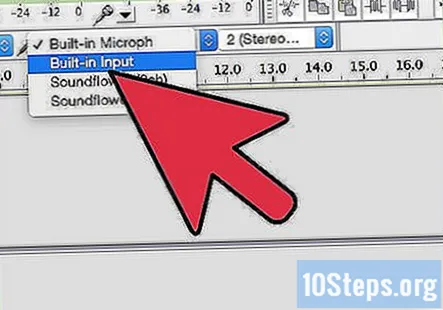
- Upozorňujeme, že sa zaznamenajú všetky zvuky z vášho počítača vrátane systémových zvukových signálov, ako sú pípnutia, alarmy a výstrahy. Pred nahrávaním ich možno budete chcieť deaktivovať.
- Na výstupnom porte použite stereofónny adaptér jeden na dvojitý, potom zapojte stereofónny kábel jeden na jeden z jednej strany adaptéra do vstupného portu a dvojicu slúchadiel do druhej strany adaptéra, aby ste môže sledovať, čo nahrávate.
Metóda 4 z 5: Používanie systému Macintosh
Nainštalujte si Soundflower. je bezplatné rozšírenie systému Mac OS X (10.2 a novšie) s otvoreným zdrojom, ktoré umožňuje aplikáciám prenášať zvuk do iných aplikácií.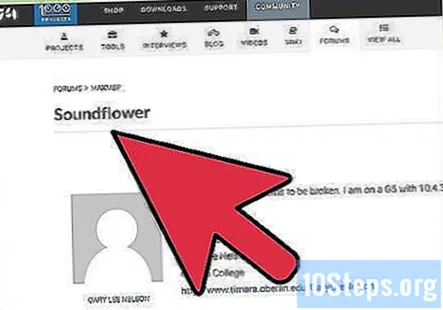
Kliknite na ikonu Bezplatné stiahnutie tlačidlo. Budete presmerovaní na stránku na stiahnutie. Vyberte verziu, ktorá zodpovedá vašej konfigurácii hardvéru a operačného systému.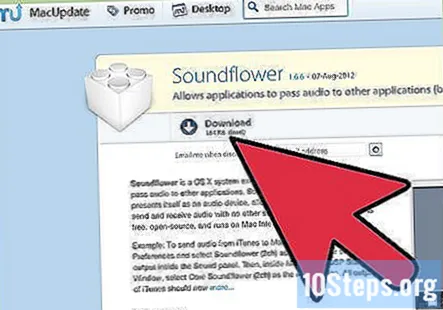
- Po dokončení sťahovania nainštalujte do Aplikácie priečinok.
Spustite Soundflowerbed. Nachádza sa v priečinku Soundflower a po spustení sa zobrazí v pravej časti panela s ponukami ako ikona kvetu.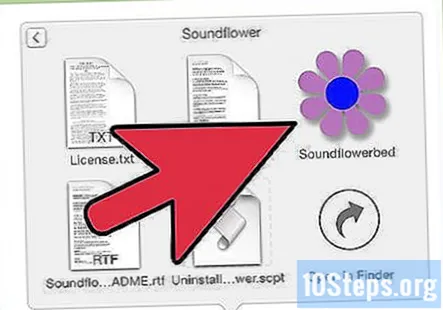
Otvor Zvuk ovládací panel. Z Apple Menu, vyberte Predvoľby zvuku...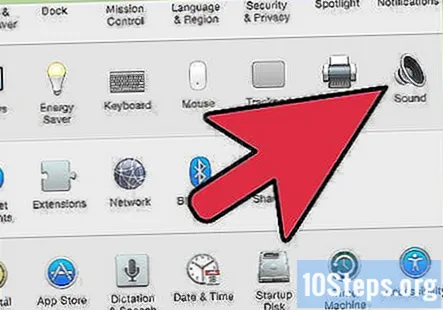
Nastavte výstup. Kliknite na ikonu Výkon kartu, potom vyberte Soundflower (2 kanály) zo zoznamu výstupov.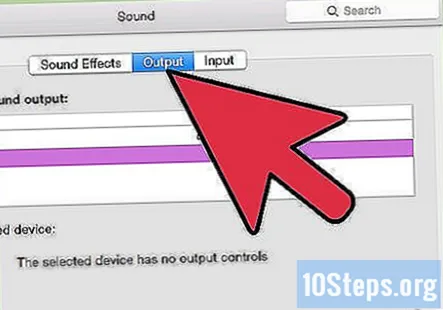
Presmerujte zvuky systému. Klikni na Zvukové efekty na karte a na karte Prehrávajte výstrahy a zvukové efekty prostredníctvom: z rozbaľovacej ponuky vyberte Výstup alebo Interné reproduktory, ako je to vhodné pre vaše nastavenie, potom zatvorte okno.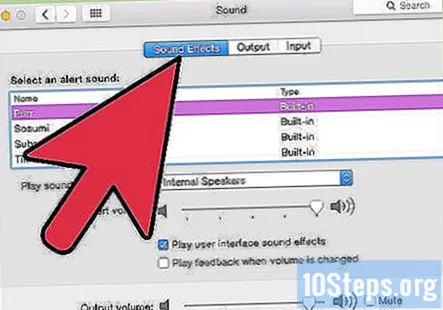
Nastavte predvoľby Soundflower a Audio. Kliknite na ikonu Soundflower na paneli s ponukami a vyberte ikonu Zabudovaný linkový výstup v sekcii Soundflower (2 kanály). Uistite sa, že je Soundflower (16ch) nastavený na Žiadne (vypnuté).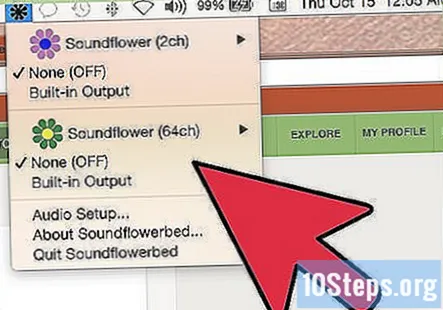
Otvorte Audio MIDI Setup. Z Soundflower menu, zvoľte Nastavenie zvuku... a z výslednej lišty ponuky Audio MIDI Setup vyberte Okno> Zobraziť zvukové okno.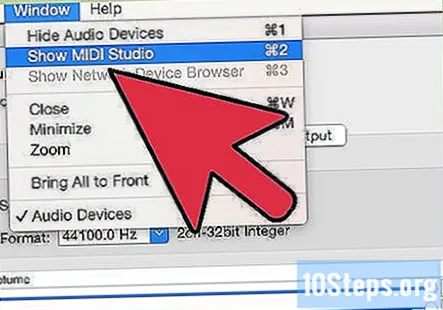
Nastavte vstup. Zo zoznamu výstupov vľavo vyberte Soundflower (2 kanály) možnosť. Kliknite na ikonu Vstup tlačidlo.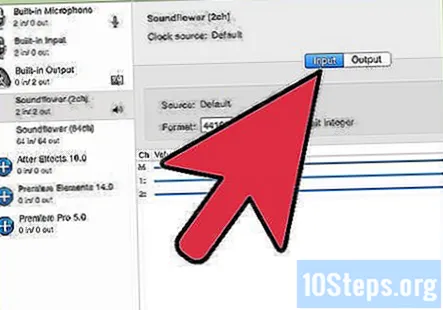
- Nastaviť Formát na požadovanú vzorkovaciu frekvenciu. Predvolená hodnota bude 44 100 Hz (kvalita CD).
- Nastavte hlasitosť Master a kanály 1 a 2 na hodnotu 1.
Nastavte výstup. Klikni na Výkon a upravte nastavenia nasledujúcim spôsobom.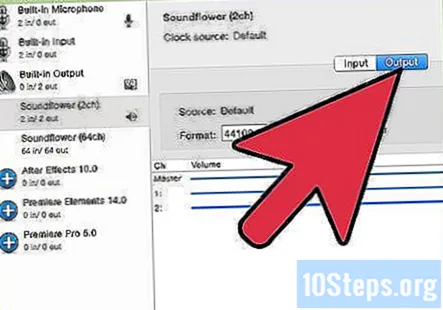
- Nastaviť Formát aby sa zhodovala so vstupnou hodnotou. Predvolená hodnota bude 44 100 Hz.
- Nastavte hlasitosť Master a kanály 1 a 2 na hodnotu 1.
Otvorte Audacity a na paneli nástrojov zariadenia vyberte ako vstupné zariadenie Soundflower (2 kanály).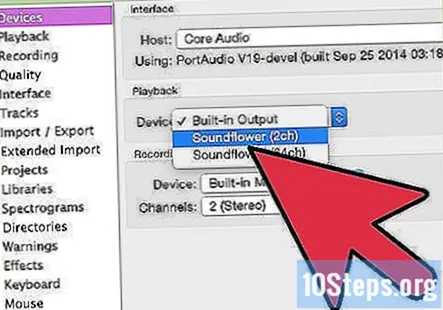
Keď ste pripravení zachytiť svoje zvuky, stlačte červené tlačidlo nahrávania!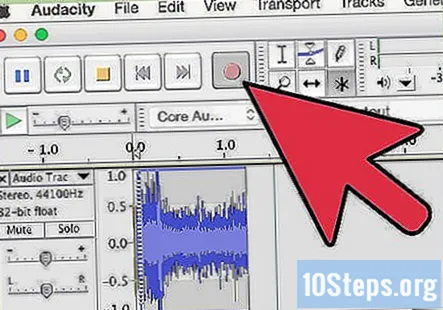
Metóda 5 z 5: Záznam do iného zariadenia
Použite výstup z počítača. Ak nahrávanie na internú zvukovú kartu nie je z nejakého dôvodu možné, stále existuje spôsob, ako zachytiť zvuk vášho počítača pomocou externého zariadenia zapojeného do výstupu počítača.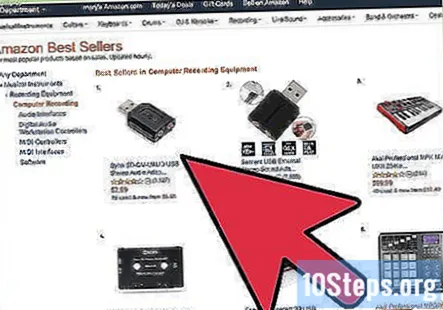
Zapoj to. Pripojte stereofónny zvukový kábel (zvyčajne stereofónny minikonektor) do výstupného portu zvukovej karty počítača (zelený port) a do vstupu externého zariadenia. Tie obsahujú: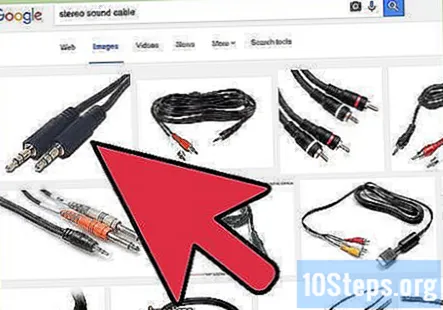
- MP3 rekordér.
- Chytré telefóny ako iPhone alebo Android.
- Profesionálny systém nahrávania.
- Môžete dokonca použiť aj druhý počítač.
Povoľte nahrávanie na externom zariadení a snímajte svoj zvuk.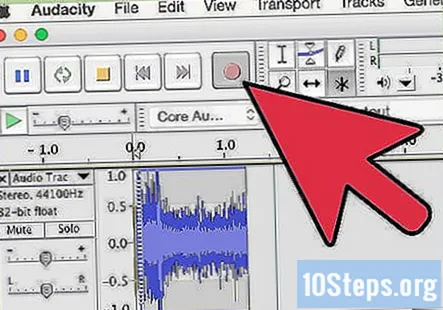
- Rovnako ako vyššie uvedená hardvérová metóda, budú sa zaznamenávať všetky zvuky z vášho počítača, vrátane zvukov systému, ako sú pípnutia, alarmy a výstrahy. Pred nahrávaním ich možno budete chcieť deaktivovať.
Otázky a odpovede pre komunitu
Akú aplikáciu by som mal použiť na nahrávanie hudby pomocou mikrofónu na telefóne s Androidom?
Shazam je skvelá voľba.
Tipy
- Ak to váš softvér umožňuje, vypnite všetky funkcie prehrávania. Ak tak neurobíte, vytvoríte neovládateľnú ozvenu, ktorá by mohla poškodiť vaše reproduktory, uši a váš vzťah s vašimi susedmi.
- Vďaka RIAA zaznamená Microsoft Sound Recorder zvuk iba do 60 sekúnd.
- Ak chcete monitorovať zvuk, ktorý nahrávate, vyššie uvedenými hardvérovými metódami, použite na výstupný port stereofónny adaptér typu jeden na dvojitý, potom zapojte stereofónny kábel jeden na jeden z jednej strany adaptéra do vstupného portu a slúchadlá do druhej strany adaptéra, takže môžete sledovať, čo nahrávate.
- Kvalita zvuku bude vo všeobecnosti lepšia, ak importujete zvuk z diskov CD alebo DVD.
- Predvolený rekordér systému Windows bude teraz nahrávať zvuk iba za 60 sekúnd.
- Ak používate Audacity, skontrolujte a uistite sa, že Vstupný objem posúvač (ten vedľa ikony mikrofónu) je nastavený na hodnotu väčšiu ako 0.
- Ak vyskúšate všetko tu a získate iba ticho, uistite sa, že máte vypnutý zvuk Mono Mix alebo Stereo Mix. Môžete to skontrolovať kliknutím pravým tlačidlom myši na reproduktor v zásobníku, kliknutím na položku Otvoriť ovládanie hlasitosti, kliknutím na položku Vlastnosti, výberom vstupného zariadenia a začiarknutím všetkých políčok. Potom stlmte Stereo / Mono mix a mali by ste byť nastavení.
Varovania
- Nepoužívajte túto metódu na porušenie autorských práv krádežou hudby z internetu alebo kopírovaním hudby z DVD na vytvorenie zvukovej stopy na šírenie ľuďom.
- Autorské práva alebo obmedzenia webových stránok vám môžu brániť v nahrávaní alebo distribúcii materiálu. Najprv skontrolujte.