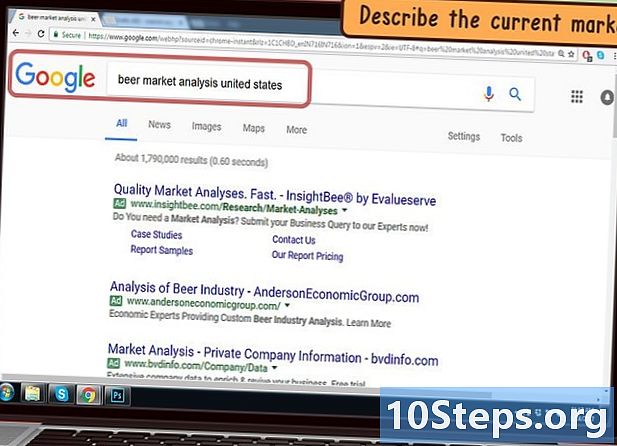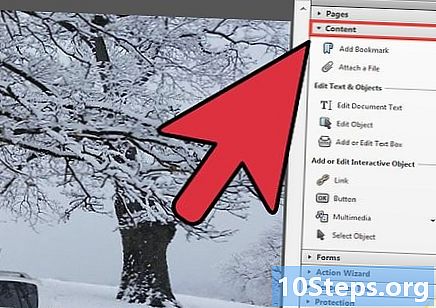Autor:
Helen Garcia
Dátum Stvorenia:
18 Apríl 2021
Dátum Aktualizácie:
15 Smieť 2024
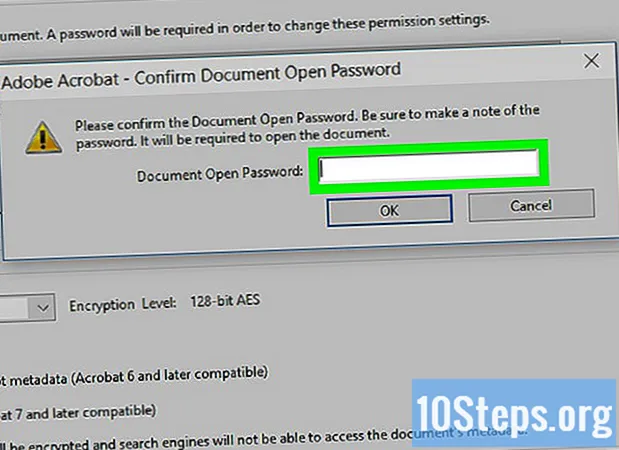
Obsah
Tento článok vás naučí, ako uzamknúť dokument PDF pomocou hesla, čo znemožňuje jeho otvorenie bez informovania príslušného hesla. Existuje niekoľko bezplatných online nástrojov, ktoré tento blok umožňujú, ale môžete tiež použiť platenú verziu aplikácie Adobe Acrobat Pro.
Kroky
Metóda 1 z 3: Používanie SmallPDF
Otvorte stránku ochrany SmallPDF. Urobíte to tak, že v internetovom prehliadači otvoríte stránku https://smallpdf.com/protect-pdf https://smallpdf.com/protect-pdf]. SmallPDF umožňuje vytvorenie hesla v PDF, čo znemožňuje jeho otvorenie bez predchádzajúceho informovania.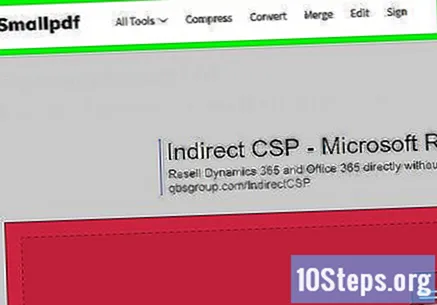
- Ak chcete blokovať úpravy PDF pomocou hesla, skúste použiť PDF2Go.
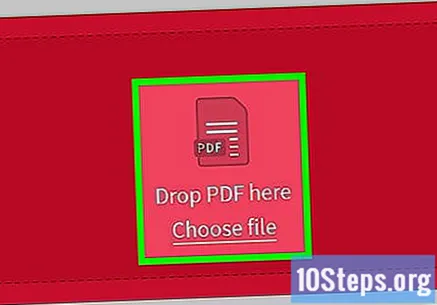
kliknite dovnútra Vyberte súbor (Vyberte súbor). Tento odkaz sa nachádza v červenom poli v strede stránky. Potom sa otvorí okno.
Vyberte súbor PDF. Prejdite na miesto, kde je uložený dokument, ktorý chcete chrániť, a kliknite na neho.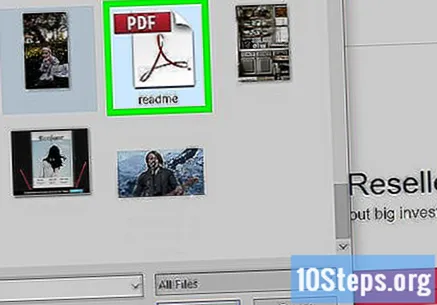
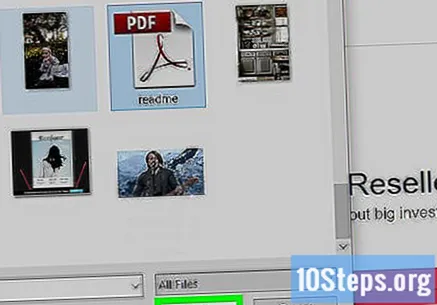
kliknite dovnútra Otvorené v pravom dolnom rohu okna. PDF sa potom odošle na webovú stránku SmallPDF.
Zadajte heslo. Do polí „Vyberte si heslo“ a „Zopakujte heslo“ zadajte heslo, ktoré chcete použiť.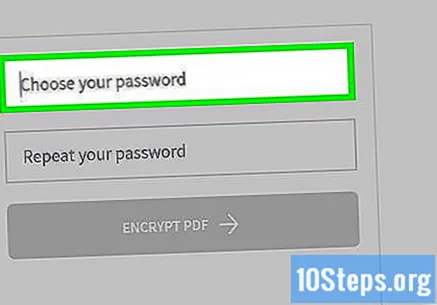
- Ak chcete pokračovať, obidva záznamy musia byť totožné.
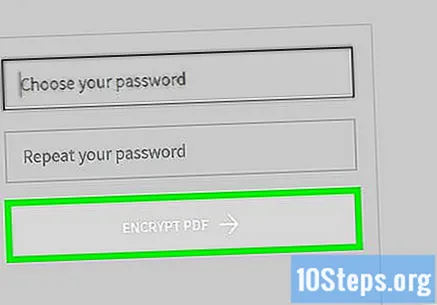
kliknite dovnútra ŠIFROVAŤ PDF → (Šifrovať PDF). Toto červené tlačidlo sa nachádza pod poľami hesla. Potom sa heslo použije vo formáte PDF.
kliknite dovnútra Stiahni teraz (Stiahni teraz). Toto tlačidlo sa zobrazí na ľavej strane stránky po použití hesla v dokumente. Chránené PDF sa potom stiahne do vášho počítača. Teraz je pri každom otvorení požadované nakonfigurované heslo.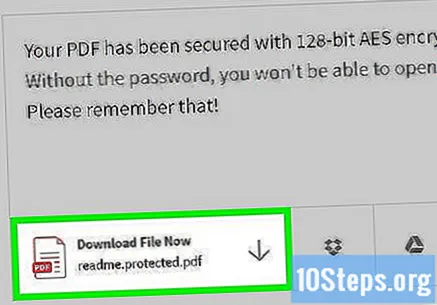
Metóda 2 z 3: Používanie PDF2Go
Otvorte web PDF2Go. Urobíte to tak, že v internetovom prehliadači otvoríte stránku https://www.pdf2go.com/protect-pdf. Rovnako ako SmallPDF, aj PDF2Go umožňuje ochranu otvorenia PDF pomocou hesla; zablokuje však aj úpravy dokumentu, čo znamená, že nikto nebude môcť zmeniť jeho obsah bez toho, aby mal obe heslá.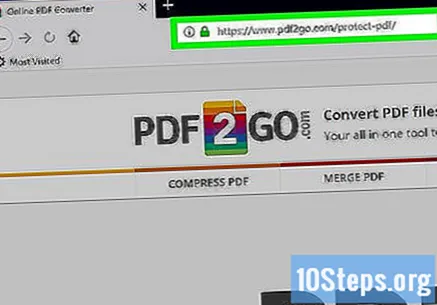
kliknite dovnútra Vyberte súbor (Vyberte súbor) v hornej časti stránky. Potom sa otvorí okno.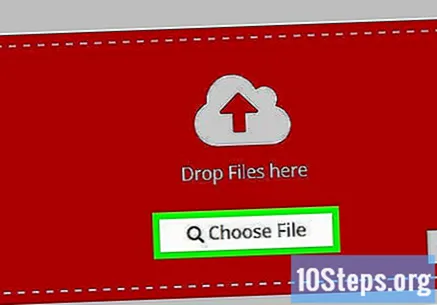
Vyberte súbor PDF. Prejdite na miesto, kde je uložený dokument, ktorý chcete chrániť, a kliknite na neho.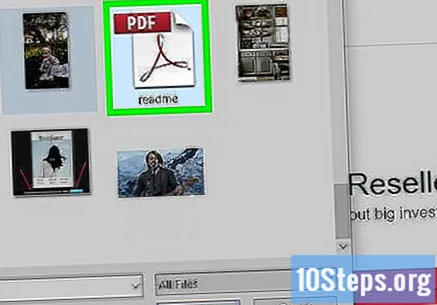
kliknite dovnútra Otvorené, v pravom dolnom rohu okna. Potom sa súbor PDF odošle na web.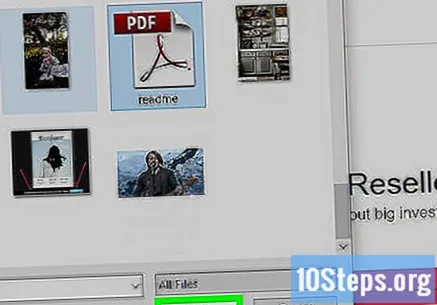
Posuňte sa nadol do sekcie „Nastavenia“ v strede stránky. Tam nakonfigurujete heslo.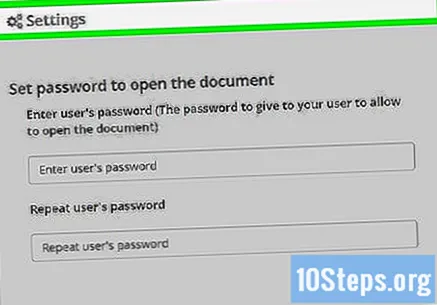
Zadajte heslo. Vykonajte to v poliach „Zadajte heslo používateľa“ a „Opakujte heslo používateľa“. Toto bude heslo použité na otvorenie PDF.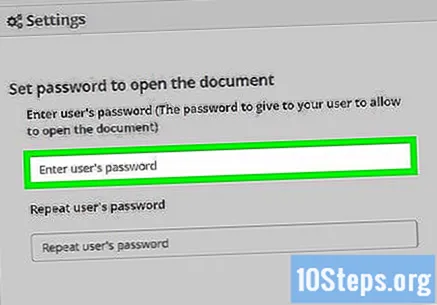
Zakázať povolenia PDF. kliknite dovnútra Na (Nie) pod položkou „Povoliť tlač?“ (Povoliť tlač?), „Povoliť kopírovanie?“ (Povoliť kópiu?) A „Povoliť úpravu?“ (Povoliť úpravy?).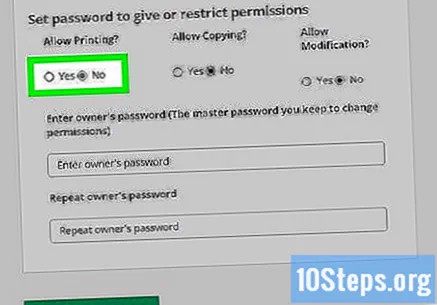
Posuňte zobrazenie nadol a zadajte heslo na úpravu. Vykonajte to v poliach „Zadajte heslo vlastníka“ a „Opakované heslo vlastníka“ v dolnej časti stránky.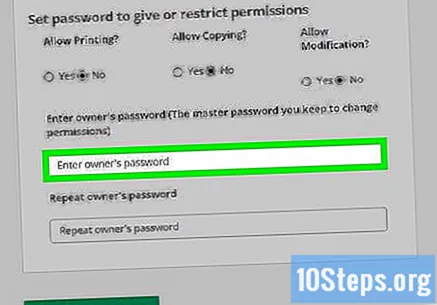
kliknite dovnútra ULOŽIŤ ZMENY (Uložiť vydania). Toto zelené tlačidlo sa nachádza v spodnej časti stránky. PDF2Go potom priradí heslá súboru PDF.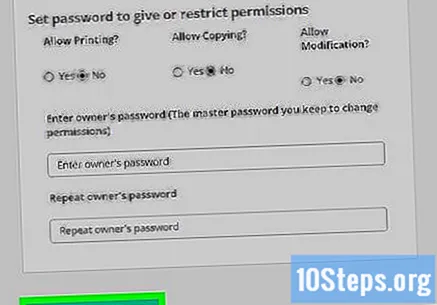
kliknite dovnútra Stiahnuť súbor (Stiahnuť súbor). Toto svetlozelené tlačidlo sa nachádza v pravom hornom rohu stránky. Chránené PDF sa potom stiahne do vášho počítača. Kedykoľvek ich chcete otvoriť alebo upraviť, musíte najskôr zadať príslušné heslá.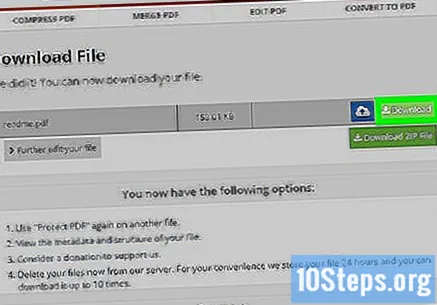
- Môžete tiež kliknúť Stiahnite si ZIP súbor (Stiahnutie súboru ZIP) v strede stránky, ak si chcete stiahnuť PDF v komprimovanom formáte (ZIP). Toto môže byť jediná možnosť pre veľké dokumenty.
Metóda 3 z 3: Používanie aplikácie Adobe Acrobat Pro
Uistite sa, že máte platené predplatné aplikácie Adobe Acrobat. Bezplatná verzia aplikácie Adobe Reader neumožňuje úpravy súborov PDF a vkladanie hesiel.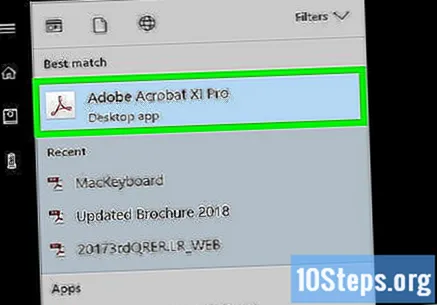
Otvorte PDF v aplikácii Adobe Acrobat. kliknite dovnútra Súbor v ľavom hornom rohu Otvorené vo výslednej rozbaľovacej ponuke vyberte súbor PDF a kliknite na ikonu Otvorené v ľavom hornom rohu okna.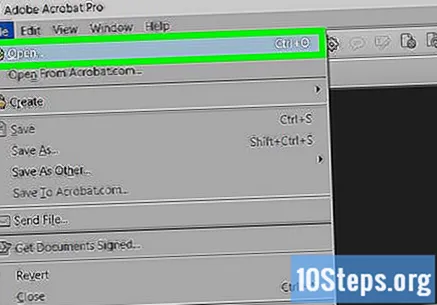
kliknite dovnútra Displej. Táto položka ponuky sa nachádza v hornej časti okna aplikácie Adobe Acrobat (Windows) alebo obrazovky (Mac). Potom sa zobrazí rozbaľovacia ponuka.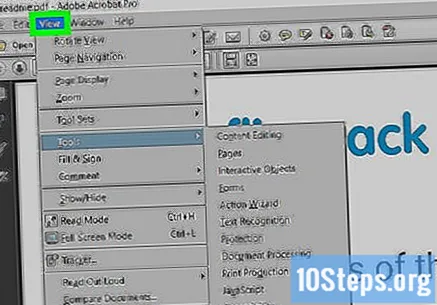
Vyberte Náradie v rozbaľovacej ponuke. Potom sa zobrazí ďalšia rozbaľovacia ponuka.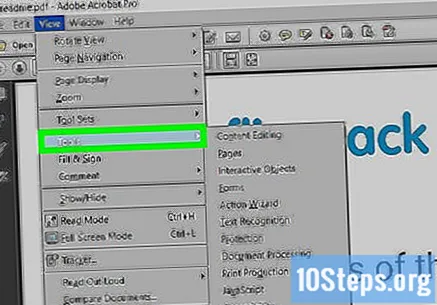
Vyberte Chrániť v rozbaľovacej ponuke. Týmto otvoríte ďalšiu rozbaľovaciu ponuku.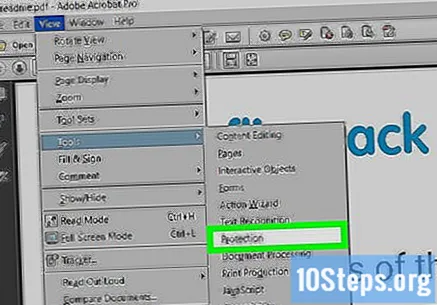
kliknite dovnútra Otvorené v záverečnej rozbaľovacej ponuke. Týmto krokom sa otvorí okno nástroja „Chrániť“.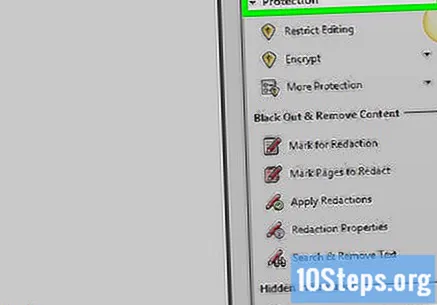
Kliknite na tlačidlo Šifrovať v polovici okna.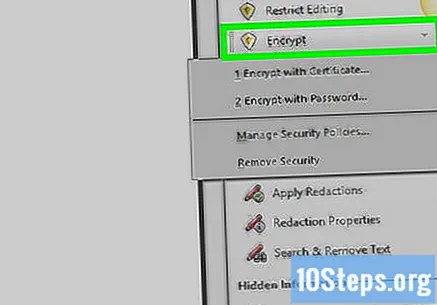
kliknite dovnútra Šifrovať pomocou hesla. Týmto krokom sa otvorí stránka s možnosťami šifrovania.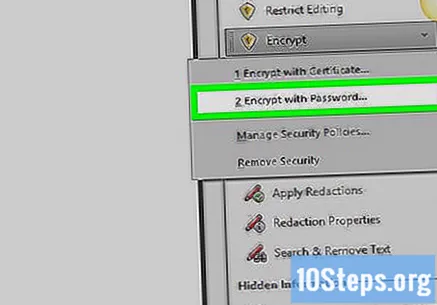
V záhlaví „Otvoriť dokument“ vyberte možnosť „Vyžadovať heslo na otvorenie tohto dokumentu“. Potom sa zobrazí textové pole.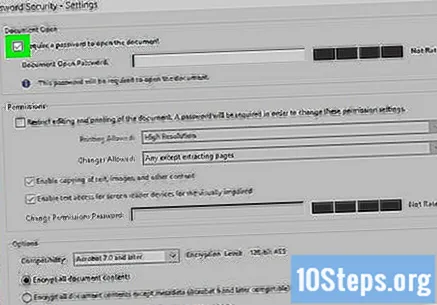
Zadajte heslo. Do textového poľa „Otvoriť heslo k dokumentu“ zadajte heslo, ktoré chcete použiť.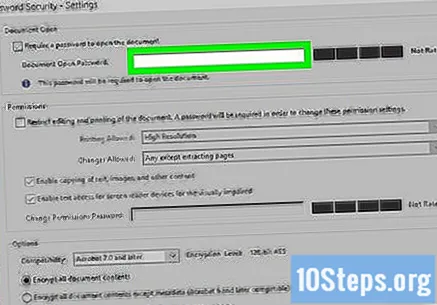
Vyberte úroveň kompatibility. Kliknite na rozbaľovacie pole „Kompatibilita“ a potom kliknite na minimálnu verziu aplikácie Adobe Acrobat, s ktorou má byť dokument kompatibilný.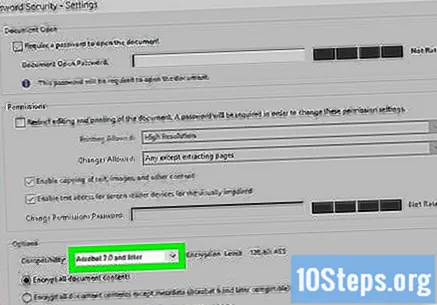
V časti „Možnosti“ vyberte možnosť „Šifrovať celý obsah dokumentu“. Týmto zabránite niekomu v extrakcii vybratých informácií z PDF.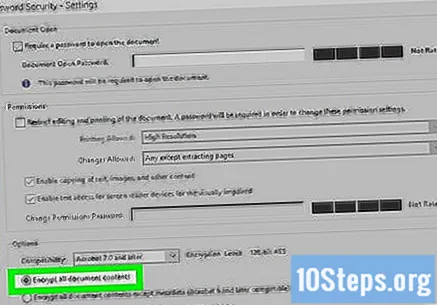
Kliknite na tlačidlo Ok v dolnej časti stránky.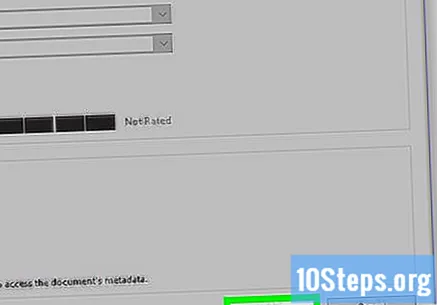
Po výzve zadajte heslo znova. Zadajte heslo PDF a kliknite na Ok. Týmto potvrdíte nastavenia a použijete heslo pre PDF. Teraz ho budete musieť informovať pri každom otvorení dokumentu.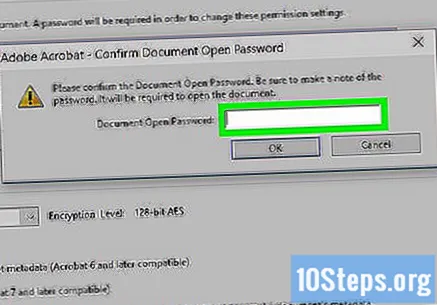
Tipy
- Pri uvažovaní o hesle PDF používajte rovnaké pravidlá ako pre e-mailový účet alebo počítač. Týmto spôsobom ochránite PDF pred „šťastným“ odhadom.
Varovania
- Blokované PDF je možné otvoriť pomocou špeciálneho softvéru. Aj keď je dokument chránený heslom, uschovajte ho na bezpečnom mieste.