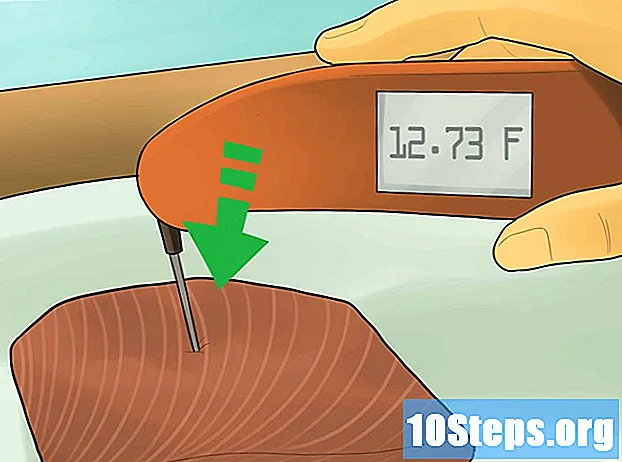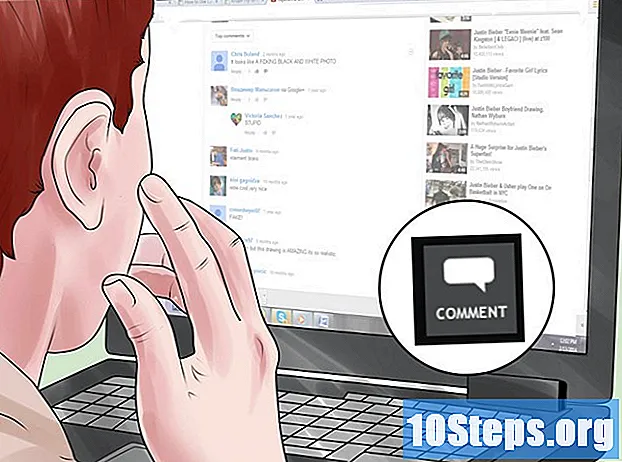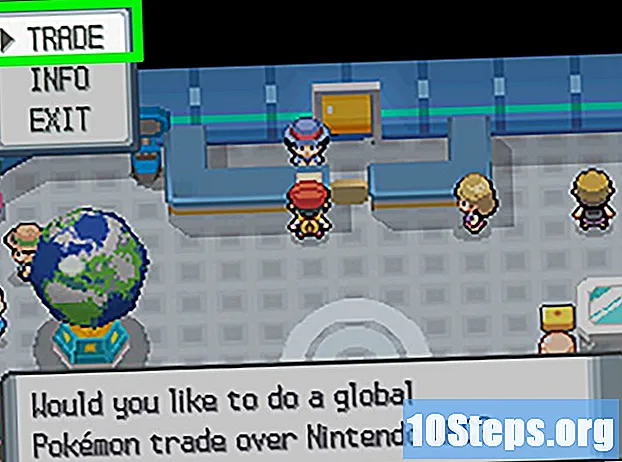Autor:
Joan Hall
Dátum Stvorenia:
4 Lang L: none (month-010) 2021
Dátum Aktualizácie:
9 Smieť 2024
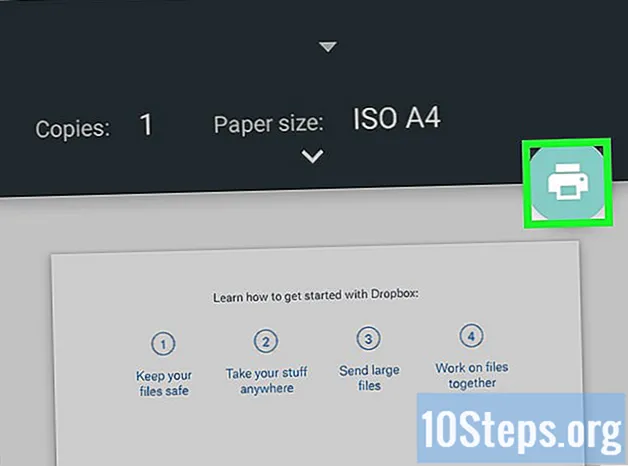
Obsah
Ostatné oddielyTáto wikiHow vás naučí, ako tlačiť súbory uložené v aplikácii Dropbox v telefóne.
Kroky
Metóda 1 z 3: Presun súborov do počítača
Otvorte Dropbox v telefóne. Táto aplikácia pripomína modré otvorené políčko.
- Ak nie ste prihlásení do Dropboxu, klepnite na Prihlásiť sa, zadajte svoju e-mailovú adresu a heslo a klepnite na Prihlásiť sa pred pokračovaním.

Klepnite na +. Nachádza sa v dolnej časti obrazovky. Ak tak urobíte, zobrazí sa rozbaľovacie menu s tromi možnosťami:- Skenovať dokument
- Nahrať fotky
- Vytvorte alebo nahrajte súbor
- Ak sa Dropbox otvorí v súbore, klepnite najskôr na tlačidlo „Späť“ v ľavom hornom rohu obrazovky.

Klepnite na možnosť nahrania a potom nahrajte svoje súbory. Váš proces sa bude líšiť v závislosti od zvoleného typu nahrávania:- Ak chcete skenovať, nasmerujte fotoaparát telefónu na dokument a stlačte tlačidlo „Nasnímať“ v dolnej časti obrazovky. Klepnite na Ďalšie v pravom hornom rohu a klepnite na Uložiť nahrať položku.
- Ak chcete nahrať fotografiu, klepnite na každú fotografiu, ktorú chcete nahrať, klepnite na Ďalšie v pravom hornom rohu obrazovky a potom klepnite na Nahrať.
- Ak chcete vytvoriť súbor, klepnite na aplikáciu (napr. Microsoft Word) a potom pokračujte vo vytváraní súboru.

Počkajte, kým sa dokončí nahrávanie súborov. Po dokončení tohto procesu môžete otvoriť Dropbox v počítači a zobraziť a vytlačiť súbory.
Otvorte Dropbox v počítači. Ak máte v počítači nainštalovanú aplikáciu Dropbox, môžete jednoducho otvoriť priečinok Dropbox.
- Ak na počítači nemáte Dropbox, prejdite na web Dropboxu na adrese https://www.dropbox.com/ a prihláste sa pomocou svojej e-mailovej adresy a hesla.
- Ak chcete vyhľadať Dropbox v počítači, zadajte schránka do Spotlight (Mac) alebo na vyhľadávací panel ponuky Štart (Windows) a potom kliknite na priečinok s príslušným názvom.
Vyberte všetky súbory, ktoré chcete vytlačiť. Ak to chcete urobiť, môžete buď podržať stlačené tlačidlo ⌘ Príkaz (alebo Ctrl na PC), zatiaľ čo klikáte na jednotlivé súbory, alebo ich môžete vyberať kliknutím a ťahaním kurzora myši po súboroch.
- Ak sa nachádzate na webe Dropbox, najskôr si stiahnete súbory kliknutím na pole na ľavej strane panela s každou položkou, aby ste ich vybrali, a potom kliknutím na Stiahnuť ▼ na pravej strane stránky, potom tieto súbory zobrazte dvojitým kliknutím na stiahnutý priečinok na pracovnej ploche počítača alebo v priečinku „Súbory na stiahnutie“.
Kliknite na vybratý súbor dvoma prstami (Mac) alebo pravým tlačidlom myši (PC). To vyvolá rozbaľovaciu ponuku.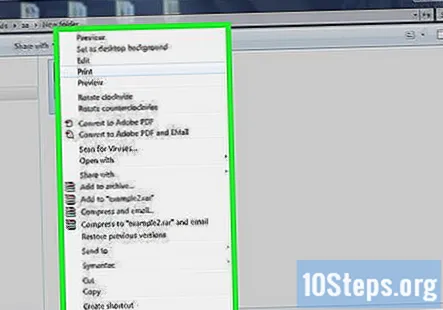
- Ak ste súbory stiahli z webu Dropbox do počítača, najskôr budete musieť vybraté súbory presunúť zo stiahnutého priečinka, pretože kompresia priečinka vám z neho neumožňuje tlačiť.
Kliknite Tlač. Týmto krokom sa v počítači zobrazí okno „Tlačiť“, kde môžete vybrať tlačiareň a pokračovať v tlači svojich dokumentov.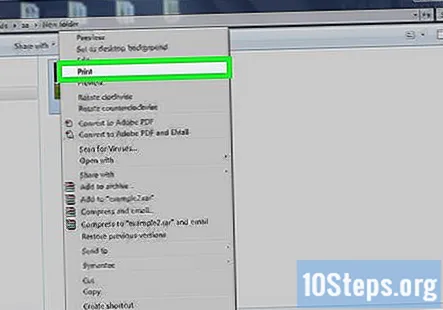
- Ak sa táto možnosť nezobrazuje, skúste kliknúť dvoma prstami (alebo kliknúť pravým tlačidlom myši) na iný vybraný súbor.
Uistite sa, že ste pripojení k správnej tlačiarni. V poli „Tlačiareň“ by sa mal zobraziť názov tlačiarne, ku ktorej je počítač pripojený. Kliknutím na toto políčko zobrazíte všetky dostupné tlačiarne a v prípade potreby vyberiete novú.
- Ak potrebujete počítač pripojiť k tlačiarni ručne pomocou kábla, najskôr to urobte.
Skontrolujte, či sú nastavenia tlačiarne správne. Veci ako farebná tlač oproti čiernobielej, veľkosť fotografií a orientácia (napr. Zvislá alebo vodorovná) zmení spôsob, akým sa vaše súbory zobrazia pri ich tlači, takže všetky nastavenia na tejto stránke musia byť ideálne. zabezpečte, aby ste nakoniec neplytvali papierom.
- Napríklad ak chcete súbory tlačiť obojstranne, začiarknite príslušné políčko.
Kliknite Tlač. Táto možnosť sa zobrazí v dolnej časti stránky. Vaše súbory Dropbox by sa mali začať tlačiť v požadovanom formáte.
Metóda 2 z 3: Používanie AirPrint na iPhone
Otvorte Dropbox. Je to biela aplikácia s modrou ikonou otvoreného poľa. Týmto spôsobom sa načíta posledná karta, ktorú ste otvorili v Dropboxe.
- Ak nie ste prihlásený / -á do služby Dropbox, musíte súbory prehliadať najskôr zadaním svojej e-mailovej adresy a hesla.
Klepnite na Súbory. Tento hárok ikony v tvare papiera sa nachádza v dolnej časti obrazovky, priamo naľavo od + ikona.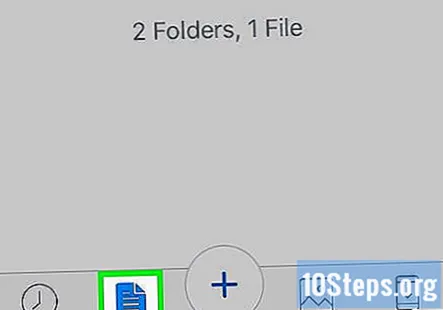
- Môžete tiež klepnúť na tvar hodín Nedávne Ak chcete zobraziť zoznam naposledy otvorených súborov, umožní vám to rýchlejší prístup k požadovanému súboru.
Klepnite na súbor, ktorý chcete vytlačiť. Týmto krokom sa otvorí súbor.
- Ak je súbor, ktorý chcete vytlačiť, v priečinku, najskôr ho otvorte klepnutím.
Klepnite na .... Nachádza sa v pravom hornom rohu obrazovky.
Klepnite na Export. Táto možnosť je tu v hornej časti rozbaľovacej ponuky.
Klepnite na Tlač. Je to šedé tlačidlo v dolnom riadku možností v dolnej časti obrazovky.
- Možno budete musieť najskôr prejsť prstom doľava cez tento riadok možností, aby ste videli ikonu Tlač tlačidlo.
Klepnite na Vyberte tlačiareň. Toto pole je v hornej časti obrazovky. Ak chcete tlačiť priamo z vášho iPhone, musíte si zvoliť tlačiareň umožňujúcu AirPrint.
- Ak je váš názov tlačiarne už zobrazený, tento a nasledujúci krok preskočte.
Klepnite na názov svojej tlačiarne. Po niekoľkých sekundách by sa mala zobraziť v hornej časti obrazovky „Možnosti tlačiarne“.
Klepnite na Tlač. Nachádza sa v pravom hornom rohu obrazovky. Týmto vyzvete vybraný súbor, aby začal tlačiť priamo z Dropboxu.
Metóda 3 z 3: Používanie služby Cloud Print v systéme Android
Otvorte Dropbox. Táto aplikácia pripomína modré otvorené políčko. Týmto spôsobom sa načíta posledná karta, ktorú ste otvorili v Dropboxe.
- Ak nie ste prihlásený / -á do služby Dropbox, musíte súbory prehliadať najskôr zadaním svojej e-mailovej adresy a hesla.
Klepnite na ☰. Nachádza sa v ľavom hornom rohu obrazovky.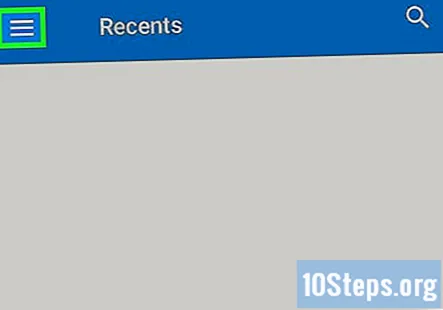
Klepnite na Súbory. Táto možnosť je v strede rozbaľovacej ponuky na ľavej strane obrazovky.
- Môžete tiež klepnúť na tvar hodín Nedávne Ak chcete zobraziť zoznam naposledy otvorených súborov, umožní vám to rýchlejší prístup k požadovanému súboru.
Klepnite na súbor, ktorý chcete vytlačiť. Týmto otvoríte príslušný súbor.
- Ak je súbor, ktorý chcete vytlačiť, v priečinku, najskôr ho otvorte klepnutím.
Klepnite na ˅. Táto ikona sa nachádza v pravom hornom rohu obrazovky. Klepnutím na ňu zobrazíte rozbaľovaciu ponuku.
- v niektorých prípadoch môže byť táto možnosť a ⋮ namiesto toho.
Klepnite na Tlač. Nachádza sa v dolnej časti rozbaľovacej ponuky.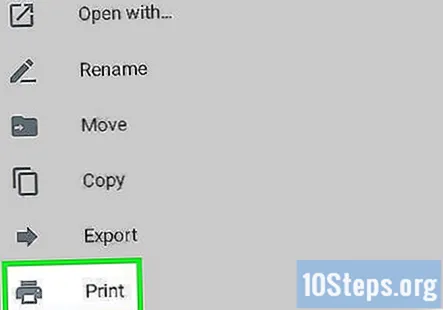
Klepnite na ˅. Otvorí sa rozbaľovací zoznam dostupných tlačiarní.
- Ak je názov vašej tlačiarne už vybratý, tento a nasledujúci krok preskočte.
Klepnite na názov svojej tlačiarne. Ak nevidíte svoju tlačiareň v zozname, uistite sa, že vaša tlačiareň podporuje cloudovú tlač a že je zaregistrovaná a nastavená v službe Google Cloud Print alebo vo vlastnej tlačovej aplikácii výrobcu tlačiarne.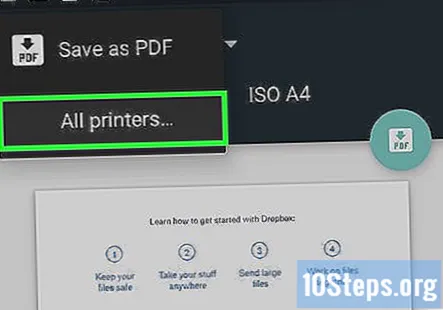
- Skúste vybrať Všetky tlačiarne ak svoju tlačiareň na začiatku nevidíte. Potom môžete klepnúť na + Pridať tlačiareň a pokúsiť sa pridať tlačiareň, ak ešte nie je pripojená.
Klepnite na ikonu žltej tlače. Je to žlté kruhové tlačidlo s bielou ikonou tlačiarne vo vnútri.
Otázky a odpovede pre komunitu
Tipy
- Ak sa súbor, ktorý chcete vytlačiť, nachádza v telefóne, ku ktorému máte pripojenú tlačiareň, nemusíte ho tlačiť do služby Dropbox.
Varovania
- Žiadne dve tlačiarne nepracujú úplne rovnako. Môžu sa vyskytnúť mierne rozdiely v možnostiach prispôsobenia tlače pre vašu tlačiareň.