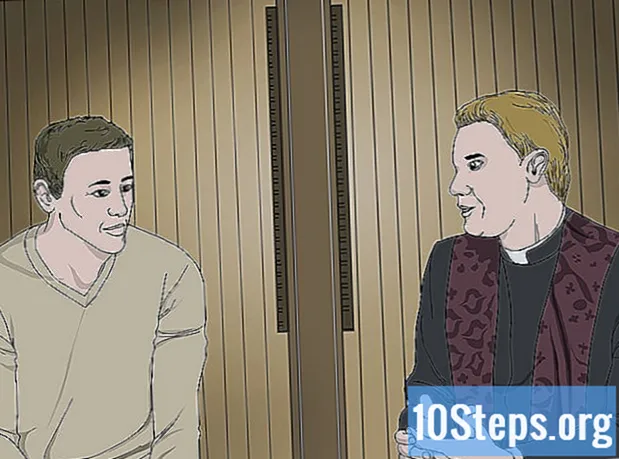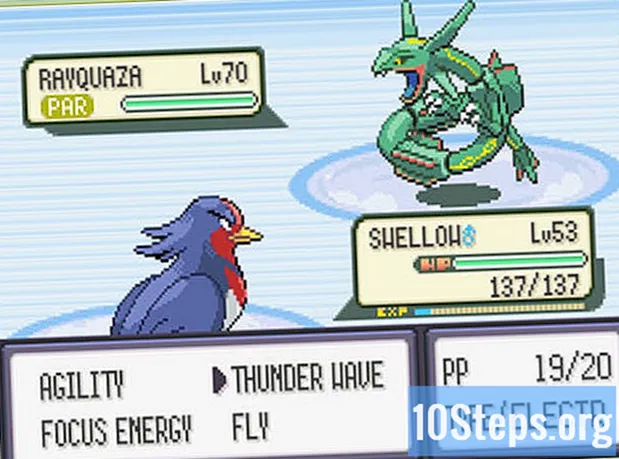Obsah
Ostatné oddielyPretaktovanie procesora je proces zvyšovania rýchlosti hodín, pri ktorom procesor pracuje. Pretaktovanie bolo tradične doménou hráčov a počítačových nadšencov do počítačového hardvéru, ale výrobcovia hardvéru tento proces v priebehu rokov výrazne zjednodušili. Pretaktovanie môže vášmu počítaču výrazne vylepšiť výkon, ale môže tiež poškodiť hardvér, ak sa vykoná nesprávne. Avšak pri opatrnej práci, ktorá zaistí, že neprehrejete procesor, môžete zvýšiť jeho rýchlosť a výkon počítača.
Kroky
Časť 1 z 5: Príprava
Pochopte základy pretaktovania. Pretaktovanie je proces zvyšovania rýchlosti hodín a napätia procesora s cieľom zlepšiť výkon. Je to skvelý spôsob, ako čo najlepšie využiť výkonné zariadenie alebo odomknúť trochu viac energie z rozpočtu alebo starého počítača.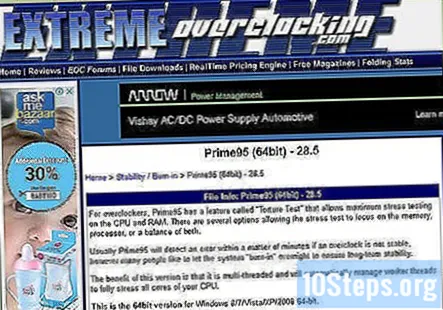
- Pretaktovanie môže poškodiť vaše komponenty, najmä ak na to nie je určený hardvér alebo príliš vysoké napätie. Pretaktovanie by ste mali robiť iba vtedy, ak ste v poriadku s možnosťou zničenia hardvéru.
- Žiadne dva systémy nebudú pretaktovať rovnako, aj keby mali úplne rovnaký hardvér. Je to tak preto, lebo pretaktovanie je výrazne ovplyvnené malými odchýlkami vo výrobnom procese. Svoje očakávania nezakladajte iba na výsledkoch hardvéru, ktorý čítate online.
- Ak sa predovšetkým zameriavate na zvýšenie výkonu videohier, môžete namiesto toho zvážiť pretaktovanie grafickej karty, pretože pravdepodobne uvidíte lepšie výsledky.
- Notebooky nie sú vhodnými kandidátmi na pretaktovanie, pretože ich chladiace schopnosti sú obmedzené. Oveľa väčšie zvýšenie výkonu získate na stolnom počítači, kde môžete lepšie kontrolovať teploty a pravdepodobne to pri vyskúšaní spôsobí prehriatie vášho notebooku alebo vyprážanie procesora.

Stiahnite si potrebné nástroje. Aby ste mohli svoje výsledky pretaktovania správne otestovať, budete potrebovať niekoľko nástrojov na testovanie a testovanie. Tieto programy testujú výkon procesora a jeho schopnosť udržiavať tento výkon v priebehu času.- CPU-Z - Jedná sa o jednoduchý monitorovací program, ktorý vám umožní rýchlo zistiť rýchlosť a napätie vášho počítača v systéme Windows. Nevykonáva žiadne akcie, ale je to ľahko použiteľný monitor, ktorý pomáha zabezpečiť, aby všetko fungovalo správne.
- Prime95 - Toto je bezplatný testovací program, ktorý sa často používa pri záťažových testoch. Toto je určené na dlhodobé fungovanie.
- LinX - Ďalší program stresového testovania. Tento je ľahší ako Prime95 a je vhodný na testovanie medzi každou zmenou.

Skontrolujte základnú dosku a procesor. Rôzne základné dosky a procesory budú mať odlišné možnosti, pokiaľ ide o pretaktovanie. Mierne rozdiely sú aj pri pretaktovaní AMD oproti Intel, ale všeobecný postup je rovnaký. Najväčšia vec, ktorú budete hľadať, je, či je alebo nie je váš multiplikátor odomknutý. Ak je multiplikátor uzamknutý, budete môcť upraviť iba rýchlosť hodín, ktorá zvyčajne prináša menej výsledkov.- Mnoho základných dosiek je určených na pretaktovanie, a preto by vám mali poskytnúť plný prístup k ovládacím prvkom pretaktovania. V dokumentácii k počítaču zistite možnosti základnej dosky.
- Niektoré procesory sú viac naklonené úspešnému pretaktovaniu ako iné. Napríklad rada „K“ Intel i7s je navrhnutá špeciálne na pretaktovanie (napr. Intel i7-2700K). Model procesora nájdete stlačením ⊞ Vyhrajte+Pauza a hľadáte v sekcii Systém.

Spustite základný záťažový test. Predtým, ako začnete s pretaktovaním, mali by ste si pomocou základných nastavení vykonať záťažový test. Získate základňu, ktorú budete môcť porovnávať pri začatí pretaktovania, a tiež sa ukáže, či sú v základni nejaké problémy v nastaveniach, ktoré je potrebné vyriešiť, než ich pretaktovanie ešte zhorší.- Nezabudnite si počas záťažového testu skontrolovať svoje teploty. Ak sú vaše teploty nad 70 ° C (158 ° F), pravdepodobne nebudete môcť z pretaktovania vyťažiť veľa skôr, ako budú vaše teploty nebezpečné. Možno budete musieť naniesť novú tepelnú pastu alebo nainštalovať nový chladič.
- Ak váš systém počas základného záťažového testu zlyháva, pravdepodobne existuje problém s hardvérom, ktorý je potrebné vyriešiť skôr, ako začnete s pretaktovaním. Skontrolujte svoju pamäť, či nie sú nejaké chyby.
Časť 2 z 5: Zvyšovanie základných hodín
Otvorte systém BIOS. Väčšinu zmien urobíte v systéme BIOS svojho počítača, čo je konfiguračné menu, do ktorého je možné vstúpiť pred načítaním operačného systému. Prístup do väčšiny systému BIOS získate podržaním klávesu Del počas bootovania počítača. Medzi ďalšie možné tlačidlá nastavenia patria F10, F2a F12.
- Každý systém BIOS je iný, takže štítky ponúk a umiestnenia sa môžu v jednotlivých systémoch líšiť. Nebojte sa prehrabať v systéme ponúk, aby ste našli to, čo potrebujete.
Otvorte "Ovládanie frekvencie / napätia". Táto ponuka môže byť inak označená, napríklad „Pretaktovanie“. Toto je ponuka, v ktorej budete tráviť väčšinu času, pretože vám umožní upraviť rýchlosť procesora i napätie, ktoré prijíma.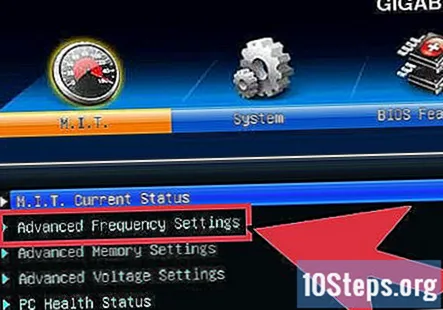
Znížte rýchlosť pamäťovej zbernice. Aby ste zabránili vzniku chýb v pamäti, budete chcieť pred pokračovaním znížiť pamäťovú zbernicu. Môže sa to označovať ako „multiplikátor pamäte“, „frekvencia pamäte DDR“ alebo „pomer pamäte“. Znížte ho na najnižšie možné nastavenie.
- Ak nenájdete možnosti frekvencie pamäte, skúste stlačiť Ctrl+Alt+F1 v hlavnej ponuke systému BIOS.
Zvýšte základné hodiny o 10%. Základné hodiny, označované tiež ako predná strana zbernice alebo rýchlosť zbernice, sú základné rýchlosti vášho procesora. Spravidla je to nižšia rýchlosť, ktorá sa znásobí, aby sa dosiahla celková rýchlosť jadra. Väčšina procesorov zvládne rýchly 10% skok na začiatku procesu. Napríklad, ak je základný takt 100 MHz a multiplikátor 16, je taktovací čas 1,6 GHz. Jeho zvýšenie o 10% by zmenilo základný takt na 110 MHz a taktovací čas na 1,76 GHz.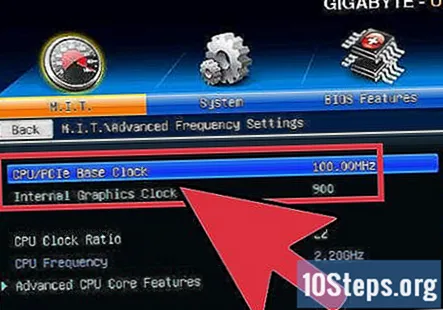
Vykonajte záťažový test. Po dosiahnutí počiatočného zvýšenia o 10% reštartujte počítač a spustite operačný systém. Zapnite svoj LinX a spustite ho cez niekoľko cyklov. Ak nenastanú žiadne problémy, ste pripravení ísť ďalej. Ak je váš systém nestabilný, je možné, že nebudete môcť dosiahnuť vysoký výkon z pretaktovania a mali by ste obnoviť pôvodné nastavenia.
Zvyšujte základné hodiny, kým nebude systém nestabilný. Namiesto zvýšenia o 10% zakaždým, budete chcieť znížiť prírastky na približne 5 - 10 MHz na jeden prechod. To vám umožní nájsť sladké miesto oveľa ľahšie. Testujte vždy, keď vykonáte úpravy, kým nedosiahnete nestabilný stav. Nestabilita je s najväčšou pravdepodobnosťou spôsobená tým, že procesor neprijíma dostatok energie z napájacieho zdroja.
- Ak vám základná doska neumožňuje upraviť multiplikátor, môžete prejsť na časť 4. Ak môžete multiplikátor upraviť, prejdite na ďalšiu časť a pokúste sa získať viac ziskov. Nezabudnite si zaznamenať nastavenia, na ktorých sa momentálne nachádzate, pre prípad, že by ste sa k nim chceli neskôr vrátiť.
Časť 3 z 5: Zvyšovanie multiplikátora
Sklopte základné hodiny. Predtým, ako začnete zvyšovať svoj multiplikátor, budete chcieť trochu znížiť základné hodiny. To pomôže spresniť zvýšenie násobiteľa. Použitie nižších základných hodín a vyššieho multiplikátora povedie k stabilnejšiemu systému, ale vyššie základné hodiny s nižším multiplikátorom povedú k vyššiemu výkonu. Nájsť dokonalú rovnováhu je cieľ.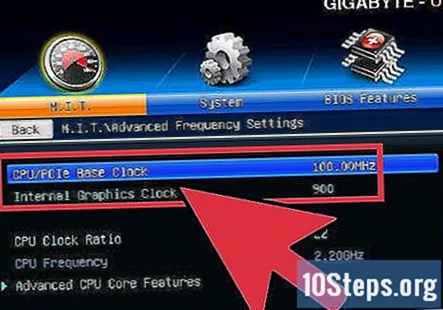
Zdvihnite multiplikátor. Akonáhle trochu poklesnete svoje základné hodiny, začnite zvyšovať multiplikátor v krokoch po 0,5. Multiplikátor sa môže nazývať „CPU Ratio“ alebo niečo podobné. Pri prvom stretnutí môže byť namiesto čísla nastavené „Auto“.
Vykonajte záťažový test. Reštartujte počítač a spustite testovací program. Ak sa váš počítač po niekoľkých testoch nepodarí naraziť na žiadne chyby, je dobré multiplikátor znova zvýšiť. Tento postup opakujte zakaždým, keď zvýšite multiplikátor o ďalší prírastok.
Sledujte svoje teploty. Počas tohto procesu nezabudnite venovať osobitnú pozornosť svojim teplotným úrovniam. Pred nestabilitou systému môžete dosiahnuť teplotný limit. Ak je to váš prípad, možno ste dosiahli hranice svojej schopnosti pretaktovania. V tomto okamihu by ste mali nájsť najlepšiu rovnováhu medzi zvýšením základných hodín a zvýšením multiplikátora.
- Aj keď má každý procesor iný bezpečný rozsah teplôt, všeobecným pravidlom je nedovoliť, aby váš procesor dosiahol úroveň 85 ° C (185 ° F).
Opakujte, kým sa nedosiahne limit a počítač nezrúti. Teraz by ste mali mať nastavenia, ktoré len ťažko spôsobia nestabilitu vášho počítača. Pokiaľ sú vaše teploty stále v bezpečných medziach, môžete začať upravovať úrovne napätia, aby ste umožnili ďalšie zvyšovanie.
Časť 4 z 5: Zvyšovanie napätia
Zvýšte napätie jadra procesora. Môže sa to označovať ako „Vcore Voltage“. Zvýšenie napätia nad bezpečnú hranicu môže rýchlo poškodiť vaše zariadenie, takže je to najchúlostivejšia a potenciálne najnebezpečnejšia časť procesu pretaktovania. Každý procesor a základná doska zvláda rôzne zvýšenia napätia, preto venujte zvýšenú pozornosť svojej teplote.
- Pri zvyšovaní napätia na jadre ho zvyšujte v krokoch po 0,025. Ďalej a riskujete, že vyskočíte príliš vysoko a poškodíte svoje komponenty.
Vykonajte záťažový test. Po svojom prvom zvýšení vykonajte záťažový test. Pretože ste v predchádzajúcej časti nechali systém v nestabilnom stave, dúfate v stabilný priebeh záťažového testu. Ak je váš systém stabilný, skontrolujte, či sú teploty stále na prijateľnej úrovni. Ak je systém stále nestabilný, skúste znížiť buď multiplikátor, alebo základnú rýchlosť hodín.
Vráťte sa späť k sekcii základných hodín alebo k násobiteľovi. Keď sa vám podarí stabilizovať nestabilný systém zvýšením napätia, môžete sa vrátiť k zvýšeniu základných hodín alebo multiplikátora, podľa toho, čo sa snažíte pretaktovať. Zvyšujte ich v rovnakých malých krokoch a spúšťajte záťažové testy, kým sa váš systém nestane nestabilným.
- Pretože nastavenie napätia zvyšuje teplotu najviac, vaším cieľom by malo byť maximalizovať nastavenie základných hodín a multiplikátora, aby ste dosiahli čo najlepší výkon z čo najnižšieho napätia. Bude to vyžadovať veľa pokusov a omylov a experimentov, keď vyskúšate rôzne kombinácie.
Opakujte cyklus, kým sa nedosiahne maximálne napätie alebo maximálna teplota. Nakoniec narazíte na bod, kde už nemôžete dosiahnuť ďalšie zvýšenie alebo sa vaša teplota blíži k nebezpečnej úrovni. Toto je limit vašej základnej dosky a procesora a je pravdepodobné, že za tento bod nebudete môcť postúpiť.
- Všeobecne by ste nemali zvyšovať svoje napätie o viac ako 0,4 nad pôvodnú úroveň, 0,2, ak používate základný chladiaci systém.
- Ak dosiahnete svoj teplotný limit skôr, ako narazíte na napäťový limit, môžete vylepšením chladiaceho systému vášho počítača dosiahnuť ďalšie zvýšenie. Môžete si nainštalovať výkonnejšie kombo chladiča / ventilátora alebo sa rozhodnúť pre nákladnejšie, ale oveľa efektívnejšie riešenie kvapalného chladenia.
Časť 5 z 5: Záverečné stresové testovanie
Vráťte to späť na posledné bezpečné nastavenia. Znížte svoje základné hodiny alebo multiplikátor na posledné pracovné nastavenia. Toto je vaša nová rýchlosť procesora a ak budete mať šťastie, bude znateľne vyššia ako predtým. Pokiaľ je všetko v poriadku, ste pripravení začať so svojím záverečným testom.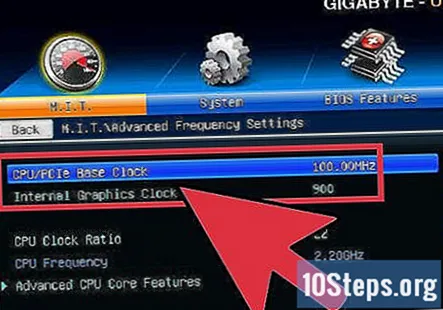
Zvýšte rýchlosť pamäte. Zvýšte rýchlosť svojej pamäte späť na pôvodnú úroveň. Robte to pomaly, záťažové testovanie za pochodu. Možno ich nebudete môcť úplne zdvihnúť späť na pôvodné úrovne.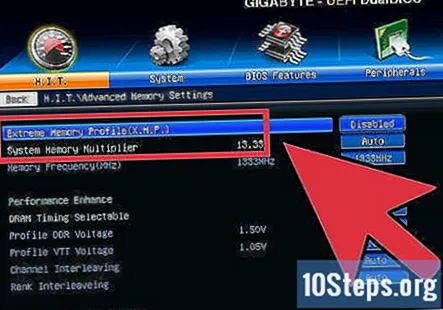
- Pri zvyšovaní frekvencie späť použite program Memtest86 na vykonávanie pamäťových testov.
Spustite predĺžený záťažový test. Otvorte Prime95 a test spustite 12 hodín. Môže sa to zdať ako dlhá doba, ale vaším cieľom je zabezpečiť pevnú stabilitu na dlhú dobu. To povedie k lepšiemu a spoľahlivejšiemu výkonu. Ak sa váš systém počas tohto testu stane nestabilným alebo vaše teploty dosiahnu neprijateľnú úroveň, budete sa musieť vrátiť späť a upraviť rýchlosť, multiplikátor a napätie.
- Keď otvoríte Prime95, zvoľte „Just Stress Testing“. Kliknite na Možnosti → Test mučenia a nastavte ho na „Malý FFT“.
- Hraničné teploty sú zvyčajne v poriadku, pretože Prime95 tlačí váš počítač viac ako väčšina programov. Pre istotu možno budete chcieť pretaktovanie potlačiť o stupeň nižšie. Vaša voľnobežná teplota by nemala prekročiť 60 ° C (140 ° F).
Vykonajte testovanie v reálnom živote. Programy záťažových testov sú vynikajúce na zaistenie stability systému, ale budete sa chcieť uistiť, že dokáže zvládnuť náhodnosť skutočných situácií. Ak ste hráč, spustite najintenzívnejšiu hru, akú máte. Ak kódujete video, skúste kódovať Bluray. Uistite sa, že všetko funguje tak, ako má. Teraz to môže fungovať ešte lepšie!
Posuňte to ďalej. Táto príručka iba škriabe povrchy toho, čo sa dá urobiť, pokiaľ ide o pretaktovanie. Ak sa chcete dozvedieť viac, naozaj to bude na výskume a experimentovaní. Existuje niekoľko komunít venujúcich sa pretaktovaniu a jeho rôznym príbuzným oblastiam, napríklad chladeniu. Medzi najobľúbenejšie komunity patrí Overclockers.com, Overclock.net a Tom’s Hardware. Všetky sú skvelým miestom na začatie hľadania podrobnejších informácií.
Otázky a odpovede pre komunitu
Môj systém BIOS nemá možnosť meniť žiadne parametre procesora. Znamená to, že nemôžem pretaktovať?
To znamená, že základná doska nepodporuje OC, alebo že je na nej uzamknutý procesor. Skúste použiť Intel Xtreme Tuning Utility alebo AMD overdrive.
Dajú sa procesory končiace na „U“ pretaktovať?
Ak hovoríte o procesoroch Intel, ktoré končia písmenom U, na základe informácií v článku sa to neodporúča. Vďaka svojim obmedzeným schopnostiam chladenia z nich nerobia skvelých kandidátov na pretaktovanie.
Ktoré procesory Intel je možné pretaktovať?
Všetky procesory označené znakom K alebo X na konci názvu bolo možné pretaktovať. Potrebovali by ste ale aj základnú dosku, ktorá podporuje pretaktovanie. Pre Intel by mohla fungovať doska s X alebo Z v prednej časti konfigurácie dosky.
Môžem pretaktovať notebook s procesorom AMD Radeon?
Mohol by si. Notebooky však nie sú vhodnými kandidátmi na pretaktovanie, pretože ich chladiace schopnosti sú obmedzené. Na stolnom počítači získate oveľa väčšie zvýšenie výkonu.
Dá sa procesor so štyrmi jadrami pretaktovať?
Áno, môže, ak je na stolnom počítači, ktorý má dobrý chladič procesora. Malo by tiež ísť o celkom nový CPU a mať základnú dosku, ktorá podporuje pretaktovanie.
Tipy
Varovania
- V závislosti od výrobcu to môže viesť k strate záruky na váš počítač. Niektoré značky ako EVGA a BFG budú aj po pretaktovaní zariadenia naďalej rešpektovať záruku.
- Pre vážne pretaktovanie potrebujete dobrý chladiaci systém.
- Pretaktovanie s nárastom napätia skracuje životnosť vášho hardvéru.
- Väčšina počítačov od spoločnosti Dell (s výnimkou radu XPS), HP, Gateway, Acer, Apple a ďalších vopred pripravených výrobcov nie je možné pretaktovať, pretože v biose nie je k dispozícii možnosť zmeny napätia FSB a CPU.