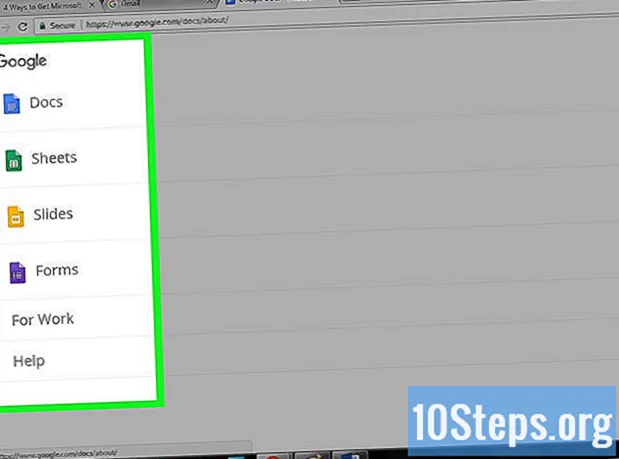
Obsah
Office je jedným z najpopulárnejších balíkov aplikácií na zvýšenie produktivity na svete, čo znamená, že s dokumentom balíka Office nakoniec pravdepodobne narazíte. Ak potrebujete otvoriť, upraviť alebo vytvoriť dokument tohto typu, ale nechcete platiť za celý balík, je k dispozícii niekoľko možností. Môžete využiť bezplatnú skúšobnú verziu a získať prístup ku všetkým funkciám balíka Office na celý mesiac. Pomocou webových aplikácií balíka Office môžete tiež bezplatne vytvárať a upravovať dokumenty online. Pre mobilné zariadenia existuje niekoľko bezplatných možností a môžete tiež použiť alternatívy podporujúce formáty balíka Office.
Kroky
Metóda 1 zo 4: Získanie skúšobnej verzie
Vyskúšajte verziu 365 a vyskúšajte si Office 365 na mesiac. Office môžete používať mesiac bezplatne stiahnutím skúšobnej verzie. Patria sem verzie programov Word, Excel, PowerPoint, Outlook a ďalších 2016. Office 365 je jediná verzia, ktorá ponúka bezplatné skúšobné obdobie.
- Prihlásenie na použitie vyžaduje platnú kreditnú kartu, ale platba vám bude zaúčtovaná až na začiatku druhého mesiaca. Zrušenie predplatného pred koncom prvého mesiaca zabráni akýmkoľvek poplatkom a umožní vám skúšobnú verziu používať celý prvý mesiac.

Navštívte webovú stránku balíka Office. Skúšobnú verziu si môžete stiahnuť z webovej stránky balíka Office na nasledujúcom odkaze.
Kliknite na tlačidlo „Vyskúšajte to zadarmo na 1 mesiac“. Týmto sa spustí proces prihlásenia.

Prejdite do svojho účtu Microsoft alebo si vytvorte nový účet. Na pokračovanie budete potrebovať účet Microsoft. Na pokračovanie prístupu môžete použiť ľubovoľnú e-mailovú adresu zo služieb Hotmail, Live.com alebo Outlook.com, alebo si môžete vytvoriť nový účet zadarmo. Tento krok je nevyhnutným predpokladom na stiahnutie skúšobnej verzie balíka Office.
Zadajte platné číslo kreditnej karty. Na začatie skúšobného obdobia balíka Office budete potrebovať kreditnú alebo debetnú kartu. Suma vám nebude naúčtovaná okamžite, iba ak predplatné nezrušíte do konca prvého mesiaca.
Stiahnite si inštalátor Office 365. Po vytvorení účtu a zadaní údajov o kreditnej karte dostanete odkaz na inštaláciu programu. Samotný inštalátor je malý a mal by sa stiahnuť okamžite.
Po stiahnutí spustite inštalátor. Na konci sťahovania otvorte stiahnutý súbor a začnite so skutočným sťahovaním balíka Office. Pred začatím sťahovania bude pravdepodobne potrebné znova zadať poverenia spoločnosti Microsoft.
- Počas inštalácie si môžete zvoliť, ktoré produkty balíka Office chcete nainštalovať. Je možné ušetriť čas a miesto na disku odstránením programov, ktoré nechcete používať. Ak budete v budúcnosti potrebovať program, stačí znova spustiť inštalátor.
- Proces inštalácie môže chvíľu trvať, najmä ak máte pomalý internet.
Otvorte programy balíka Office. Novo nainštalované programy nájdete v ponuke „Štart“. Všetky funkcie balíka Office sú k dispozícii v skúšobnej verzii.
Metóda 2 zo 4: Používanie webových aplikácií
Prejdite na webovú stránku balíka Office. Spoločnosť Microsoft ponúka na svojej online platforme Word, Excel, PowerPoint a ďalšie zadarmo. Online verzia nie je taká úplná ako verzia pre stolný počítač, ale môžu robiť takmer všetko, čo potrebujete, a nevyžaduje žiadnu inštaláciu ani platby. Prístup na zobrazenie dostupných webových aplikácií.
Kliknite na program, ktorý chcete použiť. Dostupné programy môžete zobraziť posúvaním nadol po stránke. Kliknite na ten, ktorý chcete použiť.
Prejdite do svojho účtu Microsoft. Budete sa musieť prihlásiť pomocou svojho osobného (alebo školského / pracovného) účtu Microsoft. Po prihlásení môžete používať vybrané programy. Ak nemáte účet Microsoft, vytvorte si ho zadarmo. Bezplatné účty ponúkajú 5 GB úložiska OneDrive, kde sa ukladajú dokumenty a je k nim prístup z ľubovoľného počítača alebo mobilného zariadenia.
Použite program. Rozloženie webových aplikácií je takmer totožné s rozložením desktopovej verzie. Pomocou horných kariet môžete prepínať medzi rôznymi možnosťami úprav. Môžu tam chýbať niektoré funkcie alebo môžu byť obmedzené. Na prístup ku všetkým z nich budete potrebovať verziu pre stolné počítače. Na tejto stránke podpory spoločnosti Microsoft nájdete rozdiely medzi verziami.
Uložte dokument. Webové aplikácie dokument neukladajú automaticky, takže ich nezabudnite ukladať často. Uložte dokument kliknutím na kartu „Súbor“ a výberom možnosti „Uložiť ako“.
- Keď uložíte súbor, odošle sa na OneDrive.
- Môžete si tiež zvoliť stiahnutie súboru do počítača z ponuky „Uložiť ako“. Existuje niekoľko možností formátovania vrátane PDF a otvorených formátov.
Pošlite dokumenty na OneDrive a otvorte ich vo webových aplikáciách balíka Office. Ak ste od niekoho dostali dokument balíka Office, môžete si ho zobraziť prostredníctvom webovej aplikácie odoslaním na OneDrive.
- Prístup v internetovom prehliadači. Aplikáciu OneDrive môžete použiť aj na mobilnom zariadení.
- Presuňte súbor do okna prehliadača a odošlite ho na OneDrive. Malé dokumenty by sa mali odosielať rýchlo, ale väčšie, napríklad prezentácia v PowerPointe, môžu trvať dlhšie.
- Kliknutím na súbor odoslaný na OneDrive otvoríte webovú aplikáciu Office. Toto vám umožňuje prezerať a upravovať dokument (pokiaľ nie je chránený).
Metóda 3 zo 4: Používanie mobilných aplikácií Office
Stiahnite si mobilné aplikácie balíka Office do zariadenia so systémom iOS a Android. Microsoft pre tieto mobilné operačné systémy ponúka tieto aplikácie bezplatne. Môžete si ich stiahnuť z obchodu Google Play alebo Apple App Store. Bezplatné verzie týchto aplikácií obsahujú základné funkcie úprav a vytvárania súborov. Predplatné služieb Office 365 zaručuje prístup k najpokročilejším funkciám.
Autorizujte aplikácie balíka Office na prístup k úložnému zariadeniu. Pri prvom otvorení bude pravdepodobne potrebné povoliť prístup k súborom v zariadení. Povoľte prístup, aby sa dali ľahšie ukladať a načítať.
Prihláste sa do svojho účtu Microsoft a pripojte sa k OneDrive. Pri prvom otvorení aplikácie budete musieť zadať svoje prihlasovacie údaje spoločnosti Microsoft. Aj keď to nie je potrebné, prístup k existujúcemu účtu alebo vytvorenie nového vám umožní mať na OneDrive 5 GB úložného priestoru, čím sa zabezpečí synchronizácia súborov balíka Office na všetkých vašich zariadeniach.
Klepnutím na „Otvoriť“ otvoríte súbory z rôznych umiestnení. Môžete otvoriť súbory stiahnuté v zariadení alebo dokumenty uložené na Disk Google, Dropbox, OneDrive atď. Kancelárske aplikácie podporujú všetky bežne podporované formáty (napríklad Word dokáže otvárať súbory DOC, DOCX a TXT).
Dotknutím sa položky „Nový“ vytvoríte nový dokument. V hornej časti okna „Nové“ sa zobrazí ponuka na výber miesta, kde sa súbor vytvorí. Ak pristupujete k svojmu účtu Microsoft, predvoleným výberom bude priečinok OneDrive „Osobné“. Súbory môžete tiež uložiť na použité miestne zariadenie.
Pomocou horných tlačidiel získate prístup k nástrojom na formátovanie. Tlačidlo „A“ s kresbou ceruzkou otvorí ponuku formátovania Môžete zvoliť základné nástroje na formátovanie a úpravy podobné počítačovej verzii balíka Office. Klepnutím na tlačidlo Domov zobrazíte rôzne dostupné karty. Prejdite medzi ponukou formátu a zobrazte dostupné možnosti.
- Keď je klávesnica otvorená, prepínaním medzi hornými ponukami zobrazíte nástroje na rýchly prístup k formátovaniu.
Klepnutím na tlačidlo „Uložiť“ dokument uložíte. Ukladá sa automaticky v pravidelných intervaloch. Kliknutím na tlačidlo „Uložiť“ si ho môžete uložiť kedykoľvek. Môžete sa tiež dotknúť tlačidla „Menu“ v ľavom hornom rohu a kedykoľvek zvoliť možnosť „Uložiť“.
Metóda 4 zo 4: Používanie alternatív balíka Office
Skontrolujte alternatívy balíka Office dostupné pre počítače. Existuje niekoľko programov, ktoré poskytujú väčšinu funkcií balíka Office, a dokonca aj niektoré nové. Tieto programy sú schopné otvoriť všetky dokumenty balíka Office vrátane rôznych otvorených formátov. Najobľúbenejšie možnosti sú: FreeOffice, OpenOffice a LibreOffice.
- FreeOffice sa považuje za najľahšie dostupnú možnosť, zatiaľ čo OpenOffice a LibreOffice sú výkonnejšie. Ak ovládate Office, zvážte použitie FreeOffice alebo LibreOffice.
Stiahnite si vybraný softvér. Po výbere najlepšej možnosti si stiahnite inštalátor programu. Navštívte jednu z nasledujúcich lokalít a stiahnite si inštalátor:
- LibreOffice -
- FreeOffice -
- Otvorená kancelária -
Otvorte inštalačný program. Rovnako ako pri inštalácii balíka Office si budete môcť zvoliť, ktoré programy chcete inštalovať. Výberom iba tých, ktoré chcete použiť, ušetríte čas na inštaláciu a miesto na disku.
Zoznámte sa s novým programom. Všetky tri alternatívy uvedené vyššie majú odlišný vzhľad a funkčnosť a sú programami so všetkými zahrnutými funkciami. Týmto spôsobom sa dajú niečo naučiť, najmä ak ste zvyknutí na Office. Základné funkcie by mali byť jednoduché a ľahké a môžete tiež vyhľadávať videá z YouTube alebo návody wikiHow týkajúce sa pokročilejších funkcií.
- Vstúpte do článku Ako používať program OpenOffice Writer (iba v angličtine) a pozrite si podrobnosti o tom, ako používať textový editor OpenOffice, alternatívu Word.
- Navštívte článok Ako používať LibreOffice (iba v angličtine) a pozrite si tipy, ako sa oboznámiť s textovým editorom LibreOffice.
Zvážte cloudovú alternatívu balíka Office. Keď budú online nástroje výkonnejšie, bude čoraz menej potrebných inštalovať programy produktivity do počítača. Okrem vyššie uvedených webových aplikácií balíka Office existuje v cloude aj niekoľko možností pre tieto programy. Všetky tieto služby vám umožňujú nahrávať a upravovať súbory balíka Office.
- Dokumenty Google sú najznámejšou možnosťou. Umožňuje vytvárať a upravovať textové dokumenty, tabuľky a prezentácie pomocou online nástrojov spoločnosti Google. To všetko môžete urobiť na stránke Disku Google, kde sú uložené dokumenty. Ak máte účet Gmail, máte prístup k Dokumentom Google. Navštívte článok Ako používať Disk Google a pozrite si podrobnosti o tom, ako vytvárať a upravovať dokumenty.
- Zoho je ďalšou možnosťou v cloude, ktorá môže nahradiť Office. Jeho rozhranie je viac podobné rozhraniu balíka Office, ako rozhranie služby Dokumenty Google. Zoho vám tiež umožňuje vytvárať textové dokumenty, tabuľky a prezentácie. Prečítajte si článok Ako používať Zoho] (iba v angličtine) a pozrite si ďalšie informácie o tom, ako ho používať.
- OnlyOffice je ďalšou alternatívou k balíku Office, ktorá umožňuje vytváranie textových dokumentov, tabuliek a prezentácií.


