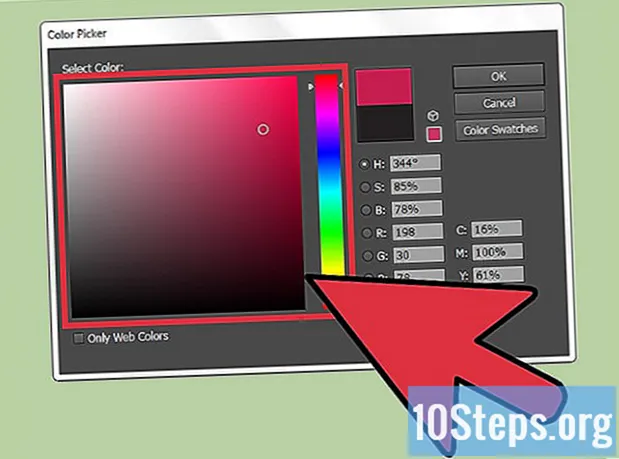
Obsah
Ak chcete zmeniť farbu písma v aplikácii Illustrator, vyberte text pomocou nástroja „Výber“ a vyberte požadovanú možnosť z palety farieb. Ak máte viac ako jednu textovú oblasť, ktorú je potrebné zmeniť, stlačte a podržte ⇧ Posun pri výbere ďalších oblastí. Farbu jednotlivých znakov môžete zmeniť aj tak, že ich vyberiete iba pomocou nástroja „Text“.
Kroky
Metóda 1 z 3: Zmena farby textového objektu
Kliknutím na prvú šípku na paneli nástrojov vyberte nástroj „Výber“. Ak nie ste spokojní s farbou textového objektu (bloku textu) v dokumente, použite nástroj na výber, aby ste to ľahšie zmenili.

Kliknutím vyberte textovú oblasť, ktorú chcete zmeniť. Potom sa okolo vás objaví ohraničujúce políčko.- Text môžete vybrať aj na paneli Vrstvy. Nájdite vrstvu obsahujúcu text, ktorý chcete zmeniť, a potom ju vyberte kliknutím na kruh na konci jej názvu.
- Ak panel „Vrstvy“ ešte nie je otvorený, stlačte kláves F7 aby som to otvoril.

Dvakrát kliknite na paletu farieb na paneli nástrojov. Paletu predstavuje rámček s rovnakou farbou ako aktuálne vybraný text. Potom sa objaví väčšia paleta obsahujúca rôzne farby, ktoré je možné použiť.- Ak chcete zmeniť ťah (obrys okolo textu namiesto samotného textu), dvakrát kliknite na spodné pole. Bude mať nad sebou červenú čiaru (ak nie je aktuálna farba ťahu) alebo sa bude javiť ako rámček so silným obrysom.

Vyberte farbu a kliknite na tlačidlo „OK“. Potom sa text pre všetky vybraté oblasti zmení na vybratú farbu.- Ak nie ste s výsledkom spokojní, stlačte klávesy M Cmd+Z (Mac) alebo Ctrl+Z (Windows), aby ste vrátili zmenu.
Metóda 2 z 3: Zmena viacerých textových objektov naraz
Kliknutím na prvú šípku na paneli nástrojov vyberte nástroj „Výber“. Ak máte v jednom dokumente viac textových oblastí a chcete ich všetky zmeniť na rovnakú farbu, použite nástroj „Výber“.
Kliknutím vyberte textovú oblasť, ktorú chcete zmeniť. Potom sa okolo vás objaví ohraničujúce políčko.
- Text môžete vybrať aj na paneli Vrstvy. Nájdite vrstvu obsahujúcu text, ktorý chcete zmeniť, a potom ju vyberte kliknutím na kruh.
- Ak panel „Vrstvy“ ešte nie je otvorený, stlačte kláves F7 aby som to otvoril.
Stlačte kláves ⇧ Posun a kliknite na ďalšie textové objekty. Držať dole ⇧ Posun kliknutím na jednotlivé oblasti. Každá vybraná oblasť bude mať okolo seba aj ohraničujúci rámček.
- Ak používate panel "Vrstvy", môžete vybrať viac vrstiev podržaním klávesu ⇧ Posun stlačené pri kliknutí na ďalšie kruhy.
- Po výbere všetkých oblastí (pomocou nástroja „Výber“ alebo panela „Vrstvy“) uvoľnite kláves ⇧ Posun.
Dvakrát kliknite na paletu farieb na paneli nástrojov. Paletu predstavuje rámček s rovnakými farbami ako aktuálne vybraný text. Potom sa objaví väčšia paleta obsahujúca rôzne farby, ktoré je možné použiť.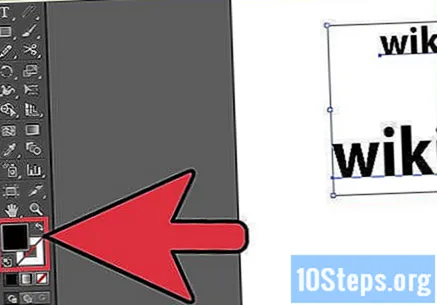
- Ak chcete zmeniť ťah (obrys okolo textu namiesto samotného textu), dvakrát kliknite na spodné pole. Bude mať nad sebou červenú čiaru (ak nie je aktuálna farba ťahu) alebo sa bude javiť ako rámček so silným obrysom.
Vyberte farbu a kliknite na tlačidlo „OK“. Potom sa text pre všetky vybraté oblasti zmení na vybratú farbu.
- Ak nie ste s výsledkom spokojní, stlačte klávesy M Cmd+Z (Mac) alebo Ctrl+Z (Windows), aby ste vrátili zmenu.
- Týmto spôsobom môžete zmeniť aj ďalšie atribúty textu, napríklad písmo a veľkosť.
Metóda 3 z 3: Zmena farby konkrétnych znakov
Kliknite na nástroj „Text“ (T) na paneli nástrojov. Ak chcete zmeniť jednotlivý znak (alebo reťazec) bez zmeny celého textu, urobte to výberom znakov pomocou nástroja „Text“.
Zvýraznite znaky, ktoré chcete zmeniť. Pri ich výbere sa okolo nich zobrazí obrys.
Dvakrát kliknite na paletu farieb na paneli nástrojov. Paletu predstavuje rámček s rovnakými farbami ako aktuálne vybraný text. Potom sa objaví väčšia paleta obsahujúca rôzne farby, ktoré je možné použiť.
- Ak chcete zmeniť ťah (obrys okolo textu namiesto samotného textu), dvakrát kliknite na spodné pole. Bude mať nad sebou červenú čiaru (ak nie je aktuálna farba ťahu) alebo sa bude javiť ako rámček so silným obrysom.
Vyberte farbu a kliknite na tlačidlo „OK“. Potom sa zmení farba zvýraznených znakov.
- Ak nie ste s výsledkom spokojní, stlačte klávesy M Cmd+Z (Mac) alebo Ctrl+Z (Windows), aby ste vrátili zmenu.
- Týmto spôsobom môžete zmeniť aj veľkosť písma a znakov.
Tipy
- Môžete nakonfigurovať, ktoré panely sa budú zobrazovať v Illustratore ich výberom z ponuky „Okno“.
- Ak chcete zmeniť predvolené nastavenia aplikácie Illustrator, prejdite do časti „Upraviť“ >> „Predvoľby“ a pozrite si dostupné možnosti.


