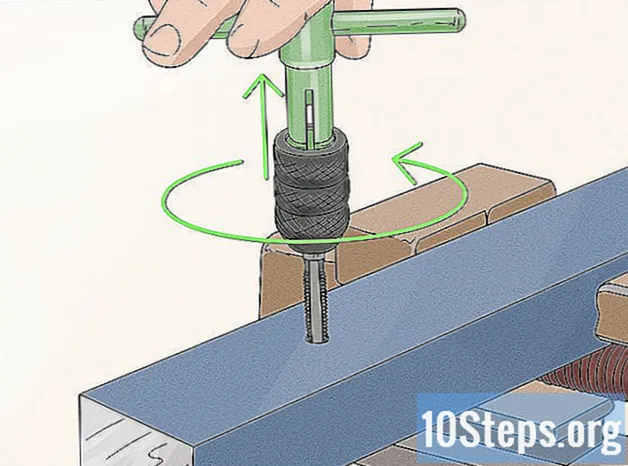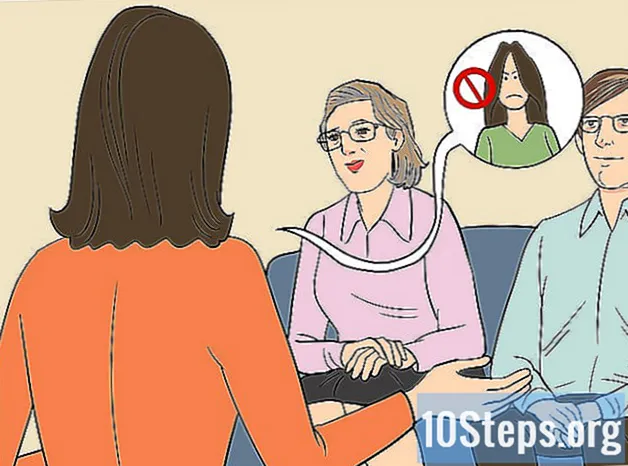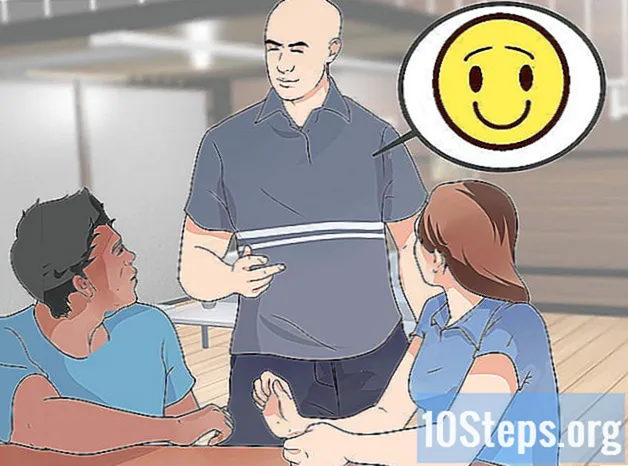Obsah
Označovanie fotografií na Facebooku vám umožňuje zistiť, kto je na fotografii vytvorením odkazu na stránku profilu označenej osoby. V tomto článku sa vysvetlí, ako označiť všetky typy fotografií v tejto sociálnej sieti, či už fotografie, ktoré už boli odovzdané na Facebook, fotografie, ktoré uverejnil priateľ alebo ktoré chcete pridať do nového albumu, môžete označiť sami a iní v nich. Pokračujte v čítaní a začnite bodovať!
kroky
Metóda 1 z 3: Označovanie fotografií počas nahrávania do albumu
Prihláste sa do svojho účtu Facebook a prejdite na stránku profilu. Ak chcete nahrať a označiť fotografie, musíte sa prihlásiť do svojho účtu.
- Prejdite na stránku profilu kliknutím na svoje meno na paneli nástrojov v hornej alebo v ľavom hornom rohu stránky vedľa miniatúry vášho profilového obrázka.

Vytvorte nový album. Označovanie nových fotografií je jednoduché ich odovzdaním do albumu.- Kliknite na kartu fotografií umiestnenú na paneli nástrojov vedľa profilovej fotografie. Tým sa dostanete na stránku, kde uvidíte fotografie a albumy.
- Vyberte kartu „+ Vytvoriť nový album“ v pravom hornom rohu stránky s fotografiou alebo vyberte kartu „Albumy“ a kliknite na políčko „Vytvoriť album“.
- Ak sa okno na vyhľadávanie súborov neotvorí automaticky (Hľadať ...), kliknite na modré tlačidlo s označením „Pridať fotografie“ v strede novej stránky albumu.
- Vyberte fotografiu na spustenie albumu. Použite zobrazené okno prehliadača a stlačte tlačidlo „Fotografia“. Vyberte obrázok a stlačte tlačidlo „Otvoriť“ v pravom dolnom rohu okna prehliadača.
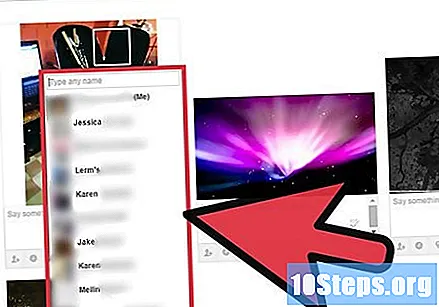
Označte fotografie. Označovanie fotografií pri ich odosielaní vám zabráni, aby ste sa vždy museli vrátiť a označiť ich neskôr.- Po načítaní fotografie potiahnite ukazovateľ myši nad obrázok.
- Kliknite na tvár, ktorú chcete označiť. Otvorí sa vyhľadávací panel; zadajte meno osoby, ktorá má byť označená. Keď začnete písať, v rozbaľovacej ponuke sa zobrazí zoznam mien. Názov môžete vybrať z rozbaľovacej ponuky alebo pokračovať v písaní a stlačte kláves „Enter“.
- Ak jednotlivec, ktorý chce označiť, nemá účet Facebook, je stále možné tento postup vykonať, ale „značka“ sa nebude spájať so žiadnym profilom, pričom text sa zobrazí čiernou farbou (namiesto modrej).
- Pokračujte v pridávaní a označovaní fotografií.
Metóda 2 z 3: Označovanie odovzdaných fotografií

Prihláste sa do svojho účtu Facebook a prejdite na svoju stránku profilu. Ak chcete označiť fotografie, ktoré už boli odovzdané, musíte sa prihlásiť do svojho účtu.- Prejdite na svoju profilovú stránku kliknutím na ikonu s menom v hornom paneli alebo na svoje meno v pravom hornom rohu stránky vedľa miniatúry vašej profilovej fotografie.
Vyberte fotografiu, ktorú chcete označiť. Môžete označiť jednotlivé odovzdané fotografie alebo obrázky v albumoch, ktoré ste vytvorili.
- Kliknite na kartu fotografií, ktorá sa nachádza na paneli nástrojov vedľa profilovej fotografie. Tým sa dostanete na stránku, kde si môžete prezrieť obrázky a albumy.
- Vyberte svoje fotografie alebo albumy a nájdite fotografie, ktoré chcete označiť.
- Kliknutím na fotografiu ju rozbalíte.
- Vyberte tlačidlo „Označiť fotografiu“ v pravom hornom alebo dolnom rohu fotografie.
- Kliknite na tvár, ktorú chcete označiť. Otvorí sa vyhľadávací panel; zadajte meno používateľa, ktorý má byť skontrolovaný. Keď začnete písať, v rozbaľovacej ponuke sa zobrazí zoznam mien a môžete ho vybrať alebo pokračovať v písaní a stlačte kláves Enter.
- Ak osoba, ktorá má byť označená, nemá účet Facebook, je stále možné ich označiť, ale „značka“ nebude viesť k žiadnemu profilu a text bude napísaný čiernou farbou (namiesto modrej).
Označte viac fotografií naraz. V albume je možné označiť naraz viac ako jednu fotografiu.
- Vyberte album.
- Stlačte tlačidlo „Označiť“ v pravom hornom rohu stránky albumov a do vyhľadávacieho panela nad fotoalbumom zadajte meno osoby, ktorú chcete označiť.
- Kliknite na každú fotografiu, ktorú chcete označiť týmto menom. Umiestnite ukazovateľ myši na tvár osoby a kliknite na ňu.
- Po dokončení kliknite na položku Uložiť značky v hornej časti stránky albumu.
- Tento postup opakujte pre každého používateľa, ktorého chcete uložiť do albumu.
Metóda 3 z 3: Označovanie fotografií iných ľudí
Prihláste sa do svojho účtu Facebook. Ak chcete označiť fotografie odoslané vašimi priateľmi, musíte sa prihlásiť do svojho účtu Facebook.
- Na sociálnej sieti je možné označiť iba fotografie, ktoré poslali jednotlivci, ktorí sú vašimi priateľmi.
Vyberte fotografiu, ktorú chcete označiť. Ak bol odoslaný nedávno, pravdepodobne ho bude ľahké nájsť na časovej osi vášho priateľa.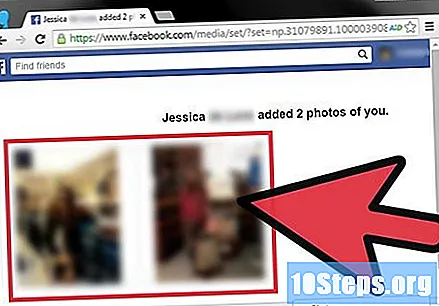
- Ak ho nenájdete na časovej osi, kliknite na tlačidlo „Fotografie“ na bočnej strane profilovej fotografie osoby.
- Vyhľadajte a vyberte obrázok, ktorý chcete označiť.
Označte fotografiu. Kliknite na tlačidlo „Označiť fotografiu“ v pravom hornom alebo dolnom rohu fotografie.
- Kliknite na tvár osoby, ktorú chcete označiť.
- Zadajte meno osoby, ktorá sa má označiť. Keď začnete písať, v rozbaľovacej ponuke sa zobrazí zoznam mien. Môžete si vybrať alebo pokračovať v písaní a stlačte Enter.
Kliknite na položku „Dokončiť schôdzku“.
Tipy
- Na fotografii môžete označiť viac ako jednu osobu.
- Ak chcete značku odstrániť, otvorte označenú fotografiu. V dolnej časti obrázka sa nachádza tlačidlo „Možnosti“. Kliknite na ňu a vyberte možnosť Odstrániť značku.