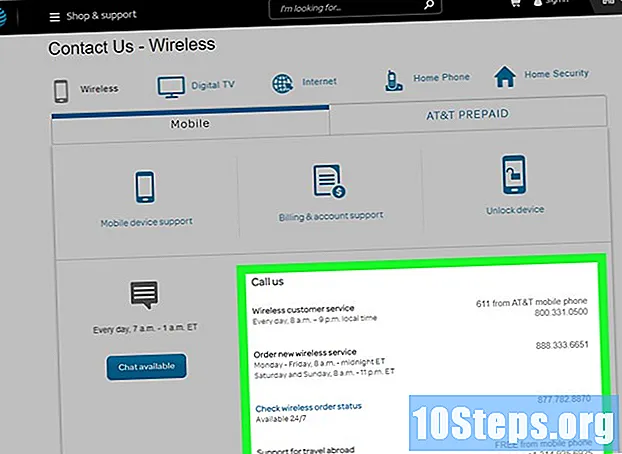Autor:
Joan Hall
Dátum Stvorenia:
28 Lang L: none (month-010) 2021
Dátum Aktualizácie:
10 Smieť 2024
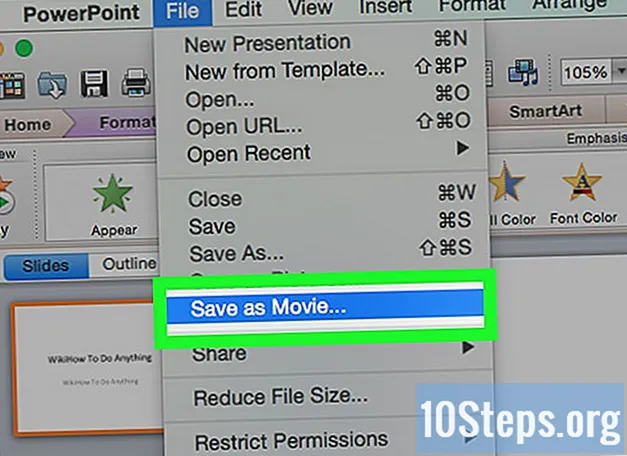
Obsah
Ostatné oddielyTáto wikiHow vás naučí, ako animovať položky v PowerPointe. Animáciou viacerých položiek alebo textu za sebou môžete vytvoriť filmovú prezentáciu.
Kroky
(Windows) alebo Reflektor

(Mac) a potom kliknite alebo dvakrát kliknite Power Point.- Ak chcete otvoriť existujúci súbor programu PowerPoint, dvakrát kliknite na príslušný súbor a preskočte ďalší krok.

Kliknite Prázdna prezentácia. Nachádza sa v ľavom hornom rohu okna programu PowerPoint. Otvorí sa nová prázdna prezentácia.
Pridajte obrázky a text. Ak chcete pridať položku na svoju snímku PowerPoint, postupujte takto:- snímky - Kliknite Vložte, kliknite Obrázky, vyberte fotografiu a kliknite na ikonu Vložte.
- Text - Kliknite Vložte, kliknite Textové pole, kliknite a ťahajte myšou po oblasti, v ktorej chcete vytvoriť textové pole, a zadajte text.
Vyberte položku, ktorú chcete animovať. Kliknite na obrázok alebo text, ku ktorému chcete pridať animáciu.
Kliknite na ikonu Animácie tab. Túto kartu nájdete v hornej časti okna programu PowerPoint. Týmto otvoríte Animácie panel nástrojov.
Vyberte animáciu. V okne „Animácia“, ktoré je v strede panela s nástrojmi, posúvajte nahor alebo nadol medzi dostupnými animáciami a potom kliknite na tú, ktorú chcete použiť.
Zmeňte konkrétne možnosti animácie. Pri vybranej animácii kliknite na ikonu Možnosti efektu napravo od zoznamu efektov a vo výslednej ponuke vyberte konkrétnu zmenu. Tieto možnosti sa líšia v závislosti od vybranej animácie.
- Ak vybraná animácia nemá k dispozícii žiadne možnosti, Možnosti efektu bude sivá.
- Napríklad je možné upraviť veľa animácií (napríklad animáciu „Fly In“), aby ste sa dostali do prezentácie z inej strany rámu.
Pridajte stopu animácie. Ak chcete fotografiu alebo text presunúť po stanovenej ceste, postupujte takto:
- Vyberte položku, ktorú chcete animovať.
- Kliknite Pridať animáciu
- Posuňte zobrazenie nadol a kliknite na jednu z možností Cesty pohybu.
- Kliknite Ok
- Kliknutím a potiahnutím zobrazenej čiary ju premiestnite, alebo kliknutím a potiahnutím jedného z bodov na čiare zmeníte jej tvar.
K ostatným položkám pridajte animácie. Po pridaní animácií, ktoré chcete použiť pre každú z položiek na snímke, môžete pokračovať.
Skontrolujte poradie svojich animácií. Naľavo od každej animovanej položky by ste mali vidieť minimálne jedno číslo. Napríklad, 1 odkazuje na prvú položku, ktorá sa má animovať, zatiaľ čo nasledujúce čísla označujú poradie, v ktorom sa budú položky animovať.
- Kliknutím na číslo predvediete animáciu, ktorej sa týka.
- Animáciu môžete zmeniť kliknutím na číslo vedľa animovanej položky a následným výberom novej animácie.
Upravte načasovanie animácie. Kliknite na animovanú položku, aby ste ju vybrali, a potom zmeňte čísla v textových poliach „Trvanie“ alebo „Oneskorenie“ v pravom hornom rohu okna.
- Textové pole „Trvanie“ určuje, ako dlho animácia trvá, zatiaľ čo textové pole „oneskorenie“ určuje, koľko času uplynie medzi spustením animácie a začiatkom animácie.
- To, čo spúšťa animáciu, môžete tiež zmeniť tak, že kliknete na rozbaľovaciu ponuku „Štart“ v pravom hornom rohu a potom vyberiete Po kliknutí, S predchádzajúcimalebo Po predchádzajúcom.
Ak je to potrebné, usporiadajte si animácie. Kliknite na animáciu, ktorú chcete presunúť, hore alebo dole v poradí animácií, potom kliknite na Presunúť sa skôr alebo Presunúť neskôr v pravej časti panela s nástrojmi.
Skopírujte animáciu na inú položku. Vyberte animáciu, ktorú chcete skopírovať, a kliknite na ikonu Animačný maliar v pravej hornej časti stránky a kliknite na položku, na ktorú chcete použiť animáciu.
- Ak Animačný maliar tlačidlo je sivé alebo nedostupné, najskôr sa ubezpečte, že ste úplne vybrali animovanú položku na kopírovanie.
Pridajte animáciu výstupu. Ak chcete odstrániť položku z snímky programu PowerPoint bez toho, aby ste prešli na inú snímku, vyberte ju, posuňte sa nadol na červený riadok animácií „Ukončiť“ v sekcii „Animácie“ a vyberte preferovanú animáciu ukončenia.
Uložte svoju animáciu ako video. Verziu snímok (obrázkov) PowerPointu môžete vytvoriť vo formáte MP4 takto:
- Windows - Kliknite Súbor, kliknite na ikonu Export Kliknite na kartu Vytvorte video v strede stránky zadajte názov súboru, vyberte umiestnenie uloženia a kliknite na ikonu Uložiť.
- Mac - Kliknite Súbor, kliknite Uložiť ako film ..., zadajte názov súboru, vyberte umiestnenie uloženia a kliknite na ikonu Uložiť.
Otázky a odpovede pre komunitu
Čo ak chcete pridať svoje vlastné kresby alebo postavy?
Skúste ich vopred nakresliť programom ako Paint. Potom ich importujte do aplikácie PowerPoint. Ak potrebujete rôzne pozície, importujte tiež tie.
Ako pridám zvuk do snímky PowerPoint?
Kliknite na kartu „Vložiť“, potom na „Zvuk“ a potom na „Zvuk zo súboru“. Ďalej vložte zvukový súbor z počítača.
Ako urobím z tejto prezentácie reklamu? Odpoveď
Ako môžem animovať rôzne časti znakov v programe MS PowerPoint? Odpoveď
Kde otvorím MS PowerPoint? Odpoveď
Tipy
- Ak chcete do svojej prezentácie v PowerPointe pridať zvuk, kliknite na ikonu Vložte Kliknite na kartu Zvuk, vyberte umiestnenie v počítači a kliknite na zvukový súbor, ktorý chcete pridať. Môžete tiež zvoliť ikonu Záznam možnosť po kliknutí Zvuk na zaznamenanie rozprávania pomocou mikrofónu počítača.
- PowerPointovú prezentáciu môžete uložiť stlačením jedného z nich Ctrl+S (Windows) alebo ⌘ Príkaz+S (Mac) a ak ste začali s prázdnou prezentáciou, po výzve zadajte podrobnosti o súbore.
- Pred uložením zvážte otestovanie svojej prezentácie v režime prezentácie. Môžete to urobiť kliknutím na ikonu Tikona v tvare „Prezentácia“ v pravej dolnej časti okna a stlačením klávesu so šípkou doprava vyvoláte každú zo svojich animácií.
Varovania
- Klipart nie je k dispozícii v programe Microsoft PowerPoint 2016.