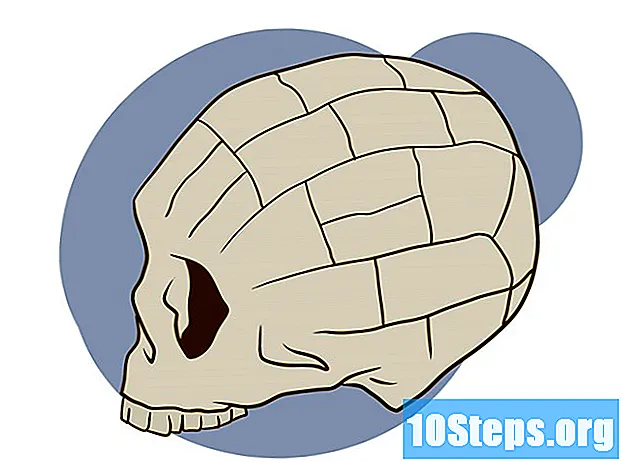Obsah
Ak je váš počítač trochu pomalý, môže byť čas vyčistiť ho a začať odznova. Pravidelné čistenie počítača a preinštalovanie operačného systému ho môže udržať rýchlejšie, ako sa očakávalo. Takto sa vyčistia nepotrebné súbory a zlepší sa jeho výkon. Ak súbory pravidelne zálohujete, môže celý proces trvať asi hodinu.
Kroky
Metóda 1 z 2: Windows
Získajte alebo vytvorte inštalačný disk alebo flash disk systému Windows. Najjednoduchší spôsob, ako vyčistiť počítač a začať od nuly, je inštalačný disk systému Windows alebo USB kľúč. Budete potrebovať rovnakú verziu, aká sa v súčasnosti používa. Napríklad ak používate Windows 7, budete potrebovať inštalačný disk Windows 7. Môžete použiť disk dodaný s počítačom alebo si ho vytvoriť sami. Budete na to potrebovať prázdne DVD alebo USB flash disk s minimálne 4 GB voľného miesta.
- Windows 7 - Použite svoj produktový kľúč na stiahnutie súboru ISO z webovej stránky spoločnosti Microsoft. Potom si stiahnite Windows DVD / USB Download Tool a vytvorte inštalačné DVD alebo USB kľúč pomocou stiahnutého ISO súboru.
- Windows 8 - Navštívte stránku na stiahnutie systému Windows 8.1 a kliknite na tlačidlo „Vytvoriť médium“. Spustite nástroj a podľa pokynov na obrazovke stiahnite a vytvorte inštalačný disk DVD alebo flash disk.
- Windows 10 - Navštívte stránku so softvérom na stiahnutie / Windows 10 Windows 10 na stiahnutie a kliknite na tlačidlo „Stiahnuť nástroj teraz“. Spustite nástroj a podľa pokynov na obrazovke stiahnite súbory systému Windows 10 a vytvorte inštalačný disk DVD alebo flash disk.

Vytvorte zálohu všetkých súborov, ktoré chcete uložiť. Po vyčistení počítača a preinštalovaní systému Windows sa odstránia všetky súbory na pevnom disku. Nezabudnite uložiť dôležité súbory na iné miesto, napríklad na externý pevný disk alebo do cloudovej úložnej služby (napríklad Dropbox alebo Google Drive). Všetky nainštalované programy bude potrebné preinštalovať na konci preinštalovania operačného systému.- Kliknutím sem zobrazíte podrobné pokyny na vytvorenie zálohy.

Spustite počítač z inštalačného disku alebo USB kľúča. Po uložení všetkých dôležitých súborov budete pripravení začať s procesom čistenia a preinštalovania. Počítač budete musieť namiesto pevného disku spustiť z inštalačného disku alebo USB kľúča. Ak to chcete urobiť, musíte zmeniť poradie spúšťania počítača v systéme BIOS. Tento proces sa líši, ak bol počítač dodaný so systémom Windows 7 alebo starším alebo Windows 8 alebo novším (BIOS vs. UEFI).- Windows 7 alebo starší (BIOS) - Reštartujte počítač a stlačte kláves BIOS, Setup alebo Boot. Tento kľúč sa zvyčajne zobrazuje na obrazovke pri spustení počítača, tesne pred načítaním systému Windows. Je to zvyčajne jeden z nasledujúcich kľúčov: F2, F10, F12 alebo Del. Otvorte ponuku BOOT a nastavte DVD alebo USB ako primárne bootovacie zariadenie.
- Windows 8 alebo novší (UEFI) - Otvorte ponuku Štart a kliknite pravým tlačidlom myši na vypínač. # * Stlačte a podržte kláves ⇧ Posun a kliknite na tlačidlo „Reštartovať“. V ponuke zvoľte „Riešenie problémov“ a zvoľte „Rozšírené možnosti“. Kliknutím na tlačidlo „Nastavenia firmvéru UEFI“ otvoríte ponuku UEFI. Časť Boot v tejto ponuke umožňuje zmeniť poradie bootovania tak, aby sa počítač bootoval z DVD alebo USB kľúča.

Spustite proces inštalácie. Po zobrazení výzvy na načítanie inštalačného programu systému Windows stlačte ľubovoľnú klávesu na klávesnici. Načítanie požadovaných súborov môže trvať niekoľko minút.
Vyberte svoje jazykové možnosti. Pred začiatkom inštalácie budete musieť zvoliť svoje jazykové predvoľby. Po výbere predvolieb kliknite na „Inštalovať teraz“, aby sa spustila inštalácia.
Zadajte produktový kľúč. Kód Product Key sa zobrazí, ak inštalujete systém Windows 8 alebo novší. Ak inštalujete Windows 7, kľúč bude vyžiadaný až po inštalácii. Tento krok môžete preskočiť, ak chcete produktový kľúč zadať neskôr.
Vyberte možnosť inštalácie „Vlastné“. To vám umožní vymazať všetko v počítači a použiť ho od nuly.
Vyberte jednotku, na ktorej je momentálne nainštalovaný systém Windows. Bude uvedený ako „Primárny“ disk a bude pravdepodobne označený aktuálnou verziou systému Windows.
Kliknite na tlačidlo „Možnosti disku“ a potom na „Odstrániť“. Týmto odstránite oddiel a odstránite všetok jeho obsah. Potom sa jej štítok zmení na „Nepridelené miesto“.
- Tento postup môžete opakovať pre všetky oddiely, ktoré chcete odstrániť, a zlúčiť ich do jedného primárneho oddielu. Budú tiež odstránené všetky údaje obsiahnuté v oddieloch. Kliknutím na tlačidlo „Rozbaliť“ zlúčite bloky nepridelených priestorov do jedného oddielu.
- Ak chcete, môžete rozdeliť oddiel na viac oddielov. To môže byť veľmi užitočné pri organizovaní súborov. Vyberte nepridelené miesto a kliknutím na tlačidlo Nové vytvorte nové oddiely pre nepridelené priestory. Pamätajte, že oddiel vybraný na inštaláciu systému Windows musí mať aspoň 20 GB.
Vyberte oblasť, na ktorú chcete nainštalovať systém Windows, a kliknite na ikonu „Advance“. Spustí sa proces inštalácie systému Windows. Kopírovanie a inštalácia trvá asi 20 minút.
Vytvorte si používateľský účet. Po skopírovaní súborov si budete musieť vytvoriť užívateľský účet. Tento účet bude mať oprávnenie správcu. Budete tiež musieť zadať názov počítača pre sieť. Toto je názov, ktorý identifikuje počítač v sieti.
Zadajte produktový kľúč (Windows 7). Ak inštalujete Windows 7, budete musieť zadať svoj produktový kľúč. Tento krok môžete preskočiť, ak chcete produktový kľúč zadať neskôr.
Vyberte nastavenia služby Windows Update. Väčšina používateľov by mala zvoliť možnosť „Odporúčané“, aby sa zabezpečila aktualizácia a bezpečnosť systému.
Vyberte dátum a čas. Počítač by mal automaticky zvoliť správny dátum a čas, ale možno budete musieť vykonať manuálne úpravy.
Určte typ siete, ku ktorej ste pripojení. Vyberte typ siete, ktorá najlepšie zodpovedá vášmu pracovnému prostrediu. To ovplyvňuje nastavenie zabezpečenia a zdieľania v sieti.
Začnite používať Windows. Po výbere typu siete budete presmerovaný na plochu systému Windows. Ak ste predtým nezadali svoj produktový kľúč, musíte ho zadať teraz.
Metóda 2 z 2: Mac
Zálohujte dôležité súbory. Pri inštalácii OS X sa odstránia všetky súbory. Ukladajte dokumenty, fotografie, videá a akékoľvek ďalšie dôležité súbory na bezpečné miesto, napríklad na externý pevný disk alebo službu ukladania súborov v cloude. Kliknutím sem zobrazíte podrobné pokyny na vytvorenie zálohy.
Reštartujte počítač a stlačte klávesy.⌘ Príkaz+Rpo spustení zvuku. Keď uvidíte logo Apple, uvoľnite klávesy.
Vyberte sieť Wi-Fi, ku ktorej sa chcete pripojiť. Možno budete musieť zvoliť sieť, ku ktorej sa chcete pripojiť. Ak nemáte sieť Wi-Fi, budete sa musieť pripojiť k sieti Ethernet. Na preinštalovanie OS X je potrebné internetové pripojenie.
- Môžete tiež kliknúť na ikonu Wi-Fi v pravom hornom rohu a zvoliť sieť, ktorú chcete použiť.
V ponuke Obnovenie otvorte program „Disk Utility“. Otvorí sa nové okno so všetkými jednotkami nainštalovanými v počítači.
Vyberte požadovanú jednotku a kliknite na tlačidlo „Odstrániť“. Môžete ponechať nastavenia, ktoré sa zobrazujú v predvolených možnostiach, a podľa potreby pomenovať disk. Potvrďte kliknutím na „Odstrániť“. Na konci procesu odstránenia zavrite program Disk Utility a vráťte sa do ponuky Obnovenie.
Vyberte možnosť „Preinštalovať OS X“ a kliknite na tlačidlo "Ďalej". Týmto sa otvorí inštalačný program OS X. Zobrazí sa varovanie s oznámením, že počítač skontroluje spoločnosť Apple.
Prečítajte si a prijmite licenčné podmienky. Ak chcete pokračovať v inštalácii, musíte potvrdiť, že ste si prečítali a prijali podmienky.
Vyberte jednotku, na ktorú chcete nainštalovať OS X. V Disk Utility vyberte disk, ktorý ste práve odstránili.
Zadajte svoj apple ID. Budete musieť zadať svoje Apple ID a overiť, že vlastníte licenciu operačného systému.
Počkajte, kým sa súbory stiahnu. Inštalačný program začne sťahovať súbory potrebné na inštaláciu OS X. Potrebný čas sa líši v závislosti od rýchlosti internetu a počítača.
Vyberte oblasť a nastavenie klávesnice. Tieto možnosti musia byť predvolene vybrané správne.
Pripojte sa k sieti. Vyberte bezdrôtovú sieť a zadajte heslo potrebné na pripojenie k nej. Ak používate sieť Ethernet, nebudete ju musieť vyberať.
Vyberte, či chcete súbory preniesť. Môžete obnoviť Time Machine alebo preniesť súbory z počítača so systémom Windows. Ak zvolíte ktorúkoľvek z týchto možností, preneste súbory podľa pokynov na obrazovke. Ak chcete nastaviť počítač úplne od nuly, vyberte možnosť „Teraz sťahovať žiadne informácie“.
Pristupujte k počítaču pomocou svojho Apple ID. Získate tak prístup k nákupom v obchodoch Mac Store a iTunes.
Vytvoriť účet. V predvolenom nastavení používa OS X ako účet počítača vaše Apple ID. Ak chcete, môžete si však vytvoriť miestny účet.
Dokončite proces inštalácie. Pred presunutím na plochu budete presmerovaní na niekoľko ďalších obrazoviek nastavení.