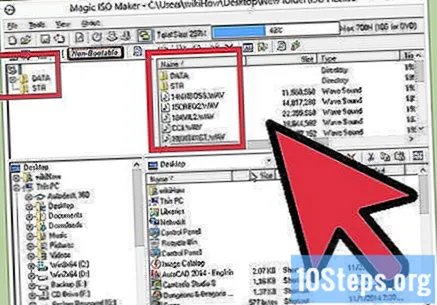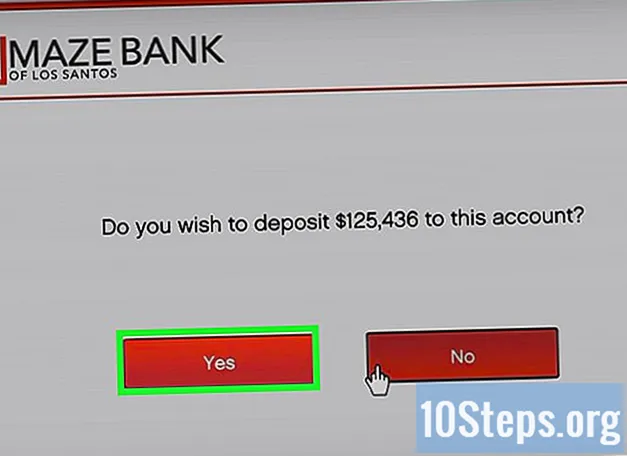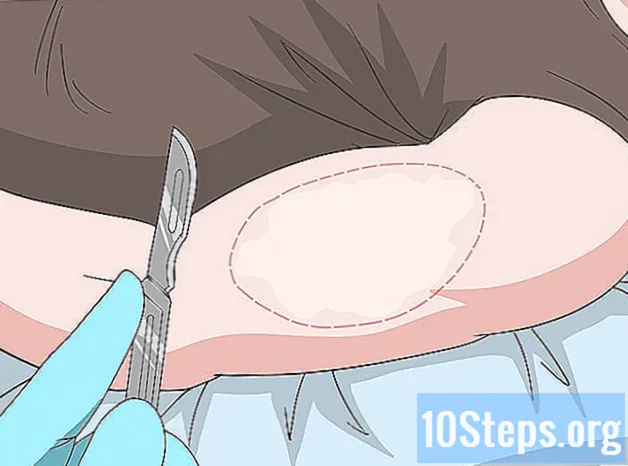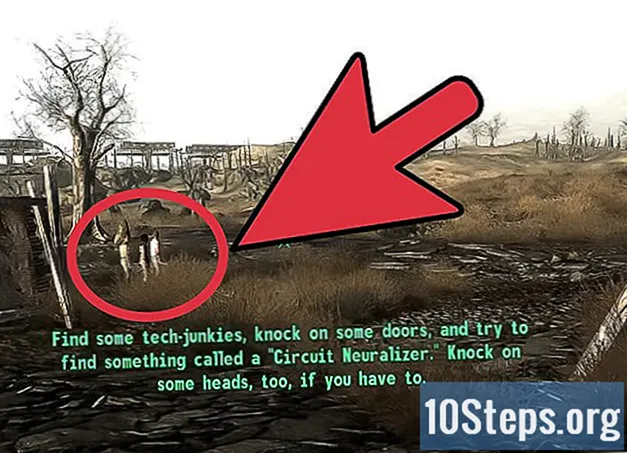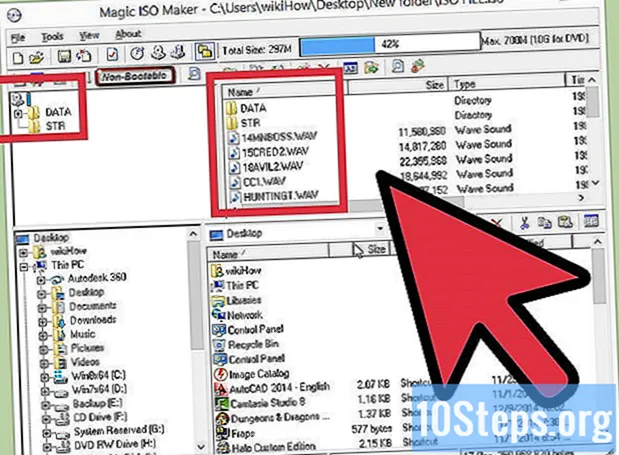
Obsah
Ak ste si stiahli starý obrazový súbor z hry alebo programu, pravdepodobne vás zaujíma, ako ho otvoriť v počítači. Formát BIN je starší typ súboru, ktorý obsahuje všetky informácie na disku CD alebo DVD, ktoré sa pôvodne použili na jeho vytvorenie. Nie je možné otvoriť súbor BIN priamo; Ak to chcete urobiť, musíte ho napáliť na disk alebo pripojiť na virtuálnu jednotku. Je tiež možné previesť ho do formátu ISO, ktorý obsahuje širšiu škálu možností, ku ktorým je možné pristupovať.
Kroky
Metóda 1 z 3: Zápis súboru BIN
Nájdite súbor. Ak chcete vypáliť súbor BIN na disk CD alebo DVD, musíte napáliť aj súbor CUE. Ak tento súbor nemáte, môžete si ho vytvoriť.

Vytvorte súbor CUE. Otvorte program „Poznámkový blok“ a zadajte nasledujúce riadky:FILET “súbor .bin„BINÁR
KÓD 01 REŽIM 1/2352
INDEX 01 00:00:00- Zmena súbor .bin na názov súboru BIN, ktorý sa má zaznamenať. Ponechajte si úvodzovky.
- Uložte súbor s rovnakým názvom ako súbor BIN. Dva súbory (CUE a BIN) musia mať presne rovnaký názov, okrem prípony. Kliknite na „Súbor“ → „Uložiť ako“. V rozbaľovacej ponuke kliknite na možnosť „Uložiť ako typ“ a vyberte možnosť „Všetky súbory“. Pridajte do súboru príponu .CUE.

Otvorte program na napaľovanie diskov. Pretože formát BIN je už zastaraný, môžu ho otvoriť iba staršie programy, najmä ak ide o súbor s viacerými stopami. Niektoré populárne programy zahŕňajú: CDRWIN, Alkohol 120% a Nero.
Načítajte obrazový súbor. V závislosti od použitého programu môže byť potrebné načítať súbor CUE alebo požiadať o súbor BIN. Pri načítaní obrázka by program mal zobraziť celkovú veľkosť, ktorú zaberie na disku.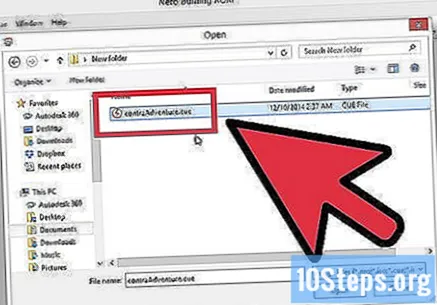
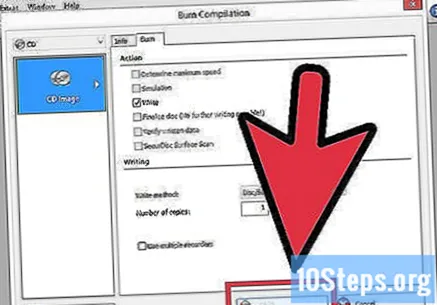
Spustiť nahrávanie. Po overení, či sa obrázok načítal správne, vložte prázdny (prázdny) disk a začnite nahrávať. Čas nahrávania sa líši v závislosti od veľkosti obrázka, rýchlosti rekordéra a výkonu počítača.
Vyskúšajte disk. Na konci nahrávania otestujte disk vložením do zariadenia, na ktoré bol zaznamenaný. Skontrolujte, či je správne načítaný a či obsah vyhovuje.
Metóda 2 z 3: Pripojenie obrázka
Nainštalujte virtuálnu jednotku. Virtuálna jednotka je softvér, ktorý emuluje fyzickú optickú jednotku v počítači a umožňuje prístup k obrazovým súborom. Vďaka tomu si počítač bude myslieť, že je vložený disk, a obrázok sa bude načítať rovnakým spôsobom.
- K dispozícii je niekoľko možností. DaemonTools je jeden z najpopulárnejších slobodných softvérov. Pri jeho inštalácii buďte opatrní, pretože ponúka inštaláciu panelov s nástrojmi a iného extra softvéru, ktorý pravdepodobne nepotrebujete.
- Pripojenie obrázka bude fungovať, iba ak bol vytvorený na prácu na počítači. Napríklad pripojením obrazu zo starej videohry sa do počítača nič nenačíta, pretože disk bol vytvorený na prácu s konzolou.
- Windows 8 a OS X majú natívny softvér pre virtuálne disky, je však potrebné najskôr previesť súbor BIN do formátu ISO.
Pripojte obrázok. Programy ako DaemonTools pridávajú ikonu na systémovú lištu. Pravým tlačidlom myši kliknite na túto ikonu, umiestnite kurzor myši na jednu z virtuálnych jednotiek a vyberte možnosť „Pripojiť obrázok“.
- Prejdite na súbor CUE na pevnom disku. Pamätajte, že súbory BIN a CUE musia byť v rovnakom priečinku a musia mať rovnaký názov. Keď nájdete súbor CUE, načítajte ho, aby sa pripojil obrázok.
Otvorte disk. Po pripojení obrazu bude počítač pracovať, akoby bol do optickej jednotky vložený fyzický disk. Inými slovami, možno otvoriť možnosť „Automatické prehrávanie“ alebo sa systém môže opýtať, čo chcete s diskom urobiť. Presná správa závisí od obsahu disku a systémových nastavení.
- Použite obrazový súbor rovnako, ako keby ste vložili disk CD alebo DVD do prehrávača počítača.
Metóda 3 z 3: Konverzia súboru BIN do formátu ISO
Stiahnite si konverzný program. Budete potrebovať konverzný program na prevod súboru BIN do formátu ISO. Na konci procesu bude možné súbor pripojiť alebo uložiť s mnohými ďalšími možnosťami programu.
- Jedným z najobľúbenejších bezplatných programov je MagicISO.
Otvorte nástroj na prevod. Otvorte program MagicISO a kliknite na ponuku Náradie (Nástroje). Vyberte možnosť „BIN to ISO“.
Prejdite na súbor BIN.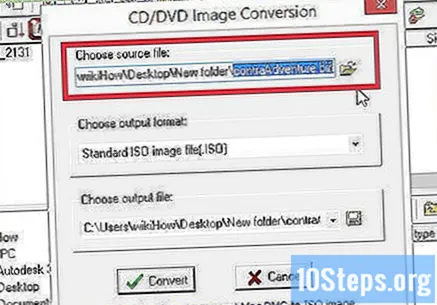
Vyberte názov nového súboru ISO.
Konvertujte súbor. Kliknutím na tlačidlo Konvertovať prevediete súbor BIN do formátu ISO. Môže to trvať pár minút.
Pripojte súbor ISO. Na konci prevodu je možné súbor pripojiť na virtuálnu jednotku. Ak používate Windows 8 alebo OS X, kliknite pravým tlačidlom myši na súbor ISO a zvoľte „Pripojiť“.
Uložte súbor ISO. Súbory ISO je možné napáliť na CD / DVD pomocou väčšiny napaľovacích programov. Viac podrobností nájdete v tomto článku.
Preskúmajte súbor ISO. Na preskúmanie obsahu súboru ISO môžete použiť programy ako MagicISO, ktoré vám umožňujú kopírovať z neho konkrétne súbory.