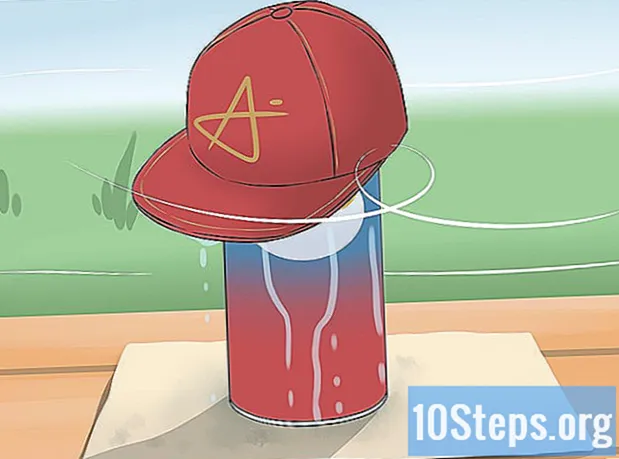Autor:
Tamara Smith
Dátum Stvorenia:
26 Január 2021
Dátum Aktualizácie:
18 Smieť 2024
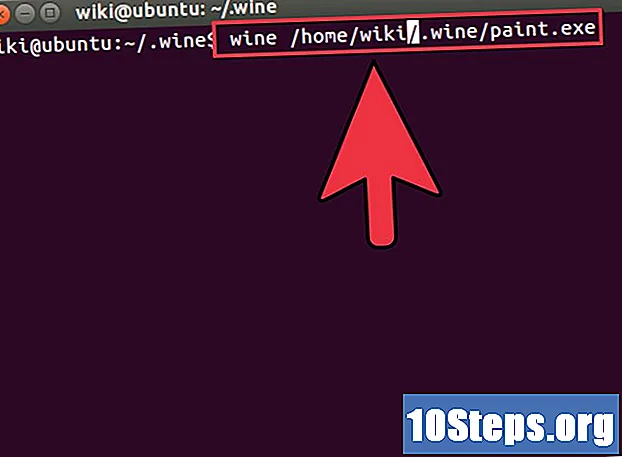
Obsah
Ubuntu získava čoraz viac priestoru pri používaní osobných počítačov. Stále však existuje veľké množstvo programov, ku ktorým je možné pristupovať iba v systéme Microsoft Windows. Našťastie program s názvom Víno umožňuje ich použitie v operačnom systéme Ubuntu, okrem toho, že je úplne zadarmo a legálne.
kroky
Časť 1 z 2: Inštalácia vína
Otvorte programové centrum. Je to správca balíkov Ubuntu a je to najjednoduchší spôsob, ako nainštalovať najstabilnejšiu verziu programu Wine. Na jeho inštaláciu budete potrebovať pripojenie na internet.
- Je možné nainštalovať najnovšiu verziu programu Wine, ktorá je však nestabilnejšia, hoci sa to pre väčšinu používateľov neodporúča, pretože táto verzia môže mať veľké množstvo nedostatkov.
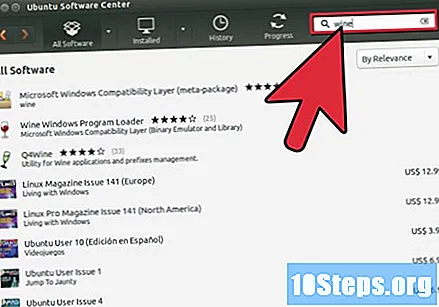
Vyhľadajte výraz „Víno“ v programovom centre. Program Víno by sa mal ako prvý objaviť v zozname výsledkov.
Kliknutím na „Inštalovať“ spustíte inštaláciu softvéru. Môže to trvať pár minút.

Po inštalácii vína otvorte terminál. Pred použitím musíte program nakonfigurovať, čo je potrebné vykonať prostredníctvom terminálu.- Terminál môžete otvoriť v položkách Aplikácie → Príslušenstvo → Terminál alebo stlačením klávesov ctrl+alt+T.

Napíš to .winecfga stlačte kláves↵ Zadajte. Týmto vytvoríte v počítači priečinok, ktorý bude fungovať ako jednotka Windows „C:“ a ktorá vám umožní spúšťať programy systému Windows.- Tento priečinok bude pomenovaný a bude skrytý v adresári.
Nastavte možnosti konfigurácie emulácie Windows. Po vytvorení jednotky „C:“ sa otvorí konfiguračné okno, ktoré vám umožní upraviť nastavenia emulovanej verzie systému Windows. Rôzne zobrazené karty vám umožňujú upraviť rôzne nastavenia.
- „Aplikácie“ - umožňuje nastaviť verziu systému Windows pre každú z nainštalovaných aplikácií. „Predvolené nastavenia“ sa vzťahujú na verziu systému Windows, ktorá sa načíta pre všetky aplikácie, ktoré nepoužívajú konkrétny operačný systém.
- „Knižnice“ - umožňuje vám upraviť súbory DLL pre emulovanú verziu systému Windows. Väčšina používateľov túto možnosť nemusí meniť. Možno bude potrebné vykonať úpravy tejto karty, aby niektoré programy pracovali správne.
- „Grafika“ - umožňuje vám upraviť možnosti, ako je veľkosť obrazovky, rozlíšenie a zachytenie myši. Táto možnosť je prepojená s kartou Aplikácie, takže tieto zmeny môžu byť špecifické pre jednotlivé aplikácie.
- „Jednotky“ - umožňuje mapovať virtuálne jednotky na víno pomocou vlastných jednotiek a priečinkov. Cesta k diskovej jednotke nájdete kliknutím pravým tlačidlom myši na ikonu na pracovnej ploche. Môžete tiež kliknúť na „Automatická detekcia“ a pokúsiť sa, aby program Wine automaticky zistil nainštalované jednotky.
- „Integrácia pracovnej plochy“ - umožňuje definovať tému a vzhľad emulovaných aplikácií.
- „Audio“ - umožňuje vám upraviť nastavenia zvuku aplikácie Wine. Väčšina používateľov môže tieto voľby predvolene nechať začiarknuté a program Wine použije nastavenia systému Linux.
Časť 2 z 2: Inštalácia a spúšťanie aplikácií na víne
Stiahnite si aplikáciu Windows alebo vložte inštalačný disk. Môžete nainštalovať ľubovoľnú aplikáciu, akoby ste používali systém Windows. Ak sa chystáte stiahnuť inštalátor, uložte ho niekde ľahko prístupný.
Otvorte terminál a prejdite do priečinka, ktorý obsahuje inštalačný program. Ak inštalujete z disku, prejdite na ďalší krok.
Spustite inštalátor zadaním.názov programu pre víno. rozšírenie. Ak ste napríklad prevzali súbor s názvom „itunes_installer.exe“, zadajte wine itunes_installer.exe a stlačte kláves ↵ Zadajte, Program sa spustí, akoby ste používali systém Windows.
- Ak chcete nainštalovať program z disku, skontrolujte, či má disková jednotka písmeno jednotky priradené spoločnosti Wine, potom zadajte nasledujúci príkaz: začiatok vína 'D: setup.exe', Názov súboru zmeňte podľa skutočného názvu a prípony súboru, ktorý chcete nainštalovať.
Nainštalujte program podľa pokynov. Inštalácia bude vykonaná presne tak, ako keby ste inštalovali rovnaký program na Windows. Ak potrebujete zadať umiestnenie pre inštaláciu, vyberte položku.
Vyhľadajte nainštalovanú aplikáciu v ponuke Aplikácie Ubuntu alebo na pracovnej ploche. Mnoho aplikácií vytvorí odkaz rovnako ako v systéme Windows, čo vám umožní ich ľahké spustenie dvojitým kliknutím na ne.
Spustite aplikáciu nainštalovanú prostredníctvom terminálu v prípade, že nemôžete nájsť odkaz. Ak inštalácia programu nevytvorí odkaz na pracovnej ploche, môžete ho spustiť pomocou terminálu.
- Prejdite na umiestnenie spustiteľného súboru programu. Napríklad: .
- Napíš to názov programu pre víno. rozšírenie a stlačte kláves ↵ Zadajte na spustenie programu. Napríklad: wine itunes.exe
Vytvorte odkaz na program Wine. Ak nechcete zadávať príkaz Víno v termináli vždy, keď chcete otvoriť aplikáciu, môžete preň vytvoriť zástupcu na pracovnej ploche.
- Pravým tlačidlom myši kliknite na pracovnú plochu a vyberte príkaz „Vytvoriť odkaz“.
- Vyberte ikonu zo zoznamu alebo pridajte svoju vlastnú.
- Do poľa „Príkaz“ napíšte program pre víno / miesto rozšírenia, Miesto je adresár, v ktorom sa nachádza spustiteľný súbor programu. Napríklad: víno /home/user/.wine/drive_c/Program Files / itunes.exe.
- Zrušte výber možnosti „Spustiť na termináli“.