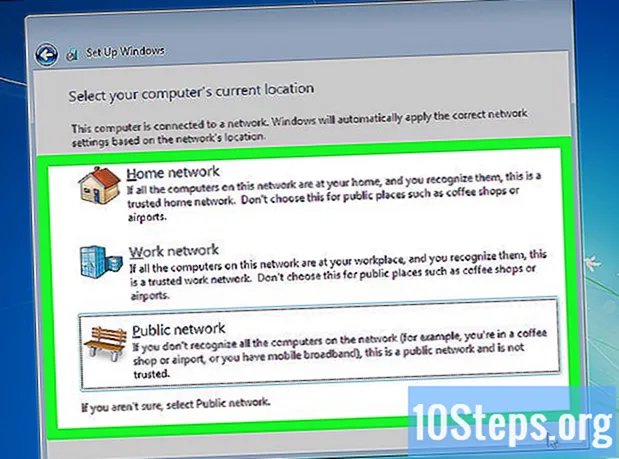
Obsah
Potrebujete nainštalovať Windows 7? Ak je to tak, vedzte, že na to nemusíte byť profesionál alebo použite zložitý návod na obsluhu. Windows 7 je možné nainštalovať pomocou disku alebo USB kľúča. Môžete tiež inovovať zo staršej verzie. Čistá inštalácia vymaže všetky údaje na pevnom disku a nainštaluje operačný systém, akoby bol počítač nový. Inovácia uchová vaše osobné údaje a nahradí starú verziu systémom Windows 7. Po inštalácii budete potrebovať produktový kľúč alebo kúpiť licenciu do 30 dní.
Kroky
Metóda 1 zo 4: Používanie inštalačného disku systému Windows 7
. Má ikonu loga Windows a je umiestnená v ľavom dolnom rohu obrazovky.
- Môžete tiež zaviesť počítač z disku, ako je opísané v metóde 1, a vybrať Aktualizácia na inštalačnej obrazovke.

kliknite dovnútra Môj počítač. Týmto spôsobom sa zobrazia všetky dostupné jednotky.- Ak používate novšiu verziu systému Windows, kliknite na „Prieskumník Windows“. Má ikonu priečinka s modrou sponkou. Potom kliknite na Tento počítač alebo názov počítača.

Dvakrát kliknite na jednotku s inštalačným diskom. Týmto krokom sa otvorí váš obsah. Nechajte inštaláciu začať.
kliknite dovnútra Setup.exe. Týmto otvoríte inštalačný program systému Windows 7.

kliknite dovnútra Nainštalovať teraz. Toto modré tlačidlo je umiestnené v strede obrazovky.
Rozhodnite sa, či chcete nainštalovať aktualizácie pre inštaláciu systému Windows. Sú určené na nápravu známych problémov, vďaka čomu je inštalácia plynulejšia a stabilnejšia. Aktualizácie získate kliknutím na ikonu Pripojiť a získať najnovšie aktualizácie pre inštaláciu (odporúčané) ". Ak chcete tento krok preskočiť, kliknite na ikonu Nezískajte pre inštaláciu najnovšie inštalácie ".
Prijmite licenčné podmienky. Prečítajte si licenčné podmienky pre softvér spoločnosti Microsoft a potom kliknite na toto začiarkavacie políčko „Súhlasím s licenčnými podmienkami“. Potom kliknite na Vopred.
Vyberte Inovovať. Toto je prvá možnosť dostupná v ponuke. Týmto krokom skontrolujete kompatibilitu a nainštalujete systém Windows 7.
Metóda 3 zo 4: Inštalácia systému Windows pomocou USB kľúča alebo externej jednotky
Pripojte USB kľúč k počítaču cez dostupný USB port. Jednotka flash musí mať minimálne 4 GB úložného priestoru.
Presuňte svoje osobné súbory na inú jednotku. Pred kopírovaním súboru ISO Windows skontrolujte, či jednotka flash neobsahuje žiadne ďalšie súbory.
Stiahnite si súbor ISO systému Windows 7. Súbor ISO obsahuje rovnaké súbory ako CD, DVD alebo Blu-ray. Je tiež známy ako „obraz disku“. Poznámka: Stiahnutie môže chvíľu trvať, v závislosti od rýchlosti internetu.
- Zoznam odkazov na stiahnutie, ktoré sú k dispozícii na tomto odkaze, nájdete.
- Ak odkaz nefunguje, kliknite sem a stiahnite si zoznam odkazov.
Stiahnite a nainštalujte si nástroj Nástroj na stiahnutie USB / DVD systému Windows 7 použitím tento odkaz. Tento nástroj sa použije na kopírovanie súboru ISO systému Windows 7 na USB kľúč.
Nainštalujte si „Windows 7 USB / DVD Download Tool“. Po stiahnutí dvakrát kliknite na súbor „en-US.exe“. Potom kliknite na Inštalácia nainštalovať program. Postupujte podľa pokynov na obrazovke v sprievodcovi inštaláciou
Otvor Nástroj na stiahnutie USB / DVD systému Windows 7. Na konci sťahovania a inštalácie otvorte nástroj pomocou ponuky „Štart“ v systéme Windows.
Vyberte súbor ISO systému Windows 7. Na obrazovke Vyberte súbor ISO nástroja Nástroj na stiahnutie USB / DVD systému Windows 7, kliknite dovnútra Hľadať, prejdite do umiestnenia, kde je uložený súbor ISO Windows 7, a kliknite na neho. Potom kliknite na Vopred pokračovať.
kliknite dovnútra USB zariadenie. Toto modré tlačidlo sa nachádza v pravom dolnom rohu obrazovky „Vybrať typ média“.
Vyberte jednotku USB a kliknite na ikonu Spustiť kopírovanie. Pomocou rozbaľovacej ponuky na obrazovke „Krok 3 zo 4“ vyberte jednotku flash, na ktorú chcete kopírovať súbor ISO, a potom kliknite na zelené tlačidlo „Spustiť kopírovanie“.
- Ak sa zobrazí chybové hlásenie Nie je dostatok voľného miesta, Kliknite na tlačidlo Vymazať zariadenie USB na vymazanie celého obsahu jednotky. Vedzte, že všetky súbory na USB kľúči budú vymazané.
Reštartujte počítač. Stlačte na počítači tlačidlo „Zapnúť / vypnúť“ a potom kliknite na Reštart v ponuke možností napájania.
Ihneď stlačte Del, Esc, F2, F10 alebo F9 keď sa počítač reštartuje. V závislosti od značky a modelu počítača, stlačte jedno z týchto klávesov krátko po jeho reštartovaní, aby ste sa dostali do systému BIOS.
- Niektoré zariadenia vám môžu počas spúšťania povedať, ktorá klávesa má vstúpiť do systému BIOS.
Nájdite ponuku BIOS „Možnosti spustenia“. Umiestnenie a názov sa môžu líšiť, ale stačí vyhľadať a nájdete ho.
- Ak nemôžete nájsť ponuku „Možnosti spustenia“, skontrolujte na internete názov svojho systému BIOS (pravdepodobne sa nachádza v ponuke „BIOS“) a vyhľadajte ďalšie informácie.
Ako prvú možnosť zavedenia počítača vyberte možnosť „USB disk“ alebo „Vymeniteľné disky“. Aj keď sa táto metóda môže líšiť v závislosti od počítača, ponuka „Možnosti zavedenia“ je zvyčajne upraviteľná ponuka zariadenia, v ktorej by malo byť zariadenie USB nastavené ako prvá možnosť. Môže to byť tiež zoznam zariadení, ktorých poradie zavádzania je možné zmeniť. Ak máte ťažkosti, vyhľadajte pomoc na internete alebo v príručke.
Naštartujte počítač z jednotky USB. Keď je USB kľúč pripojený k USB portu, spustite počítač. Ak sa zobrazí výzva na nabitie USB kľúča, počas inicializácie stlačte kláves. Potom sa začne inštalácia systému Windows.
Vyberte možnosti inštalácie systému Windows. Po načítaní inštalácie sa zobrazí nové okno. Pomocou rozbaľovacej ponuky vyberte požadovaný jazyk, typ klávesnice, formát času a menu, potom kliknite na ikonu Vopred v pravom dolnom rohu.
Kliknite na tlačidlo Nainštalovať teraz. Toto modré tlačidlo je umiestnené v strede obrazovky.
Prijmite licenčné podmienky. Prečítajte si licenčné podmienky pre softvér spoločnosti Microsoft a potom kliknite na toto začiarkavacie políčko „Súhlasím s licenčnými podmienkami“. Potom kliknite na Vopred v pravom dolnom rohu obrazovky.
Vyberte inštaláciu Prispôsobené. Táto možnosť vám umožňuje vykonať čistú inštaláciu systému Windows 7. Týmto spôsobom vymažete všetky súbory na použitej jednotke.
- Ak nechcete stratiť svoje údaje, vyberte možnosť Inovovať. Táto možnosť vyžaduje existujúcu inštaláciu systému Windows.
Vyberte pevný disk a oddiel, na ktorý chcete nainštalovať systém Windows. Pevný disk je fyzická časť počítača, ktorá uchováva údaje; oddiel "rozdeľuje" pevný disk na rôzne časti.
- Ak sú na pevnom disku nejaké údaje, odstráňte ich alebo naformátujte. Vedzte však, že súbory budú z disku natrvalo odstránené.
- Vyberte pevný disk zo zoznamu.
- kliknite dovnútra Možnosti disku (rozšírené).
- kliknite dovnútra Formát.
- Ak váš počítač ešte nemá oddiely, vytvorte si ich a nainštalujte do nich systém Windows.
- Vyberte pevný disk zo zoznamu.
- kliknite dovnútra Možnosti disku (rozšírené).
- Vybrať ‘Nový v časti „Možnosti disku“.
- Vyberte veľkosť a kliknite Ok.
- Ak sú na pevnom disku nejaké údaje, odstráňte ich alebo naformátujte. Vedzte však, že súbory budú z disku natrvalo odstránené.
Nainštalujte si Windows na pevný disk a oddiel, ktorý chcete použiť. Po rozhodnutí, kde bude nainštalovaný operačný systém, kliknite na ikonu Vopred. Potom sa začne inštalovať Windows. Počítač sa môže počas procesu inštalácie niekoľkokrát reštartovať.
Odstráni pendrive. Po inštalácii systému Windows odpojte USB kľúč.
Reštartujte počítač. Po inštalácii systému Windows 7 a odpojení USB kľúča reštartujte počítač a nechajte ho normálne spustiť.
Metóda 4 zo 4: Nastavenie systému Windows po inštalácii
Zadajte svoje používateľské meno a názov počítača a kliknite na ikonu Vopred. Po prvom spustení počítača po inštalácii systému Windows 7 budete musieť prejsť procesom nastavenia.
Zadajte svoje heslo a kliknite na ikonu Ďalšie. Ak nechcete používať heslo, nechajte textové polia prázdne a kliknite na ikonu Vopred. Toto bude heslo použité na prístup do systému Windows pomocou vášho účtu.
Zadajte svoj produktový kľúč a kliknite na tlačidlo Vopred. Produktový kľúč nájdete na disku so systémom Windows 7, ak ste si ho zakúpili. Ak chcete tento krok preskočiť, stačí kliknúť Vopred, ale Windows bude fungovať 30-dňovú skúšobnú dobu, a potom budete musieť poskytnúť produktový kľúč.
Vyberte nastavenia služby Windows Update. Môžete zvoliť „Použiť odporúčané nastavenia“, „Inštalovať iba dôležité aktualizácie“ alebo „Opýtať sa neskôr“.
- Použite odporúčané nastavenia automaticky nastaví nastavenia aktualizácie a zabezpečenia odporúčané spoločnosťou Microsoft.
- Nainštalujte iba dôležité aktualizácie nakonfiguruje počítač na inštaláciu iba potrebných aktualizácií.
- Spýtajte sa neskôr zakáže vašu bezpečnosť, kým si to nerozmyslíte.
Nastavte čas a časové pásmo. Pomocou rozbaľovacej ponuky vyberte svoje časové pásmo a potom pomocou kalendára a hodín vyberte aktuálny dátum a čas.
Nastavte typ siete. Keď je počítač pripojený k sieti, systém Windows prejde procesom nastavenia pracovnej plochy.
- Ak je počítač pripojený k vašej osobnej sieti, zvoľte Domáca sieť.
- Ak ste na pracovnej ploche, vyberte Podniková sieť.
- Ak sa nachádzate na verejnom mieste, napríklad v reštaurácii alebo knižnici, vyberte možnosť „Verejná sieť“.
Potrebné materiály
Požiadavky na Windows
- 1 gigahertz (GHz) 32-bitový (x86) alebo 64-bit (x64) procesor.
- 1 gigabajt (GB) RAM (32-bitová) alebo 2 GB RAM (64-bitová).
- 16 GB voľného miesta na pevnom disku (32-bit) alebo 20 GB (64-bit).
- Grafické zariadenie DirectX 9 s ovládačom WDDM 1.0 alebo vyšším.
Potrebné materiály
Inštalačný disk
- Disk Windows 7.
- Jednotka CD / DVD.
- Kompatibilný počítač.
Inštalácia cez USB
Čistá inštalácia
- Pendrive (minimálne 4 GB).
- Pripojenie k internetu (na stiahnutie súboru ISO a extrakčného softvéru na USB).
- Počítač na extrahovanie súborov na USB kľúč.
- USB porty.
- Kompatibilný počítač.
Inovácia inštalácie
- Existujúca inštalácia systému Windows (odporúča sa Windows XP alebo Vista).
- Pendrive (minimálne 4 GB).
- Pripojenie k internetu (na stiahnutie súboru ISO a extrakčného softvéru na USB).
- Počítač na extrahovanie súborov na USB kľúč.
- USB porty.
- Kompatibilný počítač.


