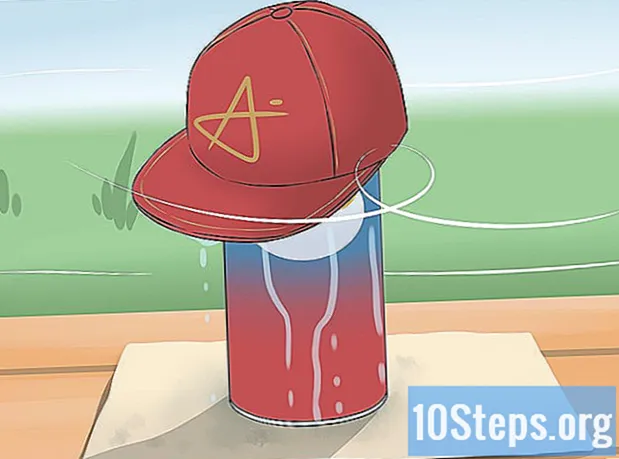Obsah
Mnoho ľudí miluje systém Windows 7, ale to isté sa nedá povedať pre tých, ktorí majú systém Windows 8. Ak ste systém inovovali, ale chcete sa vrátiť k predchádzajúcej verzii, existuje niekoľko možností. Môžete nainštalovať 7 vedľa 8, čo vám dáva možnosť zvoliť si, ktorý z nich sa má použiť pri zapnutí počítača, alebo tiež nainštalovať W7 na „virtuálny stroj“, tj simulovaný počítač, ktorý beží v systéme. Takže môžete používať oba operačné systémy súčasne na rovnakom počítači. Nakoniec, ak sa skutočne chcete vrátiť k predchádzajúcej verzii, preinštalujte systém Windows 7 a vymažte 8 jedným postupom.
kroky
Metóda 1 z 3: Inštalácia systému Windows 7 so systémom Windows 8
Začnite so systémom Windows 7. Windows 8 má správcu zavádzania, čo je softvér, ktorý počítač používa na určenie operačného systému, ktorý sa má načítať. Ak teda chcete zaviesť systém s možnosťou zavedenia jedného z dvoch operačných systémov, musíte najskôr nainštalovať 7 a potom 8; v opačnom prípade nebude možné inicializáciu.

Zálohujte dôležité údaje. Pred inštaláciou oboch systémov sa uistite, že všetky dôležité údaje boli skopírované na bezpečné miesto na uloženie. Inštalácia operačných systémov vymaže všetko na disku. Kliknutím sem získate podrobné pokyny na zálohovanie údajov.
Spustite inštaláciu systému Windows 7. Vložte disk W7 DVD do počítača a spustite proces inštalácie. Ako typ inštalácie vyberte možnosť „Vlastné (rozšírené)“ a postupujte podľa pokynov, až kým sa nedostanete na obrazovku „Kam chcete nainštalovať systém Windows?“.- Kliknutím sem zobrazíte ďalšie podrobnosti o procese inštalácie systému.

Vytvorte dva rôzne oddiely. Na tejto obrazovke môžete vytvárať a formátovať oddiely na pevnom disku. Oddiely sú osobitne naformátované segmenty pevného disku, ktoré majú pre svoje jednotky vlastné písmeno. Každý oddiel funguje ako samostatný pevný disk; Ak máte dva samostatné fyzické disky, nemusíte mať obavy z procesu rozdelenia disku, pretože každý OS môžete nainštalovať na jeden pevný disk.- Kliknite na „Možnosti disku (rozšírené)“.
- Odstráňte všetky existujúce oddiely. Celý priestor na pevnom disku sa spojí do jednej časti („nepridelené miesto“).
- Vyberte položku „nepridelené miesto“ a kliknite na tlačidlo „Nové“. Nastavte požadovanú veľkosť jednotky W7; zopakujte proces a vytvorte oddiel pre Windows 8 (budete ho používať neskôr, ale jeho vytvorenie teraz bude tento proces v budúcnosti ľahší). Ak chcete nainštalovať viac programov, uistite sa, že každý oddiel má veľkosť najmenej 25 GB.
Nainštalujte systém Windows 7 do prvého vytvoreného oddielu. Postupujte podľa pokynov uvedených vyššie a dokončite inštaláciu normálne.
Vložte disk Windows 8 po inštalácii W7 do prvého oddielu. Nainštalujte W8 na druhý oddiel.
- Kliknutím sem získate ďalšie informácie o inštalácii systému Windows 8.
- Ako typ inštalácie vyberte možnosť „Vlastná: nainštalovať iba systém Windows (pokročilý)“.
- Na obrazovke „Kam chcete nainštalovať systém Windows?“ Skontrolujte, či bol vybratý správny oddiel. Ten s nainštalovaným W7 sa v stĺpci „Typ“ označí „Systém“.
Zavádzanie systému Windows 8. Po inštalácii sa nastaví ako primárny operačný systém a spustí sa automaticky, ak v správcovi zavádzania nezvolíte operačný systém.
Zmeňte možnosti spustenia. Ak chcete automaticky zaviesť systém W7 alebo upraviť čas, ktorý je k dispozícii na výber možnosti pri spustení systému, vykonajte zmeny v možnostiach zavedenia systému W8.
- lis ⊞ Win+R, Napíš to msconfig a stlačte ↵ Zadajte.
- Kliknite na kartu Spustenie systému.
- Vyberte operačný systém, ktorý sa má automaticky spustiť, a kliknite na Nastaviť ako predvolené.
- V časti „Časový limit“ zadajte hodnotu (v sekundách), aby ste určili čas potrebný na výber operačného systému pri spustení počítača.
- Po dokončení zmien kliknite na tlačidlo Použiť.
Metóda 2 z 3: Používanie virtuálneho počítača
Stiahnite a nainštalujte Oracle VM VirtualBox. Pomocou tohto programu môžete na počítači vytvoriť virtuálny pevný disk a nainštalovať naň systém Windows 7. Pri spustení systému W8 potom budete môcť systém Windows 7 zaviesť do okna.
- Väčšina používateľov nebude musieť meniť možnosti inštalácie. Získajte program tu.
- Oracle VM VirtualBox je zadarmo, ale sú k dispozícii aj ďalšie možnosti.
- Táto metóda je vynikajúca pre rýchly prístup k W7 bez nutnosti reštartovania, ale programy, ktoré vyžadujú veľa grafickej karty (napríklad hry), nebudú na virtuálnom počítači fungovať dobre.
Skontrolujte, či je na inštaláciu systému Windows 7 dostatok miesta. Pri používaní VirtualBoxu vytvoríte virtuálny disk s voľným miestom na pevnom disku a musíte venovať dostatok miesta na správne nainštalovanie a spustenie OS (asi 20 GB alebo viac, ak inštalujete programy).
- Uvidíte, či nechávate dostatok miesta pre programy a súbory Windows 8.
Kliknite na tlačidlo „Nové“ v hornej časti okna VirtualBox. Začne sa proces inštalácie nového virtuálneho OS.
Zadajte základné informácie o virtuálnom počítači. Užívateľ bude musieť dať meno a zvoliť operačný systém.
- Môžete pomenovať ľubovoľný názov, ale „Windows 7“ je najpraktickejší.
- Ako typ vyberte „Microsoft Windows“ (v časti „Typ“).
- Podľa inštalovanej verzie vyberte „Windows 7 (32-bitový)“ alebo „Windows 7 (64-bitový)“. Inštalačný disk Windows vám povie verziu; je to dôležité, pretože neexistuje spôsob, ako spustiť 64-bitový virtuálny stroj na 32-bitovom počítači. Na túto stránku môžete ľahko zistiť verziu svojho počítača.
Definujte množstvo pamäte (RAM), ktorá sa má vyhradiť zariadeniu. Je možné prideliť iba jednu hodnotu podľa fyzického množstva nainštalovaného v počítači. Systém Windows 7 potrebuje 1 GB (1024 MB) pamäte RAM, ale pre lepší výkon sa odporúča prideliť viac alebo menej polovice dostupného množstva.
- Keď je spustený virtuálny počítač, neprideľujte celú pamäť alebo systém bude mať problémy.
Vyberte možnosť „Vytvoriť virtuálny pevný disk teraz“. Týmto sa začne proces vytvárania nového pevného disku na inštaláciu systému Windows 7.
V časti „Typ súboru“ vyberte možnosť „VDI“. Ak viete, že budete potrebovať obrazový súbor pevného disku pre ďalšie programy, vyberte zodpovedajúci typ; väčšina používateľov ho však bude môcť nechať v priečinku „VDI“.
Vyberte si medzi pevným diskom „Dynamicky pridelený“ alebo „Pevná veľkosť“. Používateľ, ktorý sa rozhodne; prvá možnosť zaberá menej miesta, ale druhá ponúka lepší výkon.
- Pri výbere „Dynamické“ bude stále potrebné zadať maximálnu hodnotu.
Vyberte umiestnenie virtuálneho disku. Kliknutím na ikonu priečinka vedľa názvu disku vyberte, kam sa má uložiť. Toto je veľmi užitočné, keď chcete ukladať virtuálne počítače na úložný disk.
Nastavte veľkosť alebo limit disku. Pod názvom virtuálneho disku je posuvný kurzor, ktorý vám umožní zvoliť veľkosť alebo limit; Na voľnú inštaláciu W7 (20 GB) vždy použite dostatok miesta.
Počkajte, kým sa vytvorí disk, čo môže chvíľu trvať, najmä ak je jeho veľkosť veľká a pevná.
Stiahnite si súbor Windows 7 ISO alebo vložte inštalačný disk do jednotky DVD. Systém môžete nainštalovať zo súboru ISO, akoby išlo o inštalačný disk; obaja potrebujú kód Product Key.
- Ak ste si zakúpili systém Windows 7 z webovej lokality spoločnosti Microsoft, použijete obrazový súbor (ISO).
V hlavnom okne VirtualBoxu vyberte nový virtuálny stroj. Zobrazia sa podrobnosti o systéme.
Kliknutím na položku Ukladací priestor otvoríte novú ponuku. Tu môžete definovať disk alebo obraz na inštaláciu.
Vyberte virtuálnu jednotku CD / DVD, ktorá bude pravdepodobne vedľa nej obsahovať slovo „Empty“. Na pravej strane je časť „Atribúty a informácie“.
Kliknite na malé tlačidlo na disku v časti „Atribúty“ a vyberte, ako chcete načítať inštalačný disk.
- Ak je v počítači inštalačný disk, vyberte na počítači zodpovedajúci „hostiteľský disk“, na ktorom je médium nainštalované.
- Pri inštalácii z ISO kliknite na „Vybrať virtuálny disk CD / DVD disk“. Otvorí sa okno Prieskumníka Windows, aby ste našli a otvorili obrázok.
Spustite virtuálny počítač. Po výbere inštalačného média môžete otvoriť virtuálny stroj a začať s inštaláciou systému Windows 7. Vyberte virtuálny počítač W7 a kliknite na „Štart“; otvorí sa okno napodobňujúce zobrazenie iného počítača.
Inštaláciu spustíte stlačením klávesu. Zobrazí sa správa („Stlačte ľubovoľné tlačidlo“), ktorá indikuje, kedy by ste mali stlačiť ktorékoľvek tlačidlo.
Pri inštalácii systému Windows 7 postupujte podľa pokynov. Od tejto chvíle je proces rovnaký ako pri inštalácii na fyzické počítače. Kliknutím sem sa dozviete, ako dokončiť postup.
Po inštalácii W7 spustite virtuálny počítač. Stačí otvoriť VirtualBox, vyberte virtuálny stroj Windows 7 a kliknite na tlačidlo "Štart". Ďalšou možnosťou je kliknúť pravým tlačidlom myši na virtuálny stroj v rámci programu a vytvoriť odkaz na pracovnej ploche, ktorý vám umožní spustiť ho jediným kliknutím.
Metóda 3 z 3: Výmena systému Windows 8 za systém Windows 7
Vytvorte zálohu dôležitých súborov. Výmena Windows 8 za 7 vymaže všetky údaje na vašom pevnom disku, takže je dôležité mať všetko, čo potrebujete, zálohované na bezpečné miesto. V tomto článku sa dozviete, ako to urobiť s najdôležitejšími údajmi.
Vložte inštalačný disk Windows 7. Ak máte iba jeden súbor ISO, budete ho musieť napáliť na DVD alebo vytvoriť bootovacie USB zariadenie.
Spustite počítač z inštalačného disku. Poradie spúšťacích zariadení môžete zmeniť v ponuke systému BIOS. Prístup k nim získate stlačením určitého klávesu, keď je počítač zapnutý. Spravidla to bude jeden z nasledujúcich kľúčov: F2, F10, F11 alebo del.
- Ak chcete zmeniť poradie zavádzacích diskov, prejdite do ponuky BOOT. Uistite sa, že požadovaný HD je prvá možnosť.
Uložte zmeny a reštartujte počítač. Budete vyzvaní na stlačenie klávesu pre spustenie procesu konfigurácie.
Spustite inštaláciu podľa pokynov na obrazovke. Užívateľ si musí zvoliť preferencie vstupu, jazyk a súhlasiť s podmienkami a licenciou.
Keď sa zobrazí otázka, kde má byť nainštalovaný, vyberte oblasť Windows 8. Oddiel W7 sa v stĺpci „Typ“ označí ako „Systém“.
- Inštaláciou na 8 oddiel sa vymažú všetky prítomné údaje.
Dokončite proces inštalácie. Postupujte podľa pokynov; Kliknite sem, ak chcete získať ďalšie pokyny, ako dokončiť inštaláciu systému Windows 7.