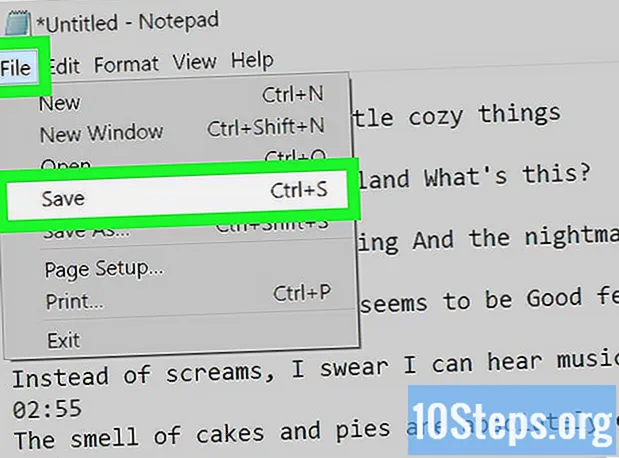Autor:
Eric Farmer
Dátum Stvorenia:
7 Pochod 2021
Dátum Aktualizácie:
17 Smieť 2024

Obsah
Tento článok vás naučí, ako nainštalovať Ubuntu na počítač pomocou VirtualBoxu. VirtualBox je program, ktorý umožňuje inštaláciu operačného systému bez zmeny hlavného operačného systému použitého počítača.
Kroky
Časť 1 zo 4: Stiahnutie Ubuntu
Otvorte web Ubuntu. Urobíte to tak, že vo webovom prehliadači v počítači kliknete na https://www.ubuntu.com/download/desktop. Na tomto serveri si môžete stiahnuť obraz disku (tiež známy ako ISO súbor) Ubuntu.

Posuňte sa nadol na najnovšiu verziu Ubuntu v dolnej časti stránky.
kliknite dovnútra Stiahnuť ▼. Toto zelené tlačidlo sa nachádza napravo od vybranej verzie Ubuntu. Potom budete presmerovaní na stránku podpory.

Posuňte sa nadol a kliknite Teraz nie. Prejdite ma na stiahnutie (Teraz nie, prejdite ma na stiahnutie). Táto možnosť sa nachádza v ľavom dolnom rohu.
Skontrolujte, či sa sťahovanie začalo. Sťahovanie ISO by malo začať okamžite; v opačnom prípade kliknite na odkaz „Prevziať teraz“ v hornej časti stránky. Počas sťahovania ISO budete mať dostatok času na konfiguráciu virtuálneho stroja vo VirtualBoxe.
Časť 2 zo 4: Vytvorenie virtuálneho stroja

Nainštalujte si VirtualBox ak si to ešte neurobil. Pred pokračovaním si ho musíte nainštalovať na Windows alebo Mac.
Otvorte VirtualBox. Urobíte to tak, že dvakrát kliknete (Windows) alebo jednoducho kliknete (Mac) na svoju skratku.
kliknite dovnútra Nový. Toto modré tlačidlo sa nachádza v ľavom hornom rohu okna VirtualBox. Týmto otvoríte rozbaľovaciu ponuku.
Pomenujte virtuálny stroj. Zadajte požadovaný text (napríklad: Ubuntu) v textovom poli „Názov“ v hornej časti rozbaľovacej ponuky.
Ako hodnotu „Typ“ vyberte „Linux“. Kliknite na rozbaľovacie pole Typ a potom Linuxv rozbaľovacej ponuke.
Ako hodnotu „Verzia“ vyberte „Ubuntu“. Po výbere by mala byť predvolene vybraná možnosť „Ubuntu“ Linux v poli „Tipo“; ak nie, vyberte ho v rozbaľovacom zozname „Verzia“ a kliknite Ubuntu (64-bit) pred pokračovaním.
kliknite dovnútra Ďalšie na konci ponuky.
Vyberte veľkosť pamäte RAM. Ak to chcete urobiť, kliknutím a potiahnutím pruhu doprava alebo doľava zvýšite alebo znížite veľkosť pamäte RAM, ktorá bude použitá virtuálnym strojom Ubuntu v VirtualBoxe.
- Ideálne množstvo sa vyberie automaticky, keď sa dostanete na túto stránku.
- Nezvyšujte pamäť RAM pre červenú časť posúvača; skús to udržať zelené.
kliknite dovnútra Ďalšie na konci ponuky.
Vytvorte pevný disk virtuálneho stroja. Virtuálny pevný disk je časť miesta na pevnom disku počítača, ktorá sa používa na ukladanie súborov a programov virtuálneho stroja.
- kliknite dovnútra Vytvoriť.
- kliknite dovnútra Vopred.
- kliknite dovnútra Vopred.
- Vyberte množstvo priestoru, ktoré chcete použiť.
- kliknite dovnútra Vytvoriť.
Uistite sa, že je sťahovanie súborov Ubuntu dokončené. Po stiahnutí súboru ISO môžete pokračovať v jeho inštalácii na VirtualBox.
Časť 3 zo 4: Inštalácia Ubuntu
Dvakrát kliknite na názov virtuálneho stroja v ľavej časti okna. Týmto otvoríte ponuku.
Kliknite na ikonu priečinka v pravom dolnom rohu ponuky. Potom sa otvorí nové okno, ktoré vám umožní zvoliť inštalačný súbor ISO.
Vyberte obrázok ISO ISO. Prejdite do priečinka, do ktorého bol uložený súbor ISO (napríklad Pracovný priestor) a kliknutím ho vyberte.
kliknite dovnútra Otvorené v pravom dolnom rohu okna. Potom sa súbor ISO otvorí vo VirtualBoxe.
kliknite dovnútra Štart na konci ponuky. Potom sa spustí Ubuntu.
kliknite dovnútra Nainštalujte si Ubuntu na pravej strane okna.
Na stránke „Príprava na inštaláciu Ubuntu“ vyberte obe možnosti. Týmto spôsobom sa nainštalujú všetky veci potrebné na spustenie operačného systému.
kliknite dovnútra ďalej, v pravom dolnom rohu stránky.
Vyberte možnosť „Vymazať disk a nainštalovať Ubuntu“. Neľakajte sa, pretože nič z vášho počítača nebude odstránené.
kliknite dovnútra Nainštalovať teraz, v pravom dolnom rohu stránky.
kliknite dovnútra ďalej pri vyžiadaní. Týmto spôsobom potvrdíte formátovanie (nie je na ňom nič) virtuálneho disku virtuálneho stroja a začne sa inštalácia Ubuntu.
Časť 4 zo 4: Nastavenie Ubuntu
Vyberte časové pásmo. Kliknite na časť, ktorá zodpovedá vašej geografickej polohe na mape.
kliknite dovnútra ďalej, v pravom dolnom rohu stránky.
Povoliť virtuálnu klávesnicu. Kliknite na ikonu ľudskej siluety v pravom hornom rohu okna a potom na „Klávesnica na obrazovke“. Pretože je potrebné, aby Ubuntu nainštaloval niektoré ovládače, aby vaša klávesnica fungovala, nebudete ju môcť používať, kým nebude inštalácia dokončená.
Zadajte svoje meno. Urobte to v textovom poli „Vaše meno“ v hornej časti okna.
- Vytvorí sa tiež názov počítača pre virtuálny stroj, ale môžete zvoliť niečo iné zadaním požadovaného textu do poľa „Názov vášho počítača“.
Zadajte svoje užívateľské meno. Do textového poľa „Vyberte používateľské meno“ zadajte meno, ktoré chcete použiť.
Vytvoriť heslo. Zadajte požadovanú možnosť do textových polí „Vyberte heslo“ a „Potvrďte svoje heslo“.
kliknite dovnútra ďalejv dolnej časti obrazovky.
- Najskôr vyberte možnosti prihlásenia pod textovým poľom „Potvrďte svoje heslo“.
Počkajte, kým sa inštalácia Ubuntu nedokončí. Tento proces môže trvať od niekoľkých minút do zhruba pol hodiny, v závislosti od rýchlosti počítača.
- Počas tohto procesu nebudete musieť na nič písať ani klikať.
Reštartujte virtuálny počítač. Keď uvidíte tlačidlo Reštartuj teraz, postupujte takto: kliknite na Ísť von, v pravom hornom rohu (Windows) alebo ľavom hornom rohu (Mac) okna začiarknite možnosť „Vypnúť stroj“, kliknite na tlačidlo Ok a dvakrát kliknite na názov virtuálneho počítača.
Prihláste sa do počítača. Keď sa virtuálny počítač so systémom Ubuntu spustí, vyberte jeho názov, zadajte svoje heslo a kliknite na ikonu Nastúpiť. Potom sa vaša pracovná plocha načíta, akoby ste používali iný počítač.
Tipy
- Na virtuálnom stroji môžete inštalovať programy a aplikácie; len dávajte pozor, aby ste nepresiahli miesto na virtuálnom pevnom disku.
Varovania
- Je normálne, že operačné systémy bežia na VirtualBoxe trochu pomalšie, pretože váš počítač v zásade beží na dvoch systémoch na hardvéri vyvinutom iba pre jeden systém.
- Skontrolujte, či má váš pevný disk dostatok miesta na vytvorenie virtuálneho pevného disku. Napríklad, ak VirtualBox navrhuje 8 GB pre virtuálny pevný disk, uistite sa, že máte v počítači voľné miesto.