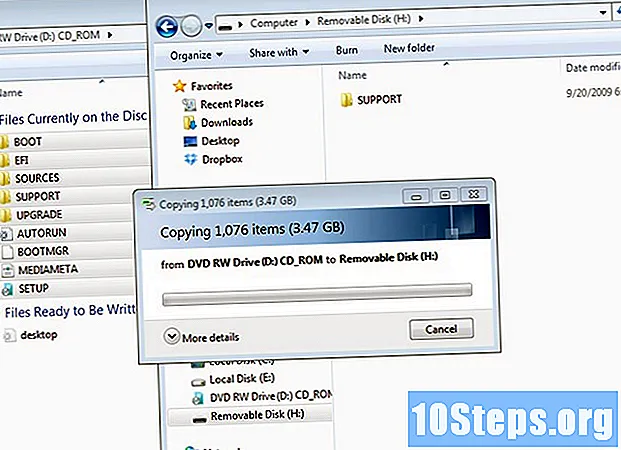![[HĐ] TUTORIÁL: Ako nainštalovať Operačný systém CHROME OS](https://i.ytimg.com/vi/LgJpdjYnYtc/hqdefault.jpg)
Obsah
Chcete sa naučiť, ako nainštalovať OS Chromium? Chromium OS je vydaná verzia systému Chrome OS spoločnosti Google, ktorá je obmedzená a je k dispozícii iba na Chromebookoch. Operačný systém Chromium OS si môžete stiahnuť na ľubovoľný počítač, ale nemusí byť kompatibilný so všetkými existujúcimi počítačmi a môže spôsobiť problémy so softvérom. Táto príručka je určená pre ľudí, ktorí už sú oboznámení s inštaláciou operačných systémov a majú zručnosti nad rámec základov.
kroky
Metóda 1 z 2: Inštalácia OS Chromium na počítač pomocou CloudReady
Stiahnite si a nainštalujte CloudReady na stránke https://www.neverware.com/freedownload/ (stránka je v angličtine). CloudReady je najjednoduchšia metóda inštalácie operačného systému Chromium na váš počítač a odkazy na stiahnutie sú v kroku 2. Budete musieť stiahnuť správnu verziu operačného systému, ktorý práve používate.
- Napríklad, ak je v počítači spustený systém Windows 10, musíte kliknúť na tlačidlo Stiahnite si USB Maker.
- Ak používate počítač Mac, v závislosti od vašej konfigurácie kliknite na tlačidlo 32-bitového alebo 64-bitového downloadu, potom prejdite na https://guide.neverware.com/build-installer/working-mac-os/#download -cloudready (stránka je v angličtine) a postupujte podľa pokynov na inštaláciu CloudReady.
- Ak máte problémy so stiahnutím služby CloudReady, pravdepodobne bude potrebné aktualizovať systém BIOS, vymazať pevný disk alebo zakázať rýchle a bezpečné spustenie systému Linux.

Stiahnite si Etcher z webovej stránky https://www.balena.io/etcher/ (stránka je v angličtine). Ak chcete zmeniť verziu sťahovania, musíte kliknúť na zelené tlačidlo sťahovania.- Etcher pomáha zobrazovať obrázky operačného systému pre karty SD a flash disky.
- Nainštalujte program Etcher ihneď po stiahnutí spustením sprievodcu inštaláciou a podľa pokynov na obrazovke (Windows) alebo pretiahnutím ikony programu do priečinka Aplikácie (Mac).

Skopírujte CloudReady na jednotku Flash. Etcher nájdete v ponuke Štart alebo v priečinku Aplikácie.- vybrať Vyberte Obrázok a vyberte stiahnutý súbor CloudReady.
- klikni Vyberte položku Drive a vyberte formátovaný USB kľúč.
- vybrať kópie a proces sa začne. Môže trvať asi 10 minút, kým sa CloudReady presunie na USB kľúč, ale pred ukončením programu skontrolujte, či Etcher naznačil, že je 100% kompletný.

Reštartujte počítač a začnite používať USB kľúč. Zvyčajne sa to dá vykonať pomocou príkazu klávesnice, napr F12 (Windows) alebo voliť (Mac), kým sa počítač reštartuje.- Ak používate systém Windows a nedokážete zaviesť systém z USB kľúča, prečítajte si tento článok, ako zistiť (a zmeniť) poradie bootovania.
Prihláste sa ako hosť. Aj keď sa od vás požaduje, aby ste sa prihlásili pomocou svojho účtu Google, v ľavom dolnom rohu obrazovky nájdete prihlasovacie údaje pre hostí.
lis ctrl+alt+F2 (Windows) alebo ctrl+⌘ Cmd+F2 (Mac). Otvorí sa výzva Terminál / Príkazový riadok.
Napíš to sudo / usr / sbin / chromeos-install -dst / dev / sda. Tento príkaz nainštaluje systém Chrome OS na úložný disk vášho počítača.
- Tento príkaz vymaže všetko na vašom pevnom disku a nainštaluje OS Chromium.
- Ak sa zobrazí výzva na zadanie používateľského mena a hesla, použite ako meno „chronos“ a ako heslo „chrome“.
Povoliť vlastnícke služby pre Netflix. CloudReady podľa definície nezahŕňa podporu schém ochrany Flash alebo DRM, ako napríklad Wildvine. Ak chcete nainštalovať tieto veci, otvorte Nastavenia a prejdite na Doplnky. lis Inštalácia spolu s modulom „Wildvine Content Decryption Module, Adobe Flash a Proprietary Media Components“.
- Ak máte problémy, prejdite na stránku riešenia problémov v službe CloudReady a pozrite si odpovede.
Metóda 2 z 2: Spustenie OS Chromium z USB kľúča v režime Live
Navštívte prehliadač Chromium OS https://chromium.br.uptodown.com/windows. Preferujte stiahnutie najnovšej verzie. Pred pokračovaním v rýchlom vyhľadávaní uprednostňovaného vyhľadávacieho nástroja sa uistite, že ide o najnovšiu verziu.
Rozbaľte obrázok so zipsom. Súbor bol stiahnutý ako „.img.7z“, takže budete musieť prevziať súbor rozbalujúci súbor, napríklad 7-Zip (Windows) alebo Keka (Mac). Obe sú zadarmo.
formát flash disk pre FAT32. Ak vidíte „MS-DOS FAT“, je to rovnaké ako FAT32.
- Vo Windows môžete disk naformátovať tak, že v Prieskumníkovi súborov kliknete na umiestnenie USB kľúča Zariadiť a výber formát, V okne, ktoré sa otvorí, vyberte položku FAT32 v rozbaľovacom zozname v časti „Systém súborov“ a kliknite na tlačidlo štart a OK, Všetky súbory, ktoré boli na jednotke Flash, sa odstránia a naformátujú sa.
- V počítačoch Mac budete musieť pristupovať k „Disk Utilities“ z priečinka Utilities vo Finderi, vybrať USB kľúč a kliknúť na kartu delete, Pred kliknutím na tlačidlo Skontrolujte, či sa v okne vedľa položky Formát zobrazuje text MS-DOS (FAT) delete.
Stiahnite si Etcher z webovej stránky https://www.balena.io/etcher/ (v angličtine). Ak je to potrebné, kliknite na zelené tlačidlo sťahovania.
- Etcher vám pomáha prenášať obrázky z operačných systémov na SD karty a flash disky.
- Nainštalujte program Etcher ihneď po stiahnutí spustením Sprievodcu inštaláciou a postupujte podľa pokynov, ktoré sa zobrazia na obrazovke (Windows) alebo pretiahnutím ikony programu do priečinka Aplikácie (Mac).
Nainštalujte obrázky z počítača na USB kľúč. Etcher nájdete v ponuke Štart alebo v priečinku Aplikácie.
- klikni Vyberte Obrázok a vyberte obrazový súbor OS Chromium.
- klikni Vyberte položku Drive a vyberte kartu USB, ktorú ste naformátovali.
- klikni kópie na spustenie procesu kopírovania obrázka na USB kľúč. Po dokončení Etcher začne validovať konečný produkt.
- Nezatvárajte program, kým neuvidíte, že je úplne dokončený.
Reštartujte počítač a bootujte z USB kľúča. Toto sa zvyčajne dá urobiť pomocou príkazu klávesnice, ako je napr F12 (Windows) alebo voľba (Mac), kým sa počítač reštartuje.
- Ak používate systém Windows a nedokážete nabootovať z USB kľúča, prečítajte si tento článok, ako zobraziť (a zmeniť) poradie bootovania.
- Naštartujte počítač z USB kľúča tak, aby sa mohol zaviesť so systémom Chromium OS.
- Po spustení OS Chromium sa určite pripojte k sieti Wi-Fi, aby ste sa mohli prihlásiť ako hosť alebo prostredníctvom svojho účtu Google a získať prístup ku všetkým funkciám dostupným pre tento webový operačný systém.
Tipy
- Ak chcete spustiť operačný systém Chromium OS z USB kľúča, je to možné a nazýva sa „živý režim“. V živom režime sa žiadne zmeny neuložia.
varovanie
- Všetko, čo máte na pevnom disku vášho počítača, sa vymaže (dokumenty, obrázky, súbory, videá atď.), Ak sa rozhodnete nainštalovať operačný systém Chromium na svoj počítač. Ak si chcete svoje súbory uchovať, odporúča sa použiť náhradný počítač, ktorý je k dispozícii na testovanie.
Potrebné materiály
- USB kľúč s kapacitou 4 GB alebo viac.
- Krokový počítač (voliteľný).
- Computer.
- Pripojenie k internetu (CloudReady nefunguje bez internetu).