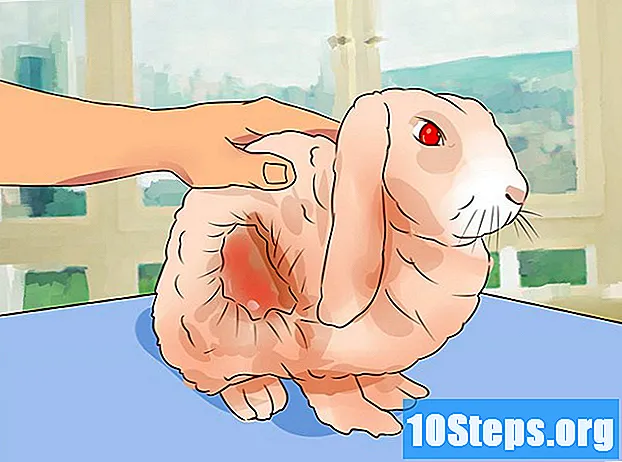Autor:
Christy White
Dátum Stvorenia:
10 Smieť 2021
Dátum Aktualizácie:
14 Smieť 2024
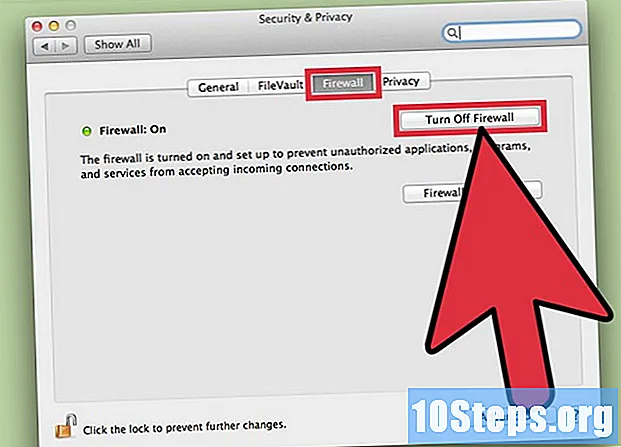
Obsah
Vzdialená plocha je funkcia dostupná vo väčšine operačných systémov. Môže byť užitočné, ak chcete pristupovať k svojmu počítaču z iného miesta alebo ak potrebujete povoliť niekomu inému prístup k vášmu počítaču kvôli technickej pomoci. Vzdialenú plochu v počítači môžete povoliť pomocou nasledujúcich krokov.
kroky
Metóda 1 z 3: Windows XP
Kliknite na tlačidlo "Štart". Vyberte "Ovládací panel". Kliknite na ikonu "Systém".
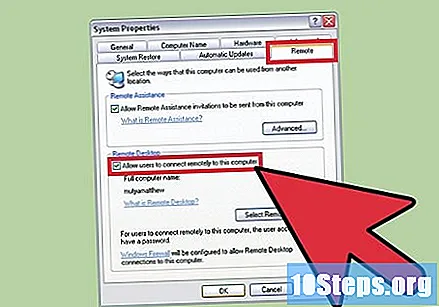
Vyberte kartu „Diaľkové ovládanie“. Začiarknite možnosť „Povoliť používateľom vzdialený prístup k tomuto počítaču“ a kliknite na „OK“.
Vráťte sa na „Ovládací panel“. Prejdite na „Brána Windows Firewall“. Zrušte výber možnosti „Nepovoliť výnimky“.

Vyberte kartu „Výnimky“ a začiarknite políčko „Pomoc na diaľku“. Kliknite na tlačidlo „OK“.
Nechajte počítač zapnutý a pripojený k internetu. Váš počítač je teraz pripravený na vzdialený prístup.
Metóda 2 z 3: Windows Vista a Windows 7

Kliknite na tlačidlo "Štart".
Pravým tlačidlom myši kliknite na „Počítač“ a potom vyberte „Vlastnosti“.
Prejdite do ponuky na ľavej strane okna. Kliknite na „Nastavenia na diaľku“.
Začiarknite políčko „Povoliť pripojenia na diaľku v tomto počítači“ v časti „Pomoc na diaľku“.„Skontrolujte niektorú z nasledujúcich možností, ktoré umožňujú vzdialené pripojenia. Uistite sa, že nie je začiarknutá možnosť„ Nepovoľovať vzdialené pripojenia k tomuto počítaču “. Kliknite na Použiť a OK.
Nechajte počítač zapnutý a pripojený k internetu. Váš počítač je teraz pripravený na vzdialený prístup.
Metóda 3 z 3: Mac OS
Kliknite na ponuku „Apple“. Vyberte „Predvoľby systému“. Kliknite na „Internet a sieť“ a potom na „Zdieľanie“.
Vyberte „Apple Remote Desktop“ a skontrolujte, či sa zobrazí správa „Remote Desktop Control On“. Ak sa neobjaví, aktivujte ho kliknutím na tlačidlo pod ním.
Vypnite firewall kliknutím na príslušnú kartu a tlačidlom „Stop“. Ak je váš firewall už vypnutý, tlačidlo „Stop“ sa nezobrazí. Váš počítač je pripravený na vzdialený prístup.
Tipy
- Ak sa vám nedarí získať prístup k nastaveniam vzdialenej pracovnej plochy v systéme Windows Vista alebo Windows 7, prihláste sa ako správca. Kliknite na tlačidlo "Štart" a vyberte "Odhlásiť". Potom sa vrátite na prihlasovaciu obrazovku, kde môžete vybrať možnosť „Správca“ a zadať heslo správcu.
- V systéme Windows Vista a Windows 7 sa nastavenie brány firewall automaticky zmení, keď zmeníte nastavenia počítača. Preto nie je potrebné meniť nastavenia brány firewall po povolení vzdialenej pracovnej plochy, ak používate jeden z týchto systémov.
varovanie
- Vzdialená plocha by nikdy nemala byť povolená natrvalo. Ak túto funkciu nepoužívate, vypnite pomoc na diaľku a aktivujte bránu firewall. To bude chrániť pred adware a inými hrozbami.