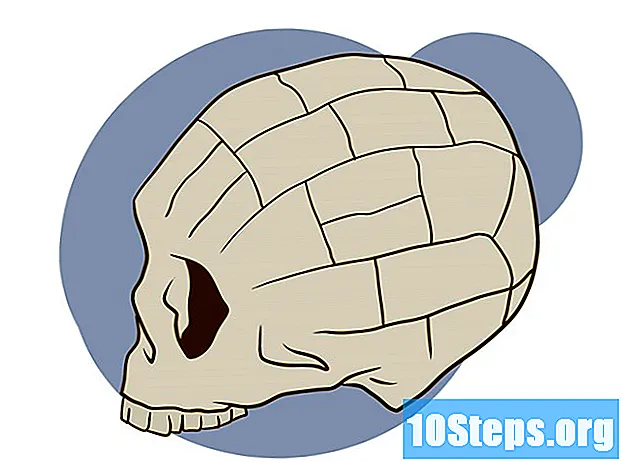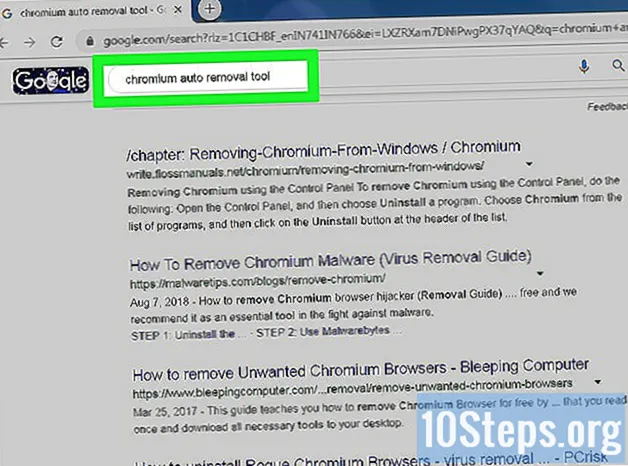
Obsah
Ostatné oddielyChromium je prehliadač s otvoreným zdrojovým kódom, ktorý je základom prehliadača Google Chrome, takže jeho vlastníctvo a používanie nemá nič zásadného zlé. Hackeri, bohužiaľ, uniesli a zmenili verzie prehliadača Chromium spôsobom, ktorý môže mať negatívny vplyv na funkčnosť alebo dokonca zabezpečenie vášho zariadenia. V počítači môžete mať dokonca unesenú verziu prehliadača Chromium! Jeho odstránenie môže byť výzvou, ale existujú postupné spôsoby, ako ho odstrániť z Windows PC alebo Mac.
Kroky
Metóda 1 z 3: Odstránenie chromu z počítača so systémom Windows
Otvorte Správcu úloh a ukončite všetky procesy Chromium. Správcu úloh môžete otvoriť kliknutím pravým tlačidlom myši na paneli úloh alebo súčasným stlačením klávesov CTRL + ALT + DEL. Po otvorení vyhľadajte všetky spustené procesy s názvom chromium.exe alebo chrome.exe v názve. Zvýraznite tieto procesy jednotlivo a zatvorte ich kliknutím na kartu „Ukončiť úlohu“ v pravom dolnom rohu okna.
- Pred spustením Správcu úloh zavrite všetky otvorené okná.
- Všetky pokyny v tejto časti sú založené na používaní systému Windows 10. Postup bude dosť podobný ako v prípade iných verzií systému Windows. Možno však budete chcieť online vyhľadať príručku, ktorá je špecifická pre vašu konkrétnu verziu systému Windows.

Otvorte Ovládací panel a vyhľadajte Chromium. Existuje mnoho spôsobov, ako otvoriť Ovládací panel vo Windows 10. Pravdepodobne najjednoduchšie je napísať „ovládací panel“ do vyhľadávacieho panela na hlavnom paneli a potom kliknúť na prvý výsledok vyhľadávania. Keď sa nachádzate v ovládacom paneli, kliknite na možnosť „Odinštalovať program“.- Ak nemáte vyhľadávací panel priamo na paneli úloh, kliknite na ikonu Windows v ľavom dolnom rohu obrazovky. Zobrazí sa vyhľadávací panel spolu s ďalšími možnosťami.
- Alebo kliknite na ikonu „Zobrazenie úlohy“ na paneli úloh, potom kliknite na lupu v pravom hornom rohu obrazovky a otvorte vyhľadávací panel.
- Po kliknutí na „Odinštalovať program“ sa zobrazí dlhý zoznam programov, ktoré sú momentálne nainštalované vo vašom počítači.

Odinštalovať Chróm z vášho počítača. Vyhľadajte a zvýraznite Chromium v zozname nainštalovaných programov a potom kliknite na „Odinštalovať“ nad zoznamom programov. „Si si istý?“ Zobrazí sa dialógové okno, takže svoju voľbu budete musieť potvrdiť kliknutím na tlačidlo „Áno“. Po dokončení sa program Chromium odinštaluje z vášho počítača.- Ak máte v zozname viac ako jeden program Chromium, odinštalujte ich všetky.
- Ak máte prehliadač Google Chrome, môžete ho mať nainštalovaný. Nemalo by to mať vplyv na odinštalovanie Chromia.

Vymažte používateľské údaje a nastavenia prehliadača Chromium z počítača. Do vyhľadávacieho panela na paneli úloh zadajte „C: Users používateľské meno AppData Local“, ale namiesto „používateľské meno“ zadajte svoje skutočné používateľské meno. Kliknite na priečinok „Local“, potom v ňom zvýraznite a odstráňte priečinok „Chromium“.- Týmto z počítača odstránite záložky, súbory cookie a históriu prehliadania Chromium.
- Ak si nepamätáte svoje používateľské meno, nájdete ho na ovládacom paneli v sekcii „Používateľské účty“.
Odstráňte podozrivé doplnky a rozšírenia z iných prehľadávačov. Teraz, keď ste odstránili prehliadač Chromium, otvorte jednotlivo všetky ďalšie prehliadače, ktoré sú nainštalované v počítači, napríklad Firefox alebo Chrome. Vyhľadajte zoznam doplnkov a rozšírení pre daný prehliadač a všimnite si všetko, čo nespoznávate alebo nepoužívate. Odstráňte ich z prehliadača.
- Ak potrebujete pomoc s nájdením a odstránením doplnkov a rozšírení z prehľadávačov, vyhľadajte online konkrétne pokyny pre každý prehľadávač.
Spustite skenovanie podľa vašich preferencií antivírus program. Windows Defender je predinštalovaný na počítačoch so systémom Windows 10 alebo ste si nainštalovali alternatívu ako Norton, McAfee alebo iné populárne možnosti. V každom prípade spustite úplnú kontrolu systému, aby ste odstránili nežiaduce stopy, ktoré po sebe zanechal Chromium.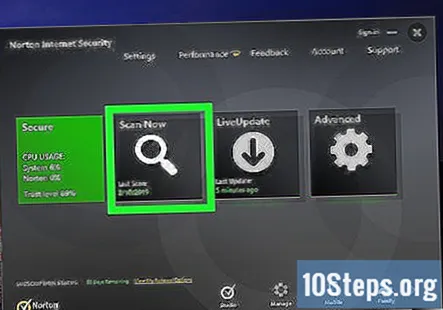
- Ak máte akýkoľvek ďalší bezpečnostný softvér zameraný na adware, spyware, malware atď., Spustite tiež skenovanie.
- Vyhľadajte online odporúčania na antivírusový softvér.
- Ak problémy so zvyškami chrómu pretrvávajú aj po tomto bode, zvážte kontaktovanie technika na opravu počítačov.
Metóda 2 z 3: Čistenie chrómu z počítača Mac
Zastavte program „Chromium“ a „Chromium Helper“ pomocou monitora aktivity. Kliknite na tlačidlo „Prejsť“ v strede hore na obrazovke a potom z rozbaľovacej ponuky vyberte možnosť „Pomôcky“. Na výslednej obrazovke zvoľte „Monitor aktivity“.
- Keď sa nachádzate na monitore aktivít, nájdite procesy s názvom „Chromium“ a „Chromium Helper“ v názve.
- Vyberte obe možnosti a pre každú stlačte „Ukončiť proces“. Ak sa zobrazí správa „Ste si istý?“ Zobrazí sa karta, vyberte možnosť „Vynútiť ukončenie“.
Odstráňte materiály Chromium, ktoré nájdete v priečinkoch „Knižnica“. Znova kliknite na tlačidlo „Prejsť“ a potom vyberte možnosť „Prejsť do priečinka“. Ak chcete vyhľadať a otvoriť priečinok, zadajte do vyhľadávacieho panela výraz „/ Library / LaunchAgents“. V priečinku vyhľadajte súbor „org.chromium.Chromium.plist“ a presuňte ho do koša.
- Keď to urobíte, rovnakým spôsobom vyhľadajte výraz „~ / Library / LaunchAgents“. Pošlite tiež súbor „org.chromium.Chromium.plist“, ktorý tu nájdete, do koša.
- Nakoniec rovnakým spôsobom vyhľadajte výraz „~ Podpora knižníc / aplikácií“. Kôš „Chromium“, ktorý tam nájdete, vyhodte do koša.
Aplikáciu Chromium vyhodte do koša v ponuke Aplikácie. Znova kliknite na „Prejsť“ a potom vyberte „Aplikácie“. Vyhľadajte položku pre „Chromium.app“ a kliknite na ňu pravým tlačidlom myši. Vyberte možnosť „Presunúť do koša“.
- Možno budete musieť zadať svoje heslo pre Mac, aby ste mohli dokončiť túto úlohu.
Upravte svoje Predvoľby systému, aby ste zabránili automatickému spusteniu. Kliknite na logo Apple v ľavom hornom rohu obrazovky a potom z rozbaľovacej ponuky vyberte možnosť „System Preferences“. Vyberte možnosť „Účty“ a potom tlačidlo „Prihlasovacie položky“. V zobrazenom zozname zvýraznite „Chromium“ a potom stlačte tlačidlo mínus („-“) v dolnej časti karty.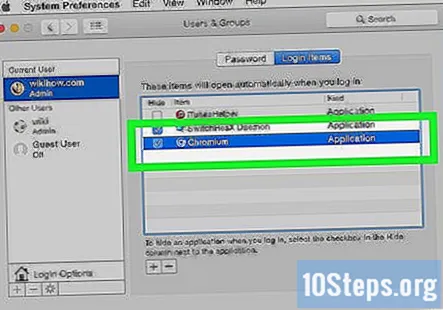
- Toto zabráni pokusom všetkých zvyškov chrómu o spustenie pri štarte.
Odstráňte údaje o webových stránkach zo Safari a z iných prehľadávačov. Otvorte Safari a z rozbaľovacej ponuky, ktorá sa zobrazí po kliknutí na „Safari“ v hornej časti obrazovky, vyberte možnosť „Predvoľby“. Kliknite na zobrazenú kartu „Ochrana osobných údajov“. Vyberte možnosť „Odstrániť všetky údaje webových stránok“ a výber potvrďte výberom možnosti „Odstrániť teraz“.
- Namiesto odstránenia všetkých údajov môžete kliknúť na malé tlačidlo Podrobnosti, ktoré sa nachádza priamo pod tlačidlom Odstrániť všetky údaje webových stránok. Odtiaľ môžete prechádzať zoznamom a odstraňovať iba údaje, ktoré vyberiete.
- Ak používate aj iné prehľadávače, napríklad Firefox alebo Google Chrome, použite online návod, ktorý vám tiež pomôže vymazať z nich údaje o vašom webe.
Metóda 3 z 3: Vyhýbanie sa a rozpoznávanie uneseného chrómu
Nepoužívajte nevyžiadané e-maily a starostlivo skontrolujte stiahnuté súbory. Unesené verzie prehliadača Chromium sa zvyčajne sťahujú neúmyselne. Niekedy k tomu dôjde, keď používateľ klikne na spam v spamovom e-maile. Častejšie je unesená verzia prehliadača Chromium uložená v iných inštaláciách softvéru, takže si používateľ ani neuvedomuje, že ju pridal.
- Pred stiahnutím softvéru (najmä freeware) si dôkladne prečítajte „voliteľné inštalácie“ alebo iné skryté funkcie v drobnom písme, ktoré väčšina preskočí. Ak uvidíte čokoľvek, čo sa zmieňuje o Chrome, prerušte sťahovanie.
Dajte pozor na nepríjemné zmeny v nastaveniach a výkone prehliadača. Nie vždy je zrejmé, že máte v zariadení unesenú verziu Chromia. Ak bol však prehliadač Chromium zmenený na predvolený prehľadávač a iné nastavenia prehľadávača (napríklad vaša úvodná stránka) boli zmenené bez vášho súhlasu, vyhľadajte vo svojom zariadení unesenú verziu prehliadača Chromium.
- Môže sa stať, že budete opakovane presmerovaní na konkrétny web (Yahoo Search je bežný), ak nechcete.
Nedovoľte, aby vo vašom zariadení zostal unesený Chromium. Unesené verzie prehliadača Chromium sú v mnohých prípadoch primárne nepríjemné, pretože môžu meniť funkcie prehliadača tak, ako sa vám nechce, a spomaliť vaše zariadenie. Je však tiež možné, aby pôsobili ako brány k škodlivejším dopadom na vaše zariadenie a vaše súkromie.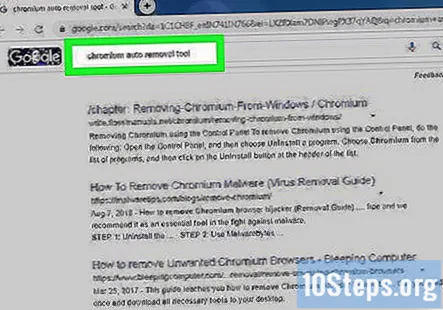
- Ak sa nechcete pokúsiť odstrániť Chromium sami, môžete online vyhľadať stiahnutia softvéru, ktoré tvrdia, že Chromium z vášho zariadenia odstránia automaticky. Ak sa rozhodnete ísť touto cestou, starostlivo preskúmajte web a uistite sa, že dôverujete zdroju programu.
Otázky a odpovede pre komunitu
Tipy
Každý deň sa na wikiHow tvrdo snažíme, aby sme vám poskytli prístup k pokynom a informáciám, ktoré vám pomôžu žiť lepší život, či už vás bude udržiavať bezpečnejšie, zdravšie alebo zlepšovať vašu pohodu. Uprostred súčasnej krízy v oblasti verejného zdravia a hospodárskej krízy, keď sa svet dramaticky mení a my sa všetci učíme a prispôsobujeme sa zmenám v každodennom živote, ľudia potrebujú wikiHow viac ako kedykoľvek predtým. Vaša podpora pomáha wikiHow vytvárať podrobnejšie ilustrované články a videá a zdieľať našu dôveryhodnú značku inštruktážneho obsahu s miliónmi ľudí po celom svete. Zvážte, prosím, prispieť na wikiHow ešte dnes.