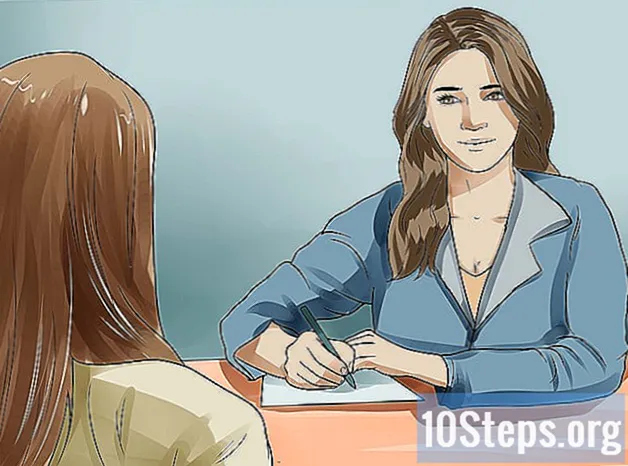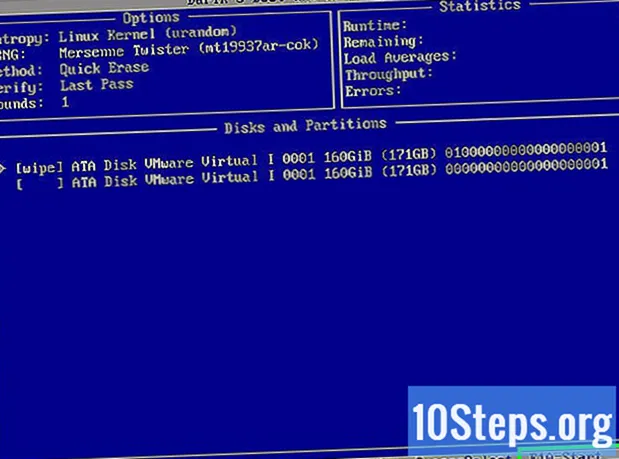
Obsah
Formátovanie pevného disku vám umožňuje používať ho v počítači na ukladanie súborov a inštaláciu programov. Formát, ktorý pre jednotku vyberiete, určí jej kompatibilitu. Formátovaním pevného disku vymažete všetky údaje, ktoré na ňom už existujú, takže si urobte zálohu všetkého, čo potrebujete. Druhý (alebo tretí alebo štvrtý ...) disk môžete naformátovať z operačného systému alebo môžete naformátovať bootovací disk pomocou inštalačného disku CD operačného systému. Ak potrebujete bezpečne vymazať údaje, existujú bezplatné nástroje, ktoré vám umožnia úplne vymazať disk, takže už nebude možné nič obnoviť.
Kroky
Metóda 1 z 5: Formátovanie sekundárneho pevného disku (Windows)
Zálohujte si súbory, ktoré chcete uchovať. Formátovaním vymažete všetky údaje na disku, takže všetko, čo potrebujete, uložte na bezpečné miesto. Potom budete môcť tieto údaje zachrániť na nový disk.
- V systéme OS X zostanú vaše programy uložené, ak používate aplikáciu Time Machine (TM). Nebudete ich musieť preinštalovať manuálne - čo šetrí veľa času. Programy budú tiež fungovať, ak si ich vo väčšine prípadov urobíte jednoduchú kópiu. Nakoniec, program pre Mac je zvyčajne veľký súbor, nie malé súbory, ktoré sa šíria systémom.
- Môžu sa tiež uložiť preferované súbory a nastavenia. Používanie TM ich bez väčšieho úsilia upraví podľa vášho vkusu.
- V tejto príručke sa dozviete, ako zálohovať.

Nainštalujte pevný disk. Ak formátujete novú jednotku, bude ju potrebné nainštalovať do vášho systému. V tejto príručke o inštalácii pevných diskov sa dozviete, ako na to. Ak je jednotka externá, pripojte ju k počítaču pomocou rozhrania USB.
Otvorte priečinok Tento počítač. Prístup k nim je možný z ponuky Štart alebo stlačením tlačidla ⊞ Vyhrajte+A. Toto okno zobrazuje všetky jednotky pripojené k počítaču.

Kliknite pravým tlačidlom myši na disk, ktorý chcete naformátovať. Vyberte možnosť „Formátovať ...“. Otvorí sa nástroj na formátovanie disku Windows.- Vyberte správnu jednotku. Po naformátovaní disku sa všetko odstráni.
Vyberte súborový systém. Toto je spôsob, akým pevný disk ukladá a katalogizuje súbory. Tento systém určí, s čím je disk kompatibilný. Ak je jednotka interná a používate ju iba v počítači so systémom Windows, vyberte NTFS. Ak je jednotka externá, vyberte FAT32 alebo exFAT.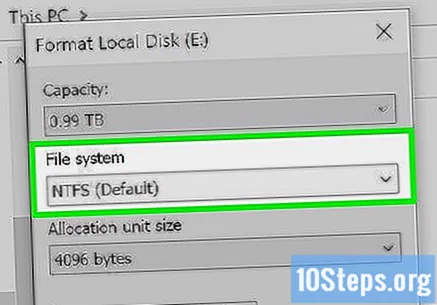
- FAT32 a exFAT je možné zapisovať a čítať vo všetkých najnovších operačných systémoch. FAT32 je starší systém a nepodporuje súbory väčšie ako 4 GB, dá sa však prečítať takmer akýmkoľvek operačným systémom. exFAT nemá žiadne obmedzenia, ale nebude fungovať so staršími systémami, ako je Windows 95.
- Všeobecne bude exFAT najlepšou voľbou pre externý disk. Je kompatibilný s väčšinou systémov a dokáže uložiť najväčšie súbory.

Pomenujte jednotku. Ak disk používate na primárne účely, jeho pomenovanie vám pomôže zistiť, čo tam je. Ak napríklad používate druhý pevný disk na ukladanie hudby, filmov a fotografií, jeho pomenovanie „Médiá“ vám rýchlo oznámi, čo obsahuje.
Vyberte rýchly formát alebo nie. Bude sa formátovať oveľa rýchlejšie ako štandardný formát a bude fungovať pre väčšinu používateľov. Štandardné formátovanie vykonávajte, iba ak máte podozrenie, že pevný disk obsahuje chyby. Táto možnosť môže niektoré z nich opraviť.
- Možnosť rýchleho formátu nezmení spôsob mazania súborov. Ak potrebujete disk bezpečne naformátovať, prečítajte si poslednú časť tohto článku.
Spustite formátovanie. Začnite kliknutím na Formátovať. Kliknutím na OK potvrdíte, že rozumiete tomu, že všetko bude odstránené. Ak ste vybrali rýchly formát, proces bude trvať iba pár sekúnd.
Metóda 2 z 5: Formátovanie sekundárneho pevného disku (OS X)
Zálohujte si súbory, ktoré chcete uchovať. Formátovaním vymažete všetky údaje na disku, takže všetko, čo potrebujete, uložte na bezpečné miesto. Potom budete môcť tieto údaje zachrániť na nový disk.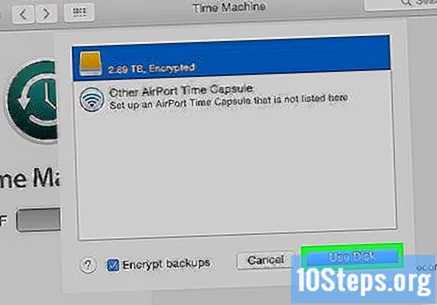
- V systéme OS X zostanú vaše programy uložené, ak používate aplikáciu Time Machine (TM). Nebudete ich musieť preinštalovať manuálne - čo šetrí veľa času. Programy budú fungovať aj vtedy, ak si ich vo väčšine prípadov urobíte jednoduchú kópiu. Nakoniec, program pre Mac je zvyčajne veľký súbor, nie malé súbory, ktoré sa šíria systémom.
- Nainštalované programy nemôžete zálohovať. Bude ich potrebné preinštalovať na nový disk. Je však možné zálohovať nastavenia a predvoľby.
- V tomto článku sa dozviete, ako zálohovať vaše dáta.
Nainštalujte pevný disk. Ak formátujete novú jednotku, bude ju potrebné nainštalovať do vášho systému. V tejto príručke sa dozviete, ako to urobiť. Ak je jednotka externá, pripojte ju k počítaču pomocou rozhrania USB, FireWire alebo Thunderbolt.
Otvorte program Disk Utility. kliknite dovnútra Aplikácie a vyberte Verejné služby. Otvorte program Disk Utility.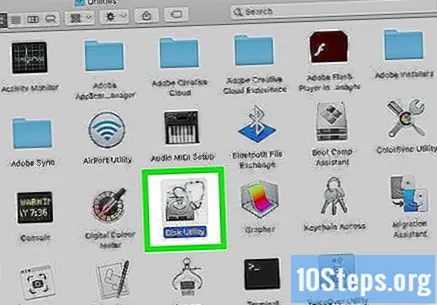
Vyberte svoju jednotku zo zoznamu vľavo. Všetky pripojené jednotky budú uvedené v ľavom paneli okna pomôcky. Vyberte správnu jednotku.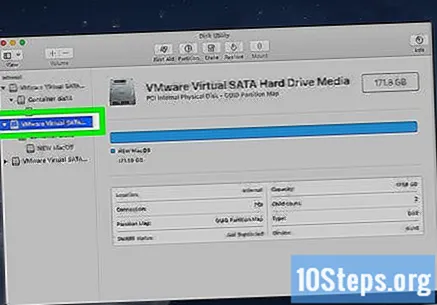
Kliknite na tlačidlo Odstrániť. Tým sa otvoria možnosti formátovania pre váš disk.
Vyberte si súborový systém. Toto je spôsob, akým pevný disk ukladá a katalogizuje súbory. Tento systém určí, s čím je disk kompatibilný. V ponuke Formát zväzku vyberte systém súborov. Ak je jednotka interná a používate ju iba v OS X, zvoľte „Mac OS Extended (Timeline)“. Ak je jednotka externá, zvoľte „exFAT“.
- FAT32 a exFAT je možné zapisovať a čítať vo všetkých najnovších operačných systémoch. FAT32 je starší systém a nepodporuje súbory väčšie ako 4 GB, dá sa však prečítať takmer akýmkoľvek operačným systémom. exFAT nemá žiadne obmedzenia, ale nebude fungovať so staršími systémami, ako je Windows 95.
- Všeobecne bude exFAT najlepšou voľbou pre externý disk. Je kompatibilný s väčšinou systémov a dokáže uložiť najväčšie súbory.
Pomenujte jednotku. Ak disk používate na primárne účely, jeho pomenovanie vám pomôže zistiť, čo tam je. Ak napríklad používate druhý pevný disk na ukladanie hudby, filmov a fotografií, jeho pomenovanie „Médiá“ vám rýchlo oznámi, čo obsahuje.
Začnite proces formátovania. Kliknutím na Vymazať spustíte formátovanie disku. Proces by mal trvať iba pár sekúnd.
- Týmto spôsobom sa údaje nezmažú bezpečne. Informácie o tom, ako sa údaje skutočne odstránia, nájdete v poslednej časti tohto článku.
Metóda 3 z 5: Formátovanie spúšťacej diskety (Windows)
Zálohujte si súbory, ktoré chcete uchovať. Formátovaním vymažete všetky údaje na disku, takže všetko, čo potrebujete, uložte na bezpečné miesto. Zálohovanie dôležitých súborov uľahčí prechod.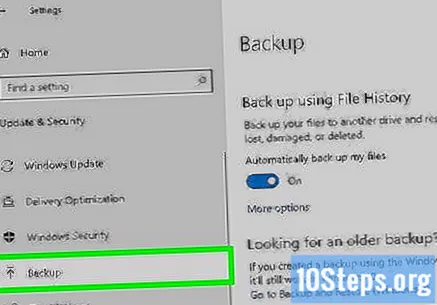
- V tejto príručke nájdete informácie o zálohovaní.
Vložte inštalačný disk systému Windows. Môžete tiež použiť bootovací disk alebo disk LiveCD. To vám umožní bootovať z tohto disku namiesto použitia HD, čo umožní formátovanie pevného disku.
Nakonfigurujte počítač tak, aby sa zavádzal z disku. Budete musieť nastaviť poradie bootovania v BIOSe, aby sa bootovalo z disku. V tejto príručke sa dozviete, ako to urobiť podrobne.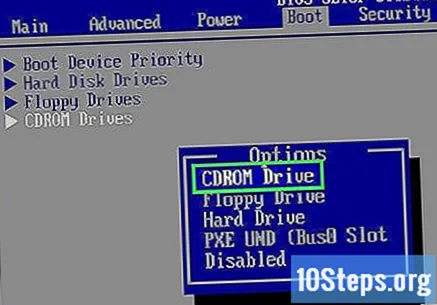
- Systém BIOS otvoríte reštartovaním počítača a stlačením klávesu Setup. Ona je zvyčajne F2, F10alebo Del.
Prejdite inštalačnými obrazovkami. Budete musieť spustiť inštalátor a prechádzať sa cez prvých pár stránok, kým sa nedostanete na obrazovku so zoznamom nainštalovaných jednotiek. Spustíte vlastnú inštaláciu systému Windows.
Vyberte jednotku, ktorú chcete formátovať. Uvidíte zoznam všetkých vašich diskov a oddielov, ktoré obsahujú. Vyberte jednotku, ktorú chcete formátovať, a potom kliknite na tlačidlo „Formátovať“ v dolnej časti zoznamu. Jednotka bude naformátovaná ako NTFS.
- Zavádzací disk môžete naformátovať iba ako NTFS.
Preinštalujte systém Windows. Teraz, keď je jednotka naformátovaná, môžete buď preinštalovať Windows, alebo na ňu nainštalovať Linux. Aby ste ho mohli používať, vo svojom počítači budete potrebovať operačný systém.
- Ako preinštalovať systém Windows 7;
- Ako preinštalovať systém Windows 8;
- Ako nainštalovať Linux.
Metóda 4 z 5: Formátovanie bootovacieho disku (OS X)
Zálohujte si súbory, ktoré chcete uchovať. Formátovaním vymažete všetky údaje na disku, takže všetko, čo potrebujete, uložte na bezpečné miesto. Zálohovanie dôležitých súborov uľahčí prechod.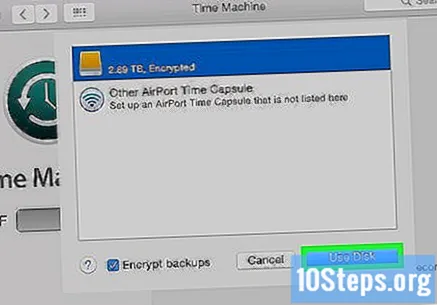
- Nainštalované programy nemôžete zálohovať. Bude ich potrebné preinštalovať na nový disk. Je však možné zálohovať nastavenia a predvoľby.
- V tejto príručke nájdete informácie o zálohovaní.
Pripojte sa na internet. Na konci procesu budete na preinštalovanie operačného systému potrebovať internetové pripojenie. V tejto príručke nájdete podrobnosti o pripojení počítača Mac k internetu.
Reštartujte počítač. Kliknite na ponuku Apple a vyberte Reštart. Vydrž ⌘ Príkaz+R kým sa počítač reštartuje. Tým sa otvorí bootovacia ponuka.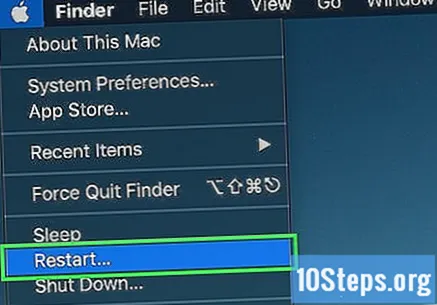
V ponuke zavádzania vyberte možnosť „Disk Utility“. Týmto sa otvorí spustiteľná verzia programu Disk Utility.
Vyberte si pevný disk zo zoznamu vľavo. Všetky vaše disky budú uvedené v poli naľavo od Disk Utility. Vyberte ten pravý, pretože proces vymaže všetko, čo je v ňom.
Vyberte súborový systém. Toto je spôsob, akým pevný disk ukladá a katalogizuje súbory. Tento systém určí, s čím je disk kompatibilný. Pretože toto je váš spúšťací disk, zvoľte „Mac OS Extended (with journaling)“.
Pomenujte jednotku. Napríklad ak inštalujete operačný systém späť na disk, nazvite ho „OS X“ alebo niečo podobné.
Naformátujte jednotku. Kliknutím na tlačidlo Odstrániť naformátujte jednotku. Formátovanie by malo trvať iba pár sekúnd.
Zatvorte Disk Utility. Týmto sa vrátite späť do bootovacej ponuky.
Preinštalujte OS X. Začnite proces výberom možnosti „Preinštalovať OS X“.
Metóda 5 z 5: Bezpečné čistenie pevného disku
Zálohujte si všetko, čo chcete uložiť. Po bezpečnom vymazaní údajov už neexistuje spôsob, ako ich obnoviť. Správne vyčistený disk HD by potreboval vládny superpočítač a dni na obnovenie snáď fragmentu súboru. Uložte si teda všetko, čo ešte potrebujete.
- V tejto príručke sa dozviete, ako zálohovať.
Stiahnite si DBAN. Toto je program na formátovanie pevného disku určený na bezpečné vymazanie údajov niekoľkonásobným prepísaním. Tým sa zabráni obnoveniu údajov pomocou programu obnovy.
- Nebude fungovať na jednotkách SSD (SSD). Budete musieť použiť iný program, napríklad Blancco.
Napálte DBAN na CD. Stiahne sa ako súbor ISO, čo je obraz disku. Ich napálenie na disk CD vám umožní zavedenie priamo do jeho rozhrania.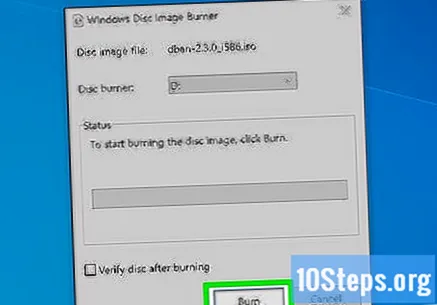
- V tejto konkrétnej príručke sa dozviete, ako ukladať ISO na disky CD / DVD.
Zavádzanie z disku DBAN. Vložte disk DBAN do počítača a reštartujte. Vyberte diskovú jednotku ako primárne zavádzacie zariadenie.
- Windows - optickú jednotku budete musieť nastaviť ako spúšťaciu jednotku v ponuke systému BIOS. V tejto príručke sa dozviete, ako na to.
- OS X - stlačte a podržte Ç počas reštartovania počítača. Po chvíli sa spustí DBAN.
Vyberte pevný disk. Stlačte ↵ Zadajte na hlavnej obrazovke DBAN a potom vyberte jednotku pomocou klávesov so šípkami. Vyberte správnu jednotku.
Vyberte si spôsob čistenia. „DoD“ vymaže vaše dáta bezpečne a je dosť dobrý pre väčšinu používateľov. Ak máte mimoriadne citlivé informácie, zvoľte „8-priechodný prúd PRNG“. Toto 8-krát vyčistí váš pevný disk náhodnými číslami a úplne tak vymaže údaje.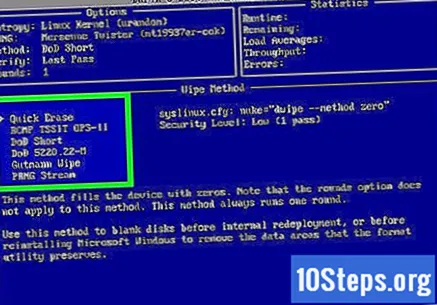
Spustite formátovanie. Po výbere spôsobu čistenia začne proces formátovania. Môže to trvať niekoľko hodín až niekoľko dní, v závislosti od spôsobu a veľkosti pevného disku.