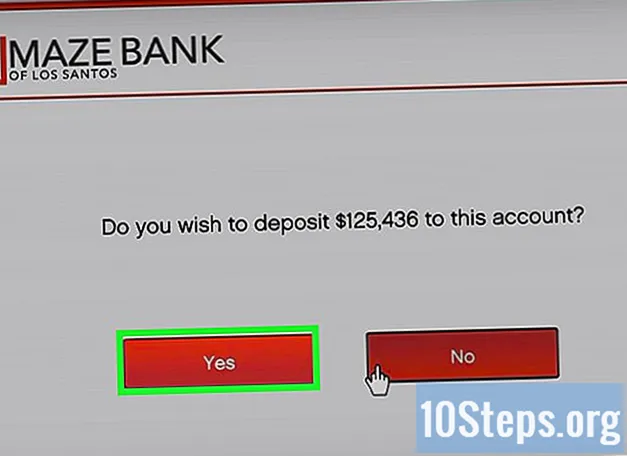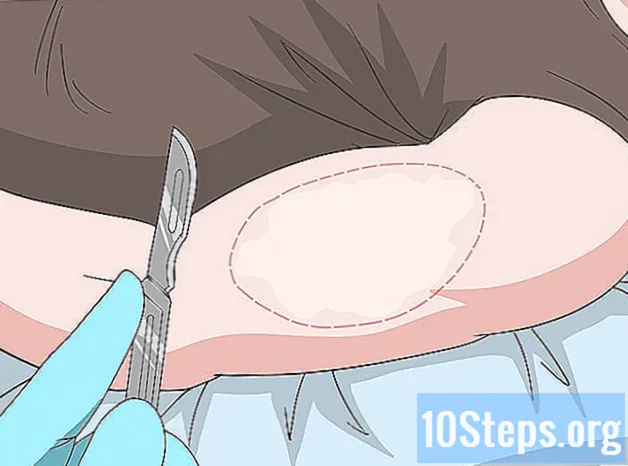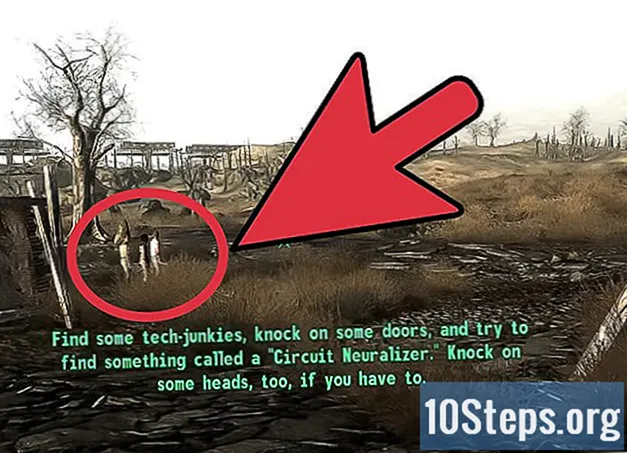Obsah
Dokumenty Google sú veľmi univerzálny online textový editor. Ak organizujete schôdzku alebo udalosť, môžete pomocou Dokumentov Google vytvoriť osobný zoznam predplatných alebo si ešte viac uľahčiť výber niektorej zo šablón ponúkaných službou. V obidvoch prípadoch môžete pracovať priamo na webe Dokumenty Google a ukladať dokumenty do svojho účtu Disku Google.
Kroky
Metóda 1 z 2: Vytvorenie zoznamu podpisov z prázdneho dokumentu
Otvorte Dokumenty Google. Otvorte vo svojom prehliadači novú kartu alebo okno a prejdite na web Dokumenty Google.

Prosím prihláste sa. Na prihlasovacej stránke zadajte svoju adresu Gmail a heslo. Táto identifikácia je určená pre všetky služby Google vrátane dokumentov Google. Pokračujte kliknutím na tlačidlo Ďalej.- Po prihlásení budete presmerovaní na hlavnú stránku webu. Ak už máte dokument uložený na Disku Google, môžete ho zobraziť a otvoriť z tejto stránky.

Vytvorte nový dokument. Kliknite na červený kruh so znamienkom plus v pravom dolnom rohu stránky. V prehliadači sa otvorí nové okno alebo karta s prázdnym dokumentom.
Vložte tabuľku. Zoznamy podpisov sú zvyčajne uvedené v tabuľkách, aby sa dali ľahšie prečítať a vyplniť. Na vytvorenie tabuľky potrebujete vedieť, koľko stĺpcov alebo záložiek budete potrebovať.
- Kliknite na možnosť „Tabuľka“ v hlavnej ponuke a na „Vložiť tabuľku“. Vyberte počet riadkov a stĺpcov, ktoré budete potrebovať. Tabuľka sa pridá do dokumentu.

Pomenujte tabuľku. Hneď nad tabuľku napíšte názov zoznamu predplatných s uvedením, či sa jedná o zoznam účastníkov, dobrovoľníkov, prichádzajúcich a odchádzajúcich atď. Ak chcete, môžete tiež pridať popis.
Pomenujte stĺpce. V prvom riadku zadajte nadpisy stĺpcov pre tabuľku. Pretože robíte zoznam podpisov, budete potrebovať aspoň jeden stĺpec pre mená. Nadpisy ostatných stĺpcov závisia od toho, aké informácie budete potrebovať.
Očíslovajte riadky. Ak na začiatok každého riadku uvediete číslo, bude počítanie ľudí na podujatí oveľa jednoduchšie. Začnite s „1“ a pokračujte ďalej, kým sa nedostanete na koniec tabuľky. Ak neviete, koľko ľudí sa objaví, urobte niekoľko riadkov.
Ukončite dokument. Po dokončení tabuľky zatvorte okno alebo kartu a dokument sa automaticky uloží. Môžete k nim získať prístup zo stránky Dokumenty Google alebo Disk Google.
Metóda 2 z 2: Vytvorenie zoznamu podpisov zo šablóny
Otvorte Dokumenty Google. Otvorte vo svojom prehliadači novú kartu alebo okno a prejdite na web Dokumenty Google.
Prosím prihláste sa. Na prihlasovacej stránke zadajte svoju adresu Gmail a heslo. Táto identifikácia je určená pre všetky služby Google vrátane dokumentov Google. Pokračujte kliknutím na tlačidlo Ďalej.
- Po prihlásení budete presmerovaní na hlavnú stránku webu. Ak už máte dokument uložený na Disku Google, môžete ho zobraziť a otvoriť z tejto stránky.
Vytvorte nový dokument. Kliknite na červený kruh so znamienkom plus v pravom dolnom rohu stránky. V prehliadači sa otvorí nové okno alebo karta s prázdnym dokumentom.
Otvorte okno Doplnky. Dokumenty Google nie sú dodávané so žiadnymi zahrnutými šablónami, ale môžete si nainštalovať niektoré rozšírenia, ktoré obsahujú požadovaný typ súboru. V takom prípade budete potrebovať šablónu pre prezenčnú listinu alebo podpisy. Kliknite na možnosť „Doplnky“ v hlavnej ponuke a potom na „Získať doplnky“. Otvorí sa okno s niekoľkými možnosťami rozšírenia.
Vyhľadajte doplnky šablóny dokumentu. Do vyhľadávacieho panela v pravom hornom rohu okna napíšte „šablóna“ a pozrite sa na výsledky hľadania.
Nainštalujte si doplnok. Kliknite na tlačidlo „Zadarmo“ vedľa zvolenej prípony. To znamená, že doplnok je zadarmo, rovnako ako väčšina z nich. Rozšírenie sa nainštaluje do vašich dokumentov Google.
Prezrite si modely. Znova kliknite na možnosť „Doplnky“ v hlavnej ponuke. Zobrazí sa rozšírenie, ktoré ste práve nainštalovali. Kliknite na ňu a potom vyberte možnosť „Prechádzať šablóny“.
Vyberte si šablónu z prezenčnej listiny. V galérii modelov kliknite na možnosť „Dochádzka“. Na obrazovke sa zobrazia názvy všetkých zoznamov predplatných, ako aj ukážka každého z nich. Kliknite na požadovanú možnosť.
Skopírujte šablónu na Disk Google. Podrobnosti o vybranom zozname sa zobrazia na obrazovke. Môžete si prečítať popis modelu a zistiť, či vyhovuje vašim potrebám. Na obrazovke sa tiež zobrazí o niečo väčší náhľad súboru, aby ste ho lepšie videli. Pri výbere modelu kliknite na tlačidlo „Kopírovať na Disk Google“. Šablóna sa zobrazí ako nový dokument v zozname súborov.
Otvorte zoznam predplatných. Prihláste sa do svojho účtu Disku Google. Zvolený súbor sa zobrazí medzi vašimi dokumentmi. Dvojitým kliknutím ho otvoríte na novej karte alebo okne a zoznam podpisov sa zobrazí ako pripravený.
Upravte zoznam predplatných. Všetko, čo musíte urobiť, je upraviť šablónu podľa svojich preferencií. Po dokončení zatvorte okno alebo záložku. Zmeny sa uložia automaticky.