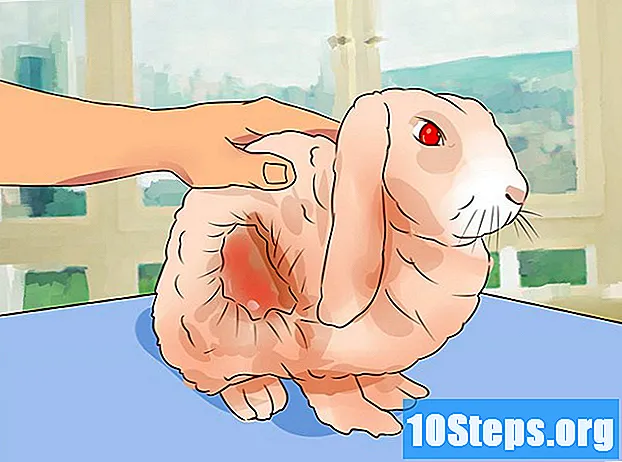Autor:
Vivian Patrick
Dátum Stvorenia:
14 V Júni 2021
Dátum Aktualizácie:
13 Smieť 2024
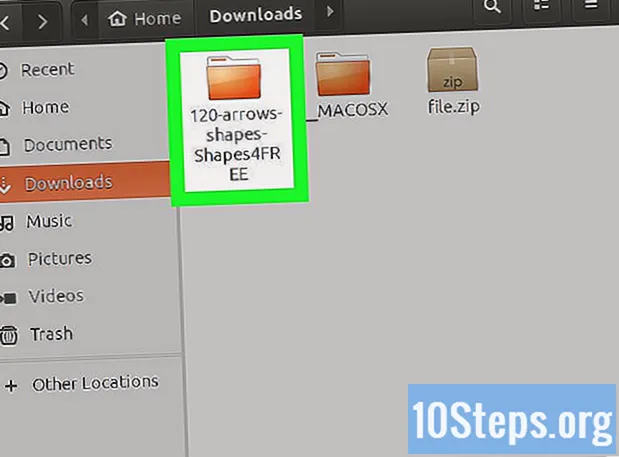
Obsah
Ak sa chcete dozvedieť, ako rozbaliť (alebo extrahovať) obsah súboru ZIP, prečítajte si tento článok. Tento proces vám umožňuje prístup k súborom vo vnútri ZIP a ich vykonávanie. Rozbaľte pomocou programov nainštalovaných z výroby (Windows aj Mac).
Kroky
Metóda 1 z 3: Vybalenie v systéme Windows
.
- Napíš to štandardné aplikácie a vo výsledkoch kliknite na „Štandardné aplikácie“.
- Posuňte sa nadol po obrazovke a kliknite na možnosť „Vybrať predvolené aplikácie podľa typu súboru“. Posuňte sa nadol na novej obrazovke, kým nenájdete súbor „.zip“, ktorý by mal byť takmer hotový. Ak nenájdete príponu, je to znamenie, že počítač je už nakonfigurovaný na používanie štandardného programu na otváranie súborov ZIP.
- V rozbaľovacej ponuke zvoľte „Windows Explorer“.

Nájdite súbor ZIP. Prejdite priečinky v počítači a vyhľadajte ho.- Ak je ZIP na pracovnej ploche, tento krok preskočte.
Dvakrát kliknite na súbor ZIP, aby ste ho otvorili v Prieskumníkovi súborov.

V hornej časti obrazovky sa nachádza karta s názvom Extrahovať. Kliknutím na ňu otvoríte panel nástrojov „Extrahovať“ v hornej časti obrazovky.
kliknite dovnútra Extrahujte všetko. Zobrazí sa nové okno.

Ak je to potrebné, rozbaľte súbory výberom iného umiestnenia. Ak chcete rozbalený priečinok umiestniť na iné miesto a nie na rovnaké miesto ako ZIP, postupujte takto:- Kliknite na „Hľadať“ na pravej strane okna.
- Vyberte názov priečinka, do ktorého sa má dostať rozbalený súbor.
- Vyberte možnosť „Vybrať priečinok“.
kliknite dovnútra Extrahovaťna konci okna. Obsah ZIP sa začne extrahovať do priečinka, ktorý ste definovali.
- V prípade potreby začiarknite políčko „Po dokončení zobraziť extrahované súbory“. Týmto spôsobom sa priečinok po rozbalení automaticky zobrazí.
Počkajte, kým sa priečinok otvorí. Na konci procesu sa zobrazí obsah súboru ZIP.
- Ak sa extrakcia skončí, ale priečinok sa neotvorí, prejdite na jeho umiestnenie. Dvojitým kliknutím otvorte priečinok.
Metóda 2 z 3: Rozbaľovanie v systéme Mac
Prejdite na miesto, kde je uložený ZIP.
V prípade potreby skopírujte ZIP na iné miesto. Pretože extrahovanie tohto typu súboru v systéme Mac spôsobí, že sa rozbalená verzia vytvorí v rovnakom priečinku, v akom sa nachádza, môže byť lepšie presunúť súbor ZIP do iného priečinka:
- Raz kliknite na súbor ZIP a vyberte ho.
- V ľavom hornom rohu obrazovky vyberte možnosť Upraviť.
- V rozbaľovacej ponuke zvoľte možnosť Kopírovať.
- Prejdite do priečinka, do ktorého chcete uložiť ZIP.
- Znova kliknite na „Upraviť“ a potom na „Prilepiť“.
Extrakciu ZIP spustíte dvojitým kliknutím.
Počkajte, kým sa obsah rozbalí. Po dokončení procesu sa otvorí rozbalená verzia priečinka so zobrazením jeho obsahu.
Metóda 3 z 3: Vybalenie v systéme Linux
Otvorte aplikáciu Terminal. Vo väčšine verzií systému Linux stačí kliknúť na ikonu čierneho poľa s bielym znakom „> _“.
- Môžete tiež použiť skratku Alt+Ctrl+T otvorte okno Terminál.
Prejdite do adresára ZIP. Napíš to CD a stlačte medzerník; zadajte cestu k priečinku, kde je umiestnený súbor ZIP, a stlačte ↵ Zadajte.
- Napríklad: ak je súbor ZIP v adresári „Na stiahnutie“, jednoducho napíšte cd na stiahnutie na termináli.
- Ak je priečinok ZIP v inom priečinku s rovnakým názvom a v priečinku „Súbory na stiahnutie“, budete musieť napísať cd / home / name / Downloads / ZIP (nahraďte „meno“ svojím používateľským menom).
Zadajte príkaz „unzip“ (unzip). Zastupuje ju súbor unzip.zip; nahraďte „súbor“ názvom priečinka a stlačte ↵ Zadajte.
- Ak má názov súboru medzery, vložte ho do úvodzoviek. Napríklad: rozbaľte „toto je komprimovaný súbor .zip“).
Skontrolujte rozbalené súbory. Prejdite do priečinka, kde bol extrahovaný ZIP; bude k dispozícii zoznam položiek a priečinkov, ktoré sa nachádzali vo vnútri ZIP.
- Na rozdiel od Windows a Mac príkaz „unzip“ v systéme Linux nevytvorí nový priečinok pre rozbalené súbory.
Tipy
- Súbory môžete rozbaliť aj v zariadeniach iPhone a Android pomocou aplikácií tretích strán.
- Niektoré súbory, napríklad fotografie alebo videá, je možné otvoriť dokonca komprimované vo formáte ZIP; môže však dôjsť k poklesu kvality.
Varovania
- Pokus o spustenie spustiteľného súboru (napríklad EXE v systéme Windows alebo DMG v systéme Mac) v priebehu jeho kompresie vo formáte ZIP môže spôsobiť chyby. Pred pokusom o použitie spustiteľné súbory vždy rozbaľte.