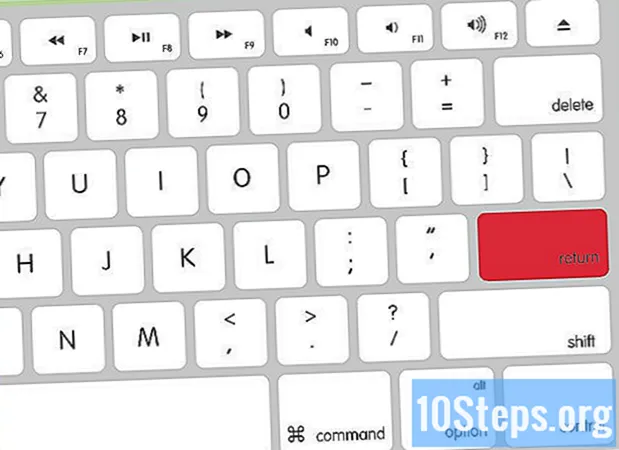
Obsah
Nikto nemusí investovať malé prostriedky do počítačových programov na napísanie skriptu, keď už majú najlepšiu dostupnú možnosť zo všetkých: Microsoft Word! Existuje niekoľko spôsobov, ako vytvoriť profesionálny skript v programe Word. Môžete použiť makra (malé programy, ktoré zaznamenávajú stlačenia klávesov a automatizujú pre používateľa tie najbežnejšie úlohy) alebo prispôsobiť štýl a možnosti formátovania, aby ste neskôr mohli začať myslieť na príbehy pre televíziu, kino alebo divadlo.
Kroky
Metóda 1 z 5: Vytvorenie plánu zo šablóny
Otvorte nový dokument. Pri otvorenom programe Word kliknite na paneli s ponukami v ľavom hornom rohu obrazovky na „Súbor“ a na „Nový“. Ďalej budete mať k dispozícii niekoľko možností štýlu a rozloženia dokumentu.

Nájdite šablónu skriptu. Do vyhľadávacieho panela napíšte „roadmap“. Spoločnosť Microsoft ponúka šablónu skriptu pripravenú pre verzie Word 2013 a 2016. Po vykonaní vyhľadávania na ňu dvakrát kliknite.- Kroky sú v programe Word 2010 takmer rovnaké: otvorte nový dokument, vyberte šablóny a vyhľadajte program Microsoft Word Online. Potom vyberte jednu z dvoch možností na stiahnutie.

Vykonajte príslušné úpravy šablóny skriptu. Pri zostavovaní scenára neexistujú žiadne konkrétne pravidlá, aj keď existujú všeobecnejšie pokyny týkajúce sa štýlu, slovnej zásoby a ďalších charakteristík. Poraďte sa s ateliérom, pre ktorý píšete, či nie je čo sledovať, a zamyslite sa nad podrobnosťami, ako sú okraje, veľkosť a štýl písma a riadkovanie.
Vytvorte si vlastnú šablónu. Ak ste už napísali skript alebo máte súbor uložený na pevnom disku, otvorte ho v programe Word. Vo verziách programu pre roky 2013 a 2016 kliknite na „Súbor“, „Uložiť ako“ a „Tento počítač“. Zadajte názov súboru a v rozbaľovacej ponuke „Typ“ kliknite na „Šablóna Word“. Ak dokument obsahuje makrá, kliknite na „Word šablóna povolená pre makrá“. Nakoniec kliknite na „Uložiť“.- Ak chcete zmeniť umiestnenie, kam sa budú šablóny ukladať, kliknite na „Súbor“, „Možnosti“ a „Uložiť“ a vyberte priečinok, kde budú všetky prispôsobené šablóny.
Metóda 2 z 5: Používanie možností štýlu a formátovania
Na formátovanie skriptu použite možnosti štýlu a formátovania. Ak sa vám nepáči šablóna, ktorú ponúka Word, môžete upraviť štýl a formátovanie dokumentu a vytvoriť tak niečo osobnejšie. Potom súbor jednoducho uložte, aby ste ho mohli v budúcnosti znova použiť v iných dokumentoch typu. Vyberte, ako bude rozloženie vyzerať, ako pôjdete.
Vyberte riadok textu. Tento riadok môže niesť meno postavy, súčasť pokynov pre dialóg alebo scénu. Kliknite ľavým tlačidlom myši na ľavý roh čiary a vyberte ju.
- Môžete tiež kliknúť ľavým tlačidlom myši vpravo alebo vľavo od riadku textu, ktorý chcete upraviť, a vybrať tak všetko.
- Nakoniec môžete tiež umiestniť kurzor na text a stlačiť kláves Shift a smerovú šípku a vybrať text. Pomocou šípky doľava vyberte to, čo nasleduje predtým, a šípkou doprava vyberte to, čo nasleduje.
- Ak je viac ako jeden riadok, vyberte každý riadok zvlášť a použite úpravy formátovania.
Otvorte panel Štýl a formátovanie. Po výbere textu kliknite na „Formátovať“ na paneli ponuky a dostanete sa do rozbaľovacej ponuky s možnosťami. Kliknutím na „Štýly a formátovanie“ otvoríte panel.
- Panel môžete otvoriť aj kliknutím na tlačidlo „Štýly a formátovanie“ na paneli nástrojov. Nachádza sa v ľavom rohu stránky vedľa rozbaľovacej ponuky znakov v skripte a je reprezentovaná dvoma prekrývajúcimi sa písmenami „A“ rôznych farieb.
Vyberte časti textu s podobným formátovaním. Pravým tlačidlom myši kliknite na predtým vybraný text, čím otvoríte rozbaľovaciu ponuku s rôznymi možnosťami. Posledný z nich je „Vybrať text s podobným formátovaním“. Kliknutím ľavým tlačidlom myši zvýraznite všetky podobné časti skriptu.
- Napríklad: ak sú všetky názvy znakov napísané rovnakým písmom a v rovnakej veľkosti a sú sústredené na stred stránky, môžete vybrať iba jeden a pomocou možnosti „Vybrať text s podobným formátovaním“ upraviť všetko naraz.
Vyberte požadovaný formát. Po výbere textu a úprave štýlu vyberte formát na paneli „Štýly a formátovanie“ vpravo. Keď sa rozhodnete, kliknite ľavým tlačidlom myši.
Vytvorte nový štýl. Ak vybraný text nezodpovedá existujúcemu štýlu, kliknite na tlačidlo „Nový štýl“, ktoré je v hornej časti panela. Potom myslite na meno, zarovnajte text doprava alebo doľava, vyberte písmo a urobte ďalšie úpravy.
Metóda 3 z 5: Vytvorenie makra pre scény skriptu (v programe Word 2013 a 2016)
Pochopte, prečo by ste mali opisovať scény. Väčšina skriptov má hlavnú hlavičku - sériu slov, ktoré identifikujú nasledujúci obsah. Napríklad: hlavička môže čítať „INT. OFFICE - DAY “(interiér kancelárie, denné), ktorý vedie čítačku skriptov vo vzťahu k scéne.
- Hlavičky scén musia byť napísané veľkými písmenami a musia ísť o dva riadky pod posledný riadok dialógu alebo popisu predchádzajúcej scény.
Pripravte sa na záznam makra. Makrá sú sekvencie uložených príkazov, ktoré je možné vykonať jediným stlačením klávesu. Upravte okraje, aby ste sa pripravili na tento proces. Ak to chcete urobiť, otvorte kartu „Rozloženie“ a kliknite na „Okraje“ a „Vlastné okraje“. Horný, spodný a pravý okraj by mali byť 1 cm, zatiaľ čo ľavý je 1,5 cm. Použite písmo Courier New, veľkosť 12. Tieto možnosti sú najbežnejšie v skriptoch, ale môžete tiež prispôsobiť všetko.
- V programe Word 2007 upravte okraje, aby ste sa pripravili na zaznamenávanie makra. Kliknite na kartu „Rozloženie stránky“ a vložte okraje a písmo do požiadaviek uvedených vyššie. Potom prejdite na kartu „Vývojár“. Ak ju chcete zobraziť, kliknite na tlačidlo v ľavom hornom rohu obrazovky programu Word a otvorte ponuku možností (na konci zoznamu); v časti „Populárne“ začiarknite možnosť „Zobraziť vývojára“.
Kliknite na „Zobraziť“, „Makrá“ a „Zaznamenať makro“. Zadajte meno. Keď budete používať makro na usporiadanie scén, použite niečo ako „Hlavička scény“. Nakoniec zvoľte z rozbaľovacieho poľa „Uložiť makro do“ možnosť „Všetky dokumenty“.
- V programe Word 2007 kliknite na možnosť „Záznam makra“ na ľavej strane karty „Vývojár“. Uložte ho do priečinka „Dokument 1“ (nie do priečinka „Všetky dokumenty“, aby ste mohli súbor uložiť ako konkrétnu šablónu pre skripty). Použite názov „Scéna“ alebo „Hlavička“ a kliknutím na ikonu klávesnice vytvorte odkaz. Potom stlačte tlačidlá skratiek. Napríklad: ak chcete použiť kláves F2, stlačte kláves s kurzorom v poli „Stlačte novú klávesovú skratku“. Nakoniec kliknite na „Priradiť“ a „Zavrieť“.
Kliknite na ikonu klávesnice. Potom priraďte makro k klávesu F2 (alebo inému podľa vášho výberu) s poľom „Stlačte novú klávesovú skratku“. Kliknite na tlačidlo „Priradiť“ a stlačte kláves Enter alebo kliknite na tlačidlo „Zavrieť“.
Nájdite ikonu rekordéra vedľa myši. Ak chcete riadky preskočiť, dvakrát stlačte kláves Enter. Vráťte sa na kartu „Rozloženie“ („Rozloženie stránky“ v programe Word 2007) a vráťte obe odsadenia na nulu. Otvorte kartu „Domov“ a kliknutím na pravý dolný roh sekcie „Zdroj“ otvorte dialógové okno. Nakoniec v sekcii „Efekty“ začiarknite možnosť „Všetko veľkými písmenami“ a kliknite na „OK“.
Ukončite makro. Kliknite ešte raz na kartu „Zobraziť“. Potom kliknite na „Makrá“ a „Zastaviť nahrávanie“. Od tohto okamihu kláves F2 vždy preskočí dva riadky na stránke a použije veľké písmená na vloženie hlavičky.
- V programe Word 2007 prejdite na kartu „Vývojár“ a kliknite na „Zastaviť nahrávanie“. Od tohto okamihu kláves F2 vždy preskočí dva riadky na stránke a text použije na veľké písmená.
Metóda 4 z 5: Vytvorenie makra na vytváranie popisov (v programe Word 2013 a 2016)
Zistite, prečo chcete vytvoriť makro na vytváranie popisov. Popisy skriptov poskytujú viac podrobností ako hlavička, napríklad typ osvetlenia, podnebie a popis miesta, kde sa scéna odohráva, a zúčastnené postavy. Popis je dva riadky pod hlavičkou, pričom prvé písmeno je veľké a bodka. Napríklad: pod nadpisom „INT. KANCELÁRIA - DEŇ “, môžete priniesť popis„ Okno je otvorené a svetlá blikajú “.
Otvorte kartu „Rozloženie“ („Rozloženie stránky“ v programe Word 2007) a upravte okraje. Kliknutím na ikonu v pravom dolnom rohu sekcie „Odsek“ otvoríte dialógové okno. Odsadenie vložte 1 cm pred textom a 1,5 cm potom v časti „Odsadenie“.
- V programe Word 2007 prejdite na kartu „Vývojár“. Kliknite na tlačidlo v ľavom hornom rohu obrazovky programu Word a otvorte ponuku možností (na konci zoznamu); v časti „Populárne“ začiarknite možnosť „Zobraziť vývojára“.
Kliknite na „Zobraziť“, „Makrá“ a „Zaznamenať makro“. Zadajte meno. Keď budete na vytváranie popisov používať makro, použite niečo ako „Popis“. Nakoniec zvoľte z rozbaľovacieho poľa „Uložiť makro do“ možnosť „Všetky dokumenty“.
Kliknite na ikonu klávesnice a priraďte makro k klávesu F3 (alebo inému podľa vášho výberu) k poľu „Stlačte novú klávesovú skratku“. Kliknite na tlačidlo „Priradiť“ a stlačte kláves Enter alebo kliknite na tlačidlo „Zavrieť“.
- V programe Word 2007 kliknite na možnosť „Záznam makra“ na pravej strane pásky. Uložte makro na rovnaké miesto, kde ste uložili predchádzajúce, a pomenujte ho „Popis“. Kliknite na ikonu klávesnice a priraďte makro k F3.
Nájdite ikonu rekordéra vedľa myši. Stlačením klávesu Enter dvakrát na klávesnici preskočíte dva riadky, prejdete na kartu „Rozloženie“ („Rozloženie stránky“ v programe Word 2007) a zmeníte dve odsadenia na nulu. Potom otvorte „Domovskú stránku“ a kliknutím na ikonu v pravom dolnom rohu sekcie „Zdroj“ otvorte dialógové okno. V časti „Efekty“ zrušte začiarknutie políčka Všetky čiapky a kliknite na tlačidlo OK.
- V programe Word 2007 sa po zrušení výberu možnosti „Všetky čiapky“ vráťte na kartu „Vývojár“ a pred pokračovaním stlačte tlačidlo „Zastaviť nahrávanie“.
Znova otvorte kartu „Zobraziť“. Potom kliknite na „Makrá“ a „Zastaviť nahrávanie“. Od tohto okamihu kláves F3 vždy preskočí dva riadky a napíše malé písmená. Ak makru nepriradíte kľúč, klávesnica F3 nebude pri zostavovaní skriptu užitočná.
- V programe Word 2007 sa vráťte na kartu „Vývojár“ a namiesto klikania na „Makrá“ a „Zastaviť nahrávanie“ stlačte „Zastaviť nahrávanie“.
Metóda 5 z 5: Vytvorenie makra pre dialógové okná (v programe Word 2013 a 2016)
Vytvorte makro pre názvy znakov. Postavy a dialógy alebo akcie sa zvyčajne dostavia ihneď po predstavení a opise scény. Mená prichádzajú veľkými písmenami a za nimi nasledujú riadky v ďalšom riadku.
- Ak chcete po opise scén vytvoriť makro pre názvy znakov, opakujte rovnaké kroky, ktoré ste vykonali pri vytváraní makra popisu v programe Word 2013 alebo 2016, ale:
- a) Po zmene odsadenia na nulu počas záznamu stlačte 22-krát medzerník, začiarknite „Všetky čiapky“ a
- b) Makro pomenujte „Znak“ a priraďte ho k F4. Hneď po zaznamenaní preskočte dva riadky.
- Po kliknutí na „Zastaviť nahrávanie“ F4 okrem veľkých písmen vždy preskočí dva riadky (a posunie kurzor do správnej polohy).
- V programe Word 2007 postupujte podľa pokynov v makre popisu, umiestnite však parametre uvedené v čiastkových krokoch vyššie.
- Ak chcete po opise scén vytvoriť makro pre názvy znakov, opakujte rovnaké kroky, ktoré ste vykonali pri vytváraní makra popisu v programe Word 2013 alebo 2016, ale:
Prejdite na kartu „Rozloženie“ („Rozloženie stránky“ v programe Word 2007) a upravte okraje. Kliknutím na ikonu v pravom dolnom rohu sekcie „Odsek“ otvoríte dialógové okno. Odsadenie vložte 1 cm pred textom a 1,5 cm potom v časti „Odsadenie“.
- V programe Word 2007 prejdite na kartu „Vývojár“. Kliknutím na tlačidlo Office v ľavom hornom rohu okna vstúpite do ponuky možností programu Word (na konci zoznamu). Nakoniec v časti „Populárne“ začiarknite možnosť „Zobraziť vývojára“.
Kliknite na „Zobraziť“, „Makrá“ a „Zaznamenať makro“. Zadajte meno. Keď budete používať makro na vytváranie prejavov, použite niečo ako „Dialóg“. Nakoniec zvoľte z rozbaľovacieho poľa „Uložiť makro do“ možnosť „Všetky dokumenty“.
- Kliknite na ikonu klávesnice a priraďte makro k F3. Kliknite na tlačidlo „Priradiť“ a stlačte kláves Enter alebo kliknite na tlačidlo „Zavrieť“.
- V programe Word 2007 kliknite na možnosť „Záznam makra“ na ľavej strane pásky. Uložte makro na rovnaké miesto, kde ste uložili predchádzajúce, a pomenujte ho „Popis“. Kliknite na ikonu klávesnice a priraďte makro ku klávesu podľa vášho výberu. Napríklad: kliknite na „Press New Hotkey“ a stlačte F5, aby ste ho priradili k makru.
Nájdite ikonu rekordéra vedľa myši. Jedným stlačením klávesu Enter na klávesnici preskočíte riadok a zobrazením karty „Rozloženie“ („Rozloženie stránky“ v programe Word 2007) zmeníte dve odsadenia na nulu. Potom otvorte „Domovskú stránku“ a kliknutím na ikonu v pravom dolnom rohu sekcie „Zdroj“ otvorte dialógové okno. V časti „Efekty“ začiarknite políčko „Všetky čiapky“ a kliknite na tlačidlo „OK“.
- Znova otvorte kartu „Zobraziť“. Potom kliknite na „Makrá“ a „Zastaviť nahrávanie“. Od tohto okamihu F5 vždy preskočí riadok, malé znaky vloží a pripraví skript na dialóg.
- V programe Word 2007 kliknite na tlačidlo „Zastaviť nahrávanie“ na karte „Vývojár“ namiesto toho, aby ste klikali na „Makrá“ a „Zastaviť nahrávanie“.
Tipy
- Môžete ručne zadať typické výrazy skriptu, ktoré sa používajú menej často, napríklad „FADE IN:“.
- Ak chcete vložiť čísla na stránky, otvorte kartu „Vložiť“ a kliknite na „číslo stránky“, „horná časť stránky“ a „obyčajné číslo 3“. Na karte „Dizajn“ umiestnite hlavičku 5 cm zhora. Zrušte začiarknutie možnosti „Prvá iná stránka“ a vymažte prvú, ktorá by nemala obsahovať žiadne čísla.
- Uistite sa, že všetky stránky majú správny počet riadkov. V programe Word kliknite na „Formátovať“, „Odsek“, „Riadkovanie“ a „Presne“ s „12 pt“. Toto je štandard pre filmové scenáre, aké sa používajú v Hollywoode.
- Vykonajte kontrolu pravopisu a gramatiky. Word má okrem automatizovaných korektúr aj funkciu automatických korektúr.
- Neexistujú žiadne konkrétne pravidlá týkajúce sa formátovania dokumentu. Riaďte sa konvenciami stanovenými v štúdiu alebo divadelnej spoločnosti, ktorá najala vaše služby.
Varovania
- Pred zaznamenaním makra obmedzte alebo zakážte všetky úpravy, ktoré chcete vykonať.
- Počas písania skriptu v programe Word deaktivujte funkciu automatických opráv.


