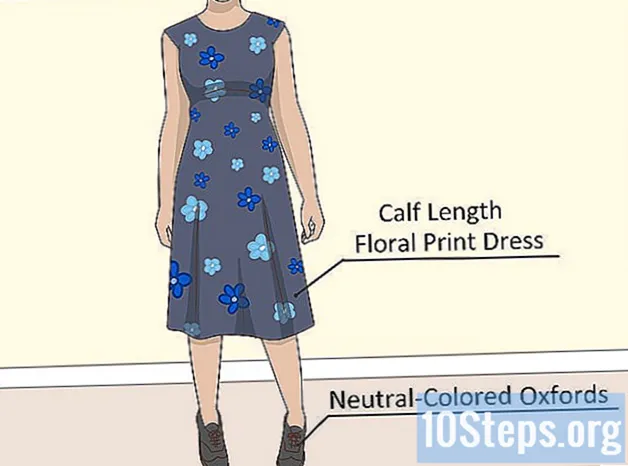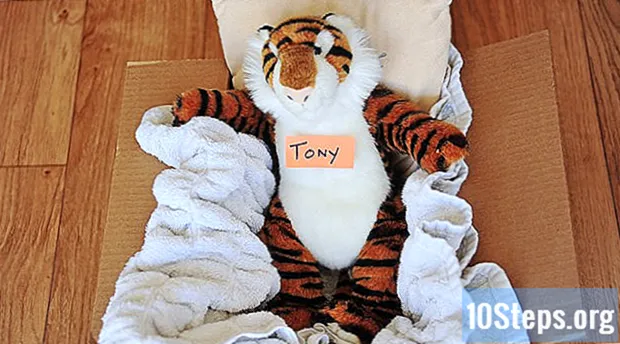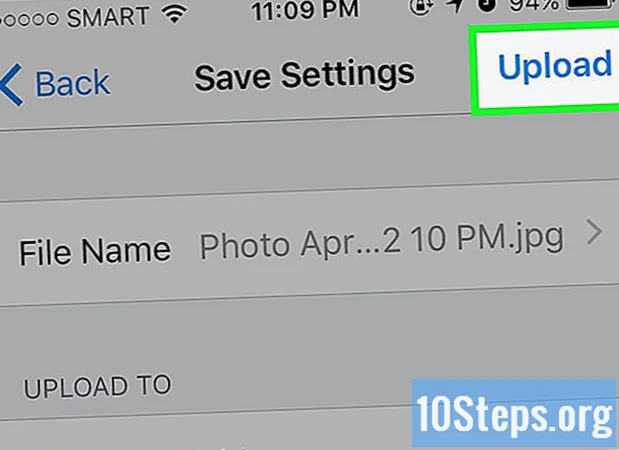
Obsah
Dropbox je cloudová služba na ukladanie súborov, ktorá umožňuje používateľom nahrávať, zdieľať a pristupovať k údajom a priečinkom prostredníctvom mobilných aplikácií a počítačov cez internet. Pri používaní programu na pracovnej ploche jednoducho presuňte priečinok alebo súbor do služby Dropbox; na smartfóne (alebo na webe služby, na verejnom počítači) je tiež jednoduchý. Akonáhle je všetok požadovaný obsah uložený v cloude, je možné ho stiahnuť na ľubovoľné médium kompatibilné s Dropboxom.
Kroky
Metóda 1 z 3: Odosielanie prostredníctvom webovej stránky Dropbox
Prihláste sa do svojho účtu na Web Dropbox. Zadajte e-mail a heslo spojené s profilom. Dropbox má webové rozhranie, takže môžete do svojho účtu nahrávať súbory pomocou počítačov, smartfónov a tabletov.
- Ak používate súkromný počítač, pridajte obsah iba prostredníctvom aplikácie pre počítač. Okrem toho budete mať možnosť automaticky synchronizovať súbory z počítača Mac alebo PC do profilu Dropbox.
- Ak je to potrebné, vytvorte si účet Dropbox, aby ste mohli pokračovať a využívať tieto funkcie.

Prejdite do priečinka, kde aktualizujete súbor. Tento krok preskočte, ak ho chcete iba nahrať na hlavnú obrazovku Dropbox.- Ak už existuje priečinok na umiestnenie súboru, ktorý chcete odoslať, otvorte ho dvojitým kliknutím.
- Ak ho chcete vytvoriť, kliknite na ikonu „Nový priečinok“, ikona prázdneho priečinka.

Kliknite na možnosť „Odoslať súbory“. Túto ikonu predstavuje list papiera so šípkou nahor v pravom hornom rohu obrazovky.
Vyberte možnosť „Vybrať súbory“ a dvakrát kliknite na obsah, ktorý chcete pridať.
- Na webovej stránke Dropbox neexistuje spôsob, ako pridať súbory väčšie ako 20 GB. To je možné vykonať iba prístupom k aplikácii alebo centru pomoci služby.

Kliknutím na tlačidlo „Odoslať“ prenesiete položky do cloudu.
Metóda 2 z 3: Odosielanie súborov prostredníctvom aplikácie na stolové počítače
Stiahnite si aplikáciu Dropbox. Potom sa vytvorí priečinok, ktorý má automatickú synchronizáciu so všetkými vašimi zariadeniami; akýkoľvek priečinok sa automaticky skopíruje medzi vaše počítače, tablety a smartphony. Inštaláciou Dropboxu na PC sa vytvorí priečinok, ktorý je prepojený so všetkými vašimi zariadeniami, takže všetky súbory tam uložené sa skopírujú do cloudu. Prihláste sa [do služby Dropbox a systém sprístupní tento priečinok automatickej synchronizácie pre všetky platné zariadenia. Položky v priečinku „Dropbox“ sa skopírujú do úložiska; vo webovom prehliadači kliknite na „Stiahnutie aplikácie“ v pravom hornom rohu stránky.
- Mac: na konci sťahovania sa na obrazovke zobrazí okno s ikonou Dropbox.
- Windows: uložte súbor do priečinka „Stiahnuté súbory“. Po stiahnutí vyhľadajte priečinok a vyhľadajte inštalátor (s príponou „.exe“).
- Aplikáciu Dropbox nikdy neinštalujte na verejné počítače. V nich musíte využiť web Dropbox.
Inštaláciu spustíte dvojitým kliknutím na ikonu Dropbox. Môže sa zobraziť vyskakovacie okno so žiadosťou o potvrdenie, že chcete spustiť inštalátor. Pokračujte výberom možnosti „Áno“ alebo „Otvoriť“.
Zadajte informácie o svojom účte a kliknite na tlačidlo „Prihlásiť sa“. Ak ešte nemáte profil Dropbox, vytvorte ho výberom možnosti „Registrovať“.
Vyberte možnosť „Otvoriť priečinok Dropbox“. Tu môžete ukladať súbory, ktoré je možné prezerať odkiaľkoľvek, kde máte prístup do Dropboxu.
- Windows: Priečinok Dropbox sa vytvára v hlavnom priečinku používateľa. Napríklad: ak je používateľské meno „Fernando“, v priečinku „C: Users Fernando“ bude priečinok s názvom „Dropbox“.
- Mac: Priečinok Dropbox sa vytvorí v hlavnom priečinku (Domov).
Presuňte súbor alebo priečinok z ľubovoľného miesta v počítači do priečinka „Dropbox“. Keď do nej položku vložíte, automaticky sa synchronizuje s vaším účtom.
- Súbor alebo priečinok sa presunie a prenesie z pôvodného umiestnenia do priečinka Dropbox v počítači.
- Ak chcete položku skopírovať, jednoducho ju vyberte a použite odkaz Ctrl+Ç (Windows) alebo M Cmd+Ç (Mac). Prejdite do priečinka Dropbox a prilepte ho zadaním Ctrl+V. (Windows) alebo M Cmd+V. (Mac).
Nastavte Dropbox na automatickú synchronizáciu ďalších priečinkov Mac. Je možné dosiahnuť, aby program ukladal obsah iného priečinka; stačí ho preniesť do Dropboxu a vytvoriť odkaz na predchádzajúcom mieste.
- Začnite presunutím priečinka, pokiaľ nie je zo systému, napríklad „Dokumenty“, ktoré by sa nemali presúvať, do priečinka „Dropbox“.
- Pravým tlačidlom myši kliknite na položku, ktorá bola presunutá, a zvoľte možnosť „Vytvoriť odkaz“. Vytvorí sa priečinok, ktorý bude slúžiť ako skratka, pričom na konci názvu bude slovo „skratka“.
- Presuňte tento priečinok alebo odkaz späť do pôvodného umiestnenia priečinka. Budú prepojené, to znamená všetko, čo sa zmení v jednom, sa odrazí v druhom.
Nastavte Dropbox na automatickú synchronizáciu ďalších priečinkov Windows. Stačí presunúť priečinok do priečinka „Dropbox“ a vytvoriť „symbolický odkaz“ so starým umiestnením.
- Najskôr si stiahnite a nainštalujte program Microsoft SyncToy. Kliknite na oranžové tlačidlo „Stiahnuť“ a potom na inštalačný program, ktorý chcete získať. Prvý je pre 32-bitové systémy a druhý pre 64-bitové systémy. Vyjadrite súhlas s podmienkami („Súhlasím“ alebo „Súhlasím“) a kliknite na „Ďalej“.
- V priečinku „Dropbox“ vytvorte priečinok pomocou skratky Ctrl+⇧ Posun+N. Jej meno musí byť rovnaké ako priečinok, ktorý budete prenášať.
- Otvorte SyncToy prístupom do ponuky „Štart“. Vyberte možnosť „Vytvoriť nový pár priečinkov“.
- Kliknite na prvé tlačidlo Prehľadávať ... a vyberte priečinok vo vnútri „Dropboxu“.
- Teraz vyberte druhé Prehľadávať ... a vyberte pôvodný priečinok.
- Vyberte možnosť „Ďalej“ a potom „Synchronizovať“.
- Kliknutím na „Dokončiť“ a „Spustiť“ vytvoríte odkaz. Priečinky budú rovnaké a zostanú také; všetko, čo je v jednom upravené, sa zmení aj v druhom.
Metóda 3 z 3: Odosielanie prostredníctvom mobilnej aplikácie
Nainštalujte si aplikáciu Dropbox do App Store alebo Play Store. Toto je nevyhnutné iba v prípade, že vo svojom zariadení so systémom iOS alebo Android ešte nemáte aplikáciu pre služby.
- Pred inštaláciou alebo odoslaním súborov povoľte pripojenie Wi-Fi, aby ste nestrávili dátový program.

Otvorte Dropbox a klepnite na „Prihlásiť sa“. Zadajte meno a kontaktné údaje, klepnutím na „Vytvoriť účet“ dokončite registráciu.- Každý, kto už má účet Dropbox, bude môcť klepnúť na „Prihlásiť sa“ a pristupovať k nemu pomocou používateľského mena a hesla.
Dotknite sa ikony „+“. V systéme Android bude v priečinku „Súbory“.

Vyberte možnosť „Vytvoriť alebo odoslať súbor“ (iPhone) alebo „Odoslať súbory“ (Android).- Ak nahrávate fotografie, klepnite na „Odoslať fotografie“. Ostatné kroky budú rovnaké.
Definujte všetky súbory, ktoré chcete uložiť, a klepnite na „Odoslať súbory“. Prenesú sa do priečinka Dropbox.
- Ak je položka na SD karte (Android) a nemôžete ju nájsť v zozname, klepnite na tlačidlo „Ponuka“ v hornej časti obrazovky a zvoľte „Nastavenia“. Začiarknite možnosť „Zobraziť pokročilé zariadenia“.
Tipy
- Predstavte si priečinok Dropbox ako novú „domovskú stránku“ v počítači. Všetko, čo sa tam uloží, sa automaticky skopíruje do vášho účtu Dropbox, ku ktorému máte prístup z počítačov a mobilných zariadení.
- Synchronizované budú iba súbory a priečinky, ktoré sa nachádzajú v priečinku „Dropbox“. Pri úprave pôvodného súboru alebo priečinka mimo nich nezabudnite skopírovať odkaz na synchronizáciu.
- Ktokoľvek, kto používa počítač, môže údaje ukladať priamo do priečinka DB. Kliknite na „Súbor“ v časti „Uložiť ako“ a vyberte priečinok služieb zo zoznamu dostupných umiestnení.
- Dropbox uľahčuje ostatným zdieľanie dokumentov a súborov. Tu je príklad, ako ich dostať napríklad k kolegom a priateľom.