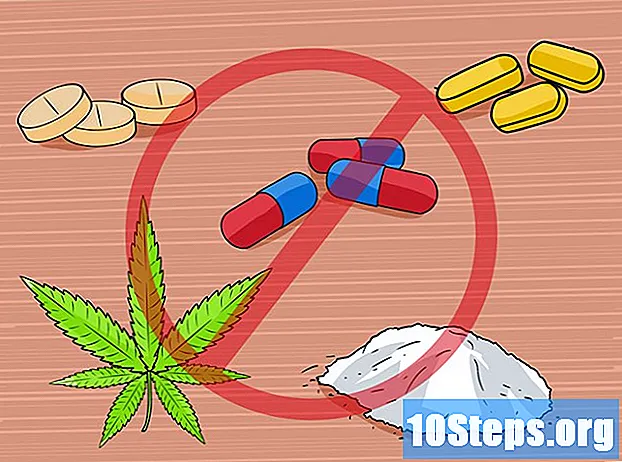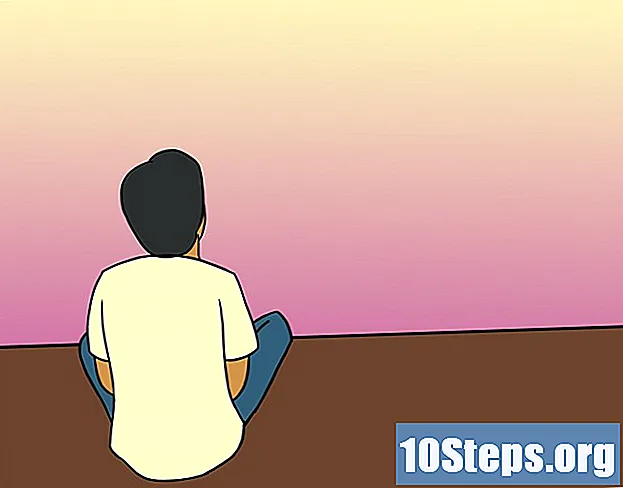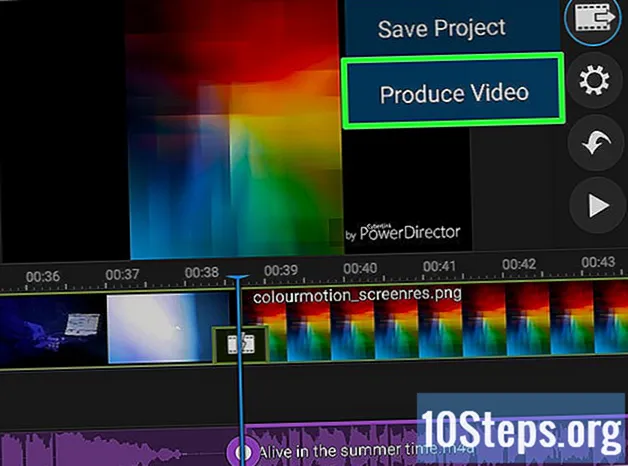
Obsah
Ostatné oddielyTáto wikiHow vás naučí, ako upravovať video v počítači s Chromebookom. Hoci Chromebooky nie sú určené na profesionálnu úpravu videí, existuje niekoľko aplikácií, ktoré môžete použiť na úpravu videosúborov. V tomto výučbe budeme používať aplikáciu Cyberlink PowerDirector, čo je bezplatná aplikácia s voliteľnými platenými doplnkami. Váš Chromebook bude musieť byť aktualizovaný na najnovšiu verziu systému Chrome OS a musí mať prístup do Obchodu Google Play.
Kroky
Časť 1 zo 6: Stiahnite a nainštalujte si Cyberlink PowerDirector
. Je to aplikácia, ktorá má obrázok farebného trojuholníka. Do obchodu Google Play máte prístup v zásuvke aplikácií. Je to ikona s 9 štvorcami v ľavom dolnom rohu plochy.

. Je to ikona so znamienkom plus nad miniatúrou videa. Týmto sa video pridá na časovú os v dolnej časti obrazovky.
. Je to ikona so znamienkom plus nad miniatúrou obrázka. Týmto sa obrázok pridá na časovú os v dolnej časti obrazovky.
. Je to ikona so znamienkom plus oproti názvu zvukového klipu. Týmto sa zvuk pridá na časovú os v dolnej časti obrazovky. Zvukové klipy sú súbory fialovej vlny, ktoré sa nachádzajú pod obrázkami a videosúbormi.

Upravte zvukový súbor. Klepnutím na zvukový súbor na časovej osi ho prepnete do režimu úprav. Existuje niekoľko možností, ako upraviť zvukový klip.- Zostrihnite sponu. Potiahnutím fialových bodiek na bočnej strane zvukového klipu zvukový klip skrátite alebo predĺžite bez toho, aby ste odstránili jeho časť.
- Rozdelený zvukový klip. Kliknutím alebo klepnutím na ikonu podobnú žiletke rozdelíte zvukový klip na dve časti na prehrávacej hlave.
- Odstrániť zvukový klip. Klepnutím na ikonu koša odstránite zvukový klip z časovej osi.
- Nástroje na úpravu. Jediné dva nástroje na úpravu zvukových klipov sú objem a duplikát.
Časť 6 zo 6: Uložte a vytvorte projekt

Kliknite alebo klepnite na ikonu súboru videa. Je to ikona s filmovým pásom a šípkou smerujúcou doprava.
Kliknite alebo klepnite Uložiť projekt. Týmto sa videoprojekt uloží, takže ho budete môcť neskôr viac upravovať.
Kliknite alebo klepnite na ikonu súboru videa. Je to ikona s filmovým pásom a šípkou smerujúcou doprava.
Kliknite Produkovať video. Je to druhá možnosť v ponuke súborov videa. Video sa tak vykreslí do jedného výstupného súboru s videom, ktorý je možné nahrať na streamovací web, ako je YouTube.
Otázky a odpovede pre komunitu
Každý deň sa na wikiHow tvrdo snažíme, aby sme vám poskytli prístup k pokynom a informáciám, ktoré vám pomôžu žiť lepší život, či už vás bude udržiavať bezpečnejšie, zdravšie alebo zlepšovať vašu pohodu. Uprostred súčasnej krízy v oblasti verejného zdravia a hospodárskej krízy, keď sa svet dramaticky mení a my sa všetci učíme a prispôsobujeme sa zmenám v každodennom živote, ľudia potrebujú wikiHow viac ako kedykoľvek predtým. Vaša podpora pomáha wikiHow vytvárať podrobnejšie ilustrované články a videá a zdieľať našu dôveryhodnú značku inštruktážneho obsahu s miliónmi ľudí po celom svete. Zvážte, prosím, prispieť na wikiHow ešte dnes.