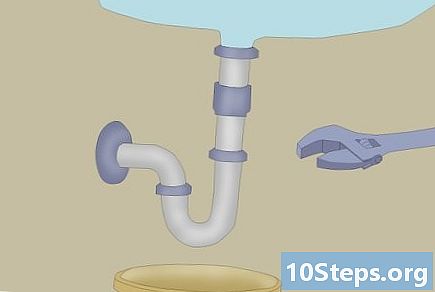Autor:
Gregory Harris
Dátum Stvorenia:
7 Lang L: none (month-011) 2021
Dátum Aktualizácie:
3 Smieť 2024
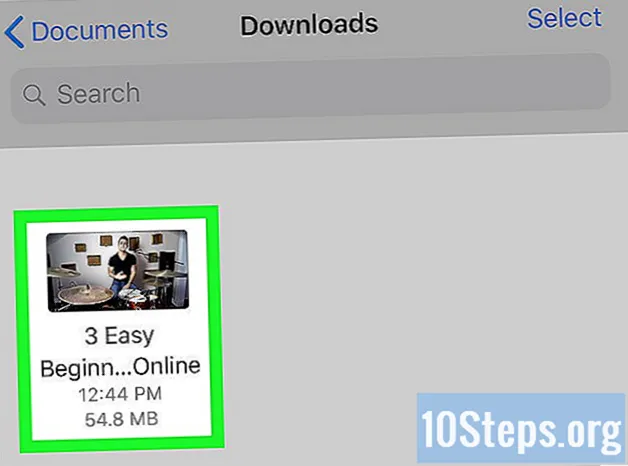
Obsah
Ostatné oddielyTáto wikiHow vás naučí, ako sťahovať videá z YouTube do počítača, telefónu alebo tabletu. Pamätajte, že hoci sťahovanie väčšiny videí YouTube nie je nezákonné, porušuje zmluvné podmienky spoločnosti Google, ak používate nástroje tretích strán.
Kroky
Metóda 1 zo 4: Používanie Y2Mate na počítači, telefóne alebo tablete
Ísť do https://www.youtube.com vo webovom prehliadači. Pre túto metódu by mal fungovať akýkoľvek webový prehliadač v počítači, telefóne alebo tablete.

Kliknite na video, ktoré chcete stiahnuť. Video sa začne prehrávať.
Skopírujte adresu URL videa. Kliknite alebo klepnite na webovú adresu v hornej časti webového prehliadača - táto adresa sa zvýrazní. Teraz kliknite pravým tlačidlom myši (alebo klepnite a podržte na telefóne alebo tablete) na vybranú adresu, aby sa zobrazila ponuka, a potom kliknite alebo klepnite na Kópia.
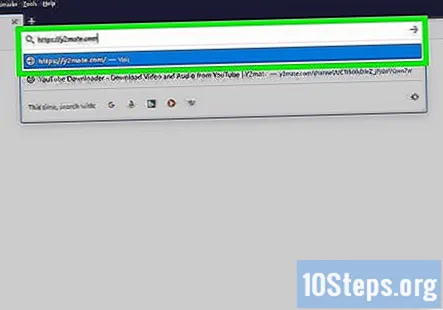
Ísť do https://y2mate.com vo webovom prehliadači. Táto bezplatná webová stránka vám pomáha sťahovať zvukové a obrazové súbory z YouTube.- Stránka je bezplatná, ale podporuje reklamy. Ak uvidíte vyskakovacie okná, ktoré vás vyzývajú na inštaláciu, môžete ich bezpečne zavrieť.
- Rovnakú techniku môžete použiť na ľubovoľnej stránke na stiahnutie YouTube. Ak potrebujete pomoc s nájdením dôveryhodného webu, vyhľadajte google „youtube download site“ a potom vyberte jeden z odkazov, ktoré sa na stránke s výsledkami vyhľadávania Google zobrazia najvyššie.

Prilepte skopírovanú adresu URL. Ak to chcete urobiť, kliknite pravým tlačidlom myši (alebo klepnite a podržte) na panel Vyhľadať alebo prilepiť odkaz sem a potom vyberte Vložiť.
Kliknite Štart. Je to ružové tlačidlo vedľa adresy URL. Týmto sa stránka obnoví.
Kliknite na ikonu Stiahnuť ▼ vedľa požadovaného formátu. Ak si chcete video stiahnuť, vyberte jednu zo zelených Stiahnuť ▼ odkazy vedľa požadovanej veľkosti a typu súboru. Ak chcete stiahnuť iba zvuk, kliknite na ikonu Zvuk na karte vyberte jednu z možností.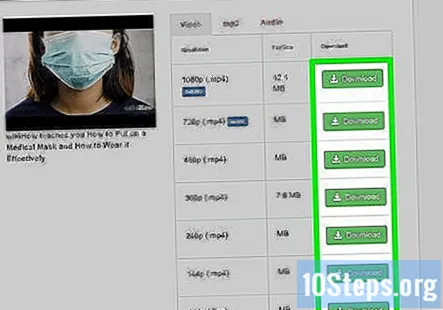
- Ak chcete menší súbor, použite menšie rozlíšenie.
- Možnosti kvality sa líšia podľa videa. Ak je video veľmi dlhé, je možné, že ho nebudete môcť stiahnuť v rozlíšení HD.
Uložte video alebo audio do počítača. Ak sa sťahovanie nespustí automaticky, uložte súbor podľa pokynov na obrazovke.
Metóda 2 zo 4: Používanie prehrávača VLC Player v počítači
Ísť do https://www.youtube.com v počítači. Ak máte v počítači prehrávač VLC Media Player, pravdepodobne ho budete môcť použiť na sťahovanie videí z YouTube. Začnite tým, že v prehliadači prejdete na YouTube.
- Ak na počítači nemáte VLC Player, môžete si ho stiahnuť z https://www.videolan.org alebo použiť iný spôsob.
- Táto metóda by mala fungovať u väčšiny videí, ale pri niektorých sa môže počas sťahovania zobraziť chyba „Váš vstup nie je možné otvoriť“.
- Ak video odmietne prehrať, je to preto, že Youtube obmedzuje umiestnenie videa na webe, ak obsahuje obsah chránený autorskými právami. Jediným spôsobom, ako to obísť, je použiť webovú stránku na sťahovanie, ktorá sa na to nevzťahuje, napríklad mpgun.com, alebo použiť počítačový program.
Prejdite na video, ktoré chcete stiahnuť. Video môžete vyhľadať pomocou panela „Hľadať“ v hornej časti obrazovky. Po výbere videa by sa malo okamžite začať prehrávať.
Skopírujte adresu URL videa. Môžete to urobiť tak, že v paneli s adresou v hornej časti prehliadača zvýrazníte adresu URL a stlačíte Ctrl+C. (PC) alebo ⌘ Príkaz+C. (Mac).
Otvorte prehrávač VLC. Mal by byť v ponuke Štart v systéme Windows a v priečinku Aplikácie v systéme macOS. Je to ikona oranžového dopravného kužeľa.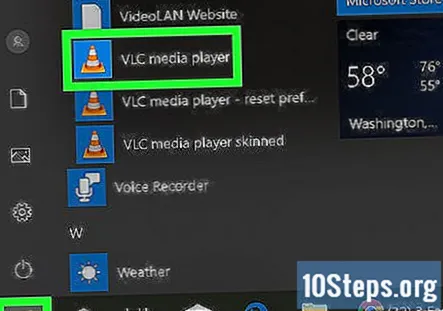
- Ak ho ešte nemáte, môžete si VLC zadarmo stiahnuť na https://www.videolan.org. VLC je prehrávač videa s otvoreným zdrojovým kódom a má veľa užitočných funkcií na prehrávanie všetkých druhov súborov.
Otvorte nový sieťový stream. Sieťové prúdy vám umožňujú prehrávať obsah z webového prehliadača vo VLC. Kroky sa pre Windows a macOS trochu líšia:
- Windows: Kliknite Médiáa potom kliknite na ikonu Otvoriť sieťový stream ....
- macOS: Kliknite Súbor a potom Otvorená sieť.
Do poľa vložte webovú adresu videa YouTube. Kliknite na textové pole „Zadajte adresu URL siete“ a stlačte Ctrl+V. (PC) alebo ⌘ Príkaz+V. (Mac).
Kliknite hrať (PC) alebo Otvorené (Mac). Týmto sa otvorí video z YouTube vo VLC.
- Ak nemôžete prehrávať žiadne videá z YouTube, aktualizujte na najnovšiu verziu VLC a skúste to znova.
- Ak stále nemôžete prehrávať žiadne videá z YouTube, skopírujte text na túto webovú stránku a vložte ho do nového súboru programu Poznámkový blok alebo TextEdit. Uložiť súbor ako „youtube.lua". Vo Windows prejdite na"C: Program Files (x86) VideoLAN VLC lua playlist„v prehliadači súborov. V systéme Mac kliknite pravým tlačidlom myši na VLC.app v Aplikácie a kliknite Zobraziť obsah. Potom prejdite na „/ MacOS / share / lua / playlist". Vymažte súbor" youtube.luac "a nahraďte ho súborom" youtube.lua ", ktorý ste uložili.
Zobraziť informácie o kodeku videa. Urobiť tak:
- Windows: Kliknite Náradiea potom kliknite na ikonu Informácie o kodeku.
- Mac: Kliknite Oknoa potom kliknite na ikonu Informácie o médiách.
Skopírujte pole „Umiestnenie“. V dolnej časti okna uvidíte dlhú adresu, ktorú budete musieť skopírovať. Zvýraznite celú adresu a potom ju skopírujte podľa týchto pokynov:
- Windows: Kliknite pravým tlačidlom myši na zvýraznený odkaz a kliknite na ikonu Kópia.
- Mac: Kliknite pravým tlačidlom myši na textové pole a kliknite na ikonu Otvorte URL.
Vložte skopírovanú adresu URL do svojho webového prehliadača a stlačte ↵ Zadajte. Tento krok môžete preskočiť, ak používate počítač Mac, pretože video by sa už malo zobraziť v prehliadači. Ak používate Windows, otvorte novú kartu prehliadača, kliknite pravým tlačidlom myši na panel s adresou a potom kliknite na ikonu Vložiť.
Pravým tlačidlom myši kliknite na video a vyberte Uložiť video ako. Týmto by sa malo v počítači otvoriť dialógové okno „Uložiť“.
Stiahnite si video. Pravým tlačidlom myši kliknite na video v prehliadači a potom kliknite na ikonu Uložiť video ako vo výslednej rozbaľovacej ponuke. Video sa začne sťahovať do vášho počítača ako súbor MP4 s názvom „videoplayback“.
Vyberte umiestnenie a kliknite Uložiť. Týmto sa video stiahne do vášho počítača. Po stiahnutí súboru ho môžete zobraziť dvojitým kliknutím na súbor.
Metóda 3 zo 4: Používanie 4K Video Downloader v počítači
Stiahnite si inštalačný súbor 4K Video Downloader. Prejdite vo webovom prehliadači svojho počítača na https://www.4kdownload.com/products/product-videodownloader a kliknite na Získajte 4K Video Downloader na ľavej strane stránky. Inštalačný súbor 4K Video Downloader sa stiahne do vášho počítača.
- 4K Video Downloader je k dispozícii na počítačoch so systémom Windows aj Mac.
Nainštalujte si 4K Video Downloader. Po dokončení sťahovania inštalačného súboru 4K Video Downloader ho môžete nainštalovať takto:
- Windows: Dvakrát kliknite na inštalačný súbor, kliknite na Áno po výzve postupujte podľa pokynov na obrazovke.
- Mac: Dvakrát kliknite na inštalačný súbor, v prípade potreby overte inštaláciu, kliknite a presuňte ikonu aplikácie 4K Video Downloader do priečinka „Applications“ (Aplikácie) a postupujte podľa pokynov na obrazovke.
Ísť do https://www.youtube.com vo webovom prehliadači.
Prejdite na video, ktoré chcete stiahnuť. Video by sa malo začať prehrávať.
Skopírujte adresu videa. Kliknite na adresu videa na paneli v hornej časti okna prehliadača a stlačte Ctrl+A (Windows) alebo ⌘ Príkaz+A (Mac) ju úplne vyberte a stlačte Ctrl+C. alebo ⌘ Príkaz+C. skopírovať to.
Otvorte 4K Video Downloader. Ak sa program 4K Video Downloader po dokončení inštalácie automaticky neotvoril, kliknite na jeho odkaz v ponuke Štart systému Windows alebo na počítači Mac Aplikácie priečinok.
Kliknite Prilepiť odkaz. Nachádza sa v ľavom hornom rohu okna aplikácie 4K Video Downloader. To spôsobí, že program na stiahnutie videa vo formáte 4K extrahuje adresu, ktorú ste skopírovali.
V ponuke „Formát“ vyberte formát videa. Ak nevidíte „4K“ uvedené v možnostiach kvality videa, o ktorom viete, že podporuje 4K, zmena formátu videa z MP4 na MKV zvyčajne spôsobí, že sa možnosť 4K zobrazí.
Vyberte kvalitu. V predvolenom nastavení bude vybratá najvyššia možná kvalita, môžete však začiarknuť políčko vedľa inej kvality (napr. 1080p), ak váš počítač nepodporuje najvyššiu kvalitu.
- Napríklad veľa obrazoviek notebookov nepodporuje 4K video, čo znamená, že sťahovanie videa v 4K je zbytočné.
Kliknite Stiahnuť ▼. Nachádza sa v spodnej časti okna. Vaše video sa začne sťahovať do vášho počítača.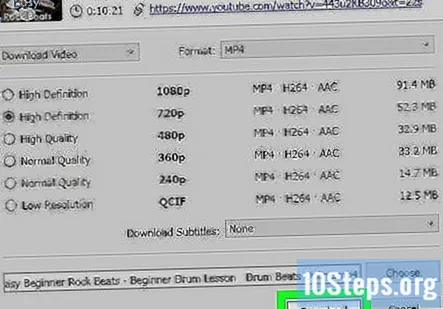
Otvorte polohu svojho videa. Po dokončení sťahovania videa kliknite pravým tlačidlom myši a potom kliknite na ikonu Zobraziť v priečinku vo výslednej rozbaľovacej ponuke. To spôsobí, že sa otvorí okno Prieskumník súborov (Windows) alebo Finder (Mac) so stiahnutým videom. V takom prípade môžete na dané video dvakrát kliknúť a prehrať ho v predvolenom prehrávači videa v počítači.
- Na počítači Mac môžete podržať Ctrl klikaním na video zobrazíte ponuku s pravým tlačidlom myši.
Metóda 4 zo 4: Používanie KeepVid na iPhone alebo iPad
Nainštalujte si dokumenty pomocou služby Readdle na svoj iPhone alebo iPad. S Apple je sťahovanie súborov do iPhonu alebo iPadu dosť ťažké, takže použijete aplikáciu s názvom Readdle. Takto to získate:
- Otvor Obchod s aplikaciami.
- Klepnite na Vyhľadávanie v pravom dolnom rohu.
- Typ čítať do vyhľadávacieho panela v hornej časti obrazovky a klepnite na Vyhľadávanie.
- Klepnite na ZÍSKAJTE alebo ikona mraku vedľa položky „Documents by Readdle“. Je to šedá ikona „D“ so žltými a zelenými akcentmi.
- Postupujte podľa pokynov na obrazovke.
Otvorte YouTube na svojom iPhone alebo iPade. Je to biela ikona s červeným obdĺžnikom a bielym trojuholníkom vo vnútri.
Prejdite na video, ktoré chcete stiahnuť. Klepnutím na lupu v hornej časti obrazovky vyhľadáte, alebo klepnite na Knižnica v pravom dolnom rohu môžete prehliadať videá, ktoré ste uložili. Hneď ako sa dostanete k videu, začne sa okamžite prehrávať.
Klepnite na zdieľam. Je to ikona so šípkou pod názvom videa. Zobrazí sa niekoľko ikon zdieľania.
Klepnite na Skopírovať odkaz. Je to sivá ikona s dvoma prekrývajúcimi sa obdĺžnikmi v spodnom rade ikon. Týmto sa skopíruje odkaz na video do vašej schránky.
Otvorte aplikáciu Dokumenty. Je to šedá ikona „D“ so žltými a zelenými akcentmi. Teraz by mal zaujímať poslednú pozíciu ikony na domovskej obrazovke.
- Pretože ste aplikáciu prvýkrát, klepnite na
Posuňte zobrazenie nadol a klepnite na Najlepšie na stiahnutie. Je to modré tlačidlo pod dĺžkou videa. Zobrazí sa obrazovka „Uložiť súbor“.
- Ak chcete menší súbor, môžete klepnúť na ikonu Stiahnite si ďalšie formáty namiesto toho kliknite na tlačidlo dole a vyberte si niečo iné.
Premenujte súbor (voliteľné) a klepnite na hotový. Týmto sa video stiahne do vášho zariadenia iPhone alebo iPad. Po stiahnutí videa sa vrátite na hlavnú obrazovku Documents by Readdle.
Pridajte priečinok Readdle do aplikácie Súbory. Ak si do aplikácie Súbory pridáte Readdle, k stiahnutým videám budete mať ľahký prístup. Tu je postup:
- Otvor Súbory (modrý priečinok) na domovskej obrazovke. Môže byť pochovaný v priečinku.
- Klepnite na Prechádzať na spodku.
- Klepnite na Upraviť v pravom hornom rohu.
- Posuňte prepínač „Dokumenty“ do polohy Zapnuté (zelené).
- Klepnite na hotový v pravom hornom rohu.
- Teraz môžete použiť Súbory aplikáciu na prístup k videám, ktoré si stiahnete pomocou aplikácie Documents by Readdle.
Pozrieť si stiahnuté video. Keď ste pripravení na pozeranie svojich videí, postupujte takto:
- Otvorené Súbory.
- Klepnite na Prechádzať.
- Klepnite na Dokumenty.
- Klepnite na K stiahnutiu.
- Klepnutím na video si ho pozriete.
Otázky a odpovede pre komunitu
Ako si môžete stiahnuť videá z YouTube?

Počítačový špecialista Yaffet Meshesha je počítačový špecialista a zakladateľ spoločnosti Techy, kompletnej služby vyzdvihnutia, opravy a doručenia počítača. S viac ako osemročnými skúsenosťami sa spoločnosť Yaffet špecializuje na opravy počítačov a technickú podporu. Spoločnosť Techy bola uvedená na stránkach TechCrunch a Time.

Je možné stiahnuté video prehrať bez internetu?
Áno, akékoľvek video stiahnuté pomocou vyššie uvedených metód je možné prehrať bez pripojenia k internetu. Na stiahnutie videa budete potrebovať predovšetkým internet.
Ako môžem stiahnuť videá na tablete?
Ak používate tablet s Androidom, môžete pomocou pokynov na stiahnutie webových stránok uvedených vyššie stiahnuť videá priamo do svojho zariadenia. Ak používate iPad, budete si musieť najskôr stiahnuť video do počítača a potom ho synchronizovať s iTunes, pretože videá nie je možné stiahnuť priamo do zariadení so systémom iOS.
Ako stiahnem hudbu?
Ak ste na YouTube našli skladbu, ktorú si chcete stiahnuť, môžete na spracovanie adresy URL použiť službu sťahovania ako Clipgrab alebo KeepVid. Získate tak odkaz na verziu videa vo formáte MP3, ktorá bude obsahovať iba hudbu (a akýkoľvek iný zvuk).
Môžem stiahnuť video s nízkym rozlíšením, ak je vysoko kvalitná verzia príliš veľká a jej stiahnutie trvá príliš dlho?
Áno a nie. Závisí to od toho, odkiaľ video sťahujete, a aké sú možnosti. Niektoré webové stránky majú možnosť sťahovania s nízkym rozlíšením, zatiaľ čo iné nie.
Ako stiahnem iba zvuk?
Mnoho zo služieb sťahovania z YouTube ponúkne po zadaní adresy URL možnosť MP3. To vám umožní stiahnuť súbor obsahujúci iba zvuk z videa YouTube.
Mám tablet LG. Chcem sťahovať filmové videá z YouTube do prehliadača Google Chrome na prezeranie offline. Zdá sa mi, že nie som schopný prísť na to, čo alebo ako to urobiť. Čo robím?
Pod každým videom by mali byť možnosti sťahovania.
Čo mám robiť, ak sa pri pokuse o otvorenie videa stiahnutého z YouTube zobrazí chybové hlásenie?
Vráťte sa späť k sťahovaniu a skontrolujte, či sťahovanie stále prebieha. Ak sa to dokončilo alebo zlyhalo, možno budete musieť súbor znova stiahnuť.
Je VDYouTube spoľahlivý, alebo môže do môjho počítača vložiť malware?
Je to spoľahlivé. S video a obrázkovými súbormi, ktoré sťahujete z Internetu, je možné úspešne zistiť, že nejde o malware. Ale VDYouTube je bezpečný.
Umožňuje niektorá z týchto metód úpravy?
Tieto metódy stiahnu celý pôvodný videosúbor. Po stiahnutí môžete videosúbor otvoriť vo svojom obľúbenom programe na úpravu videa, ak chcete vykonať úpravy.
Tipy
- Vyhľadanie hudobného videa a jeho stiahnutie ako MP3 povedie k vytvoreniu hudobného súboru. Hudba tiež nemusí mať najlepšiu kvalitu, pretože pochádza z videa, nie z vysoko kvalitného zvukového formátu.
- Buď trpezlivý! Stiahnutie dokonca aj minútového videa môže trvať dve až tri minúty v závislosti od rýchlosti internetu.
Varovania
- Stiahnutie určitej hudby a videí môže byť porušením právnych predpisov o duševnom vlastníctve, pretože spoločnosti vlastnia práva na video a hudbu, ktoré sťahujete. Ak sa tomu chcete vyhnúť, sťahujte súbory z YouTube iba s výslovným súhlasom tvorcu obsahu. Inak môžete niesť zodpovednosť za porušenie autorských práv.