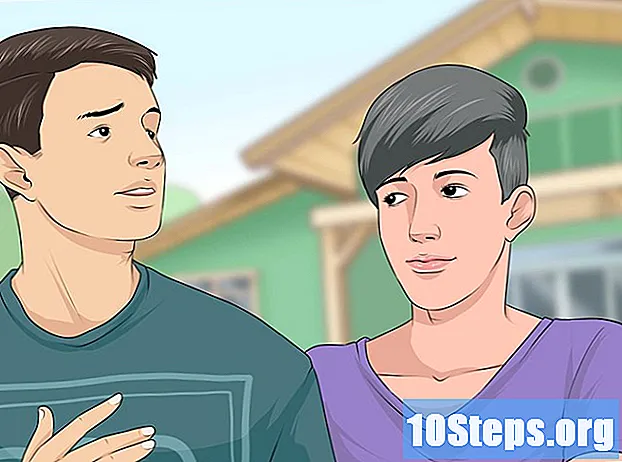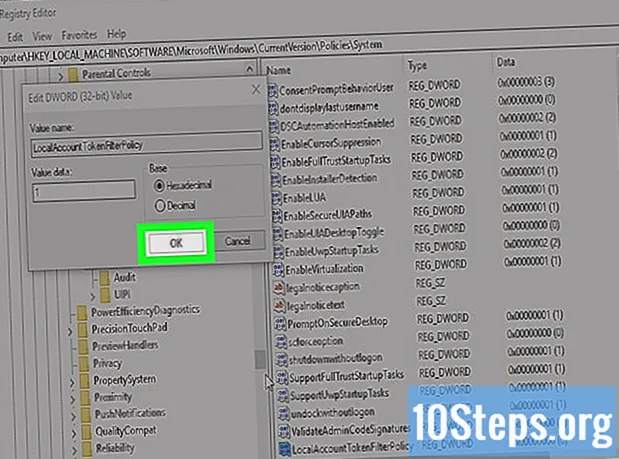
Obsah
THE Príkazový riadok je funkcia systému Windows, ktorá slúži ako vstupný bod pre vykonávanie príkazov Microsoft Disk Operating System (MS - DOS) a iných výpočtových príkazov. Môžete ho použiť na reštartovanie a vypnutie počítača na diaľku pomocou určitých príkazov alebo pomocou dialógového okna „Vzdialené vypnutie“. Ak chcete počítač vypnúť na diaľku, musíte mať k nemu prístup správcu a musí mať povolené zdieľanie súborov a tlačiarní.
Kroky
Metóda 1 zo 4: Používanie CMD
v pravom dolnom rohu obrazovky.

v pravom dolnom rohu obrazovky.
vedľa položky „Varovať používateľov pred akciou“ (voliteľné). Táto možnosť vám umožňuje nastaviť odpočítavanie spustenia príkazu.
vedľa položky „Plánované“ (voliteľné). Týmto spôsobom môžete zaznamenať udalosť súvisiacu s reštartom alebo vypnutím počítača.
.
- Napíš to ovládací panel.
- kliknite dovnútra Ovládací panel.

vedľa položky „Zdieľanie súborov a tlačiarní“ v zozname povolených aplikácií a funkcií.
v časti „Súkromné“. Táto možnosť je napravo od položky „Zdieľanie súborov a tlačiarní“ v zozname povolených aplikácií a funkcií.
v pravom dolnom rohu obrazovky. V novších verziách systému Windows sa oprávnenia správcu často odstraňujú pri pokuse o vzdialený prístup k počítaču. Tento problém môžete vyriešiť vykonaním zmien v registri.
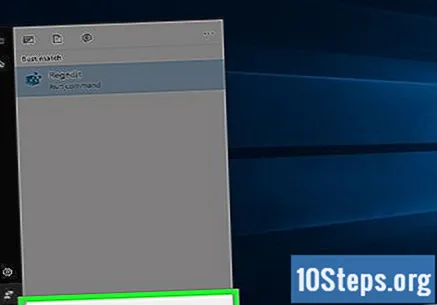
Napíš to regedit. Potom sa zobrazí aplikácia „Editor databázy Registry“.- Hlavy hore: vymazanie položiek z registra môže natrvalo poškodiť operačný systém. Postupujte na svoje vlastné riziko!
kliknite dovnútra Regedit. Potom sa otvorí „Editor databázy Registry“.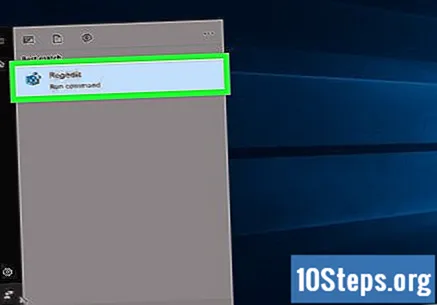
Prejdite do priečinka „Systém“ v časti „Pravidlá“. Pomocou ľavého bočného panela môžete prechádzať priečinky „Editor databázy Registry“. Prístup do priečinka „Systém“ v časti „Pravidlá“: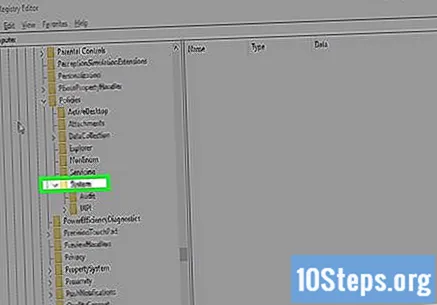
- Dvakrát kliknite na priečinok HKEY_LOCAL_MACHINE.
- Dvakrát kliknite na priečinok SOFTVÉR.
- Dvakrát kliknite na priečinok Microsoft.
- Dvakrát kliknite na priečinok Windows.
- Dvakrát kliknite na priečinok Aktuálna verzia.
- Dvakrát kliknite na priečinok Postupy.
- Dvakrát kliknite na priečinok Systém.
Vytvorte novú hodnotu DWORD. Podľa nasledujúcich pokynov vytvorte v priečinku „Systém“ hodnotu DWORD: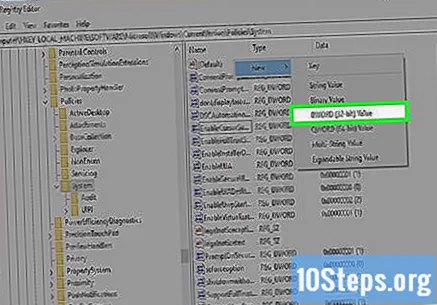
- Pravým tlačidlom myši kliknite na čierny priestor v okne napravo od tyčiniek v bočnom paneli.
- Umiestnite kurzor myši na možnosť Nový.
- Kliknite na hodnotu DWORD (32-bit)
Pomenujte hodnotu DWORD „LocalAccountTokenFilterPolicy“. Pri jeho vytváraní bude názov daného objektu zvýraznený modrou farbou. Ak ju chcete premenovať, okamžite napíšte „LocalAccountTokenFilterPolicy“.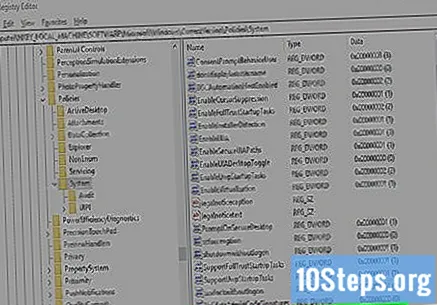
Kliknite pravým tlačidlom myši na LocalAccountTokenFilterPolicy. Potom sa na pravej strane zobrazí ponuka.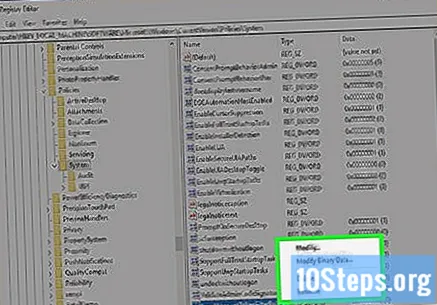
kliknite dovnútra Upraviť. Týmto krokom sa otvorí okno na úpravu hodnoty DWORD.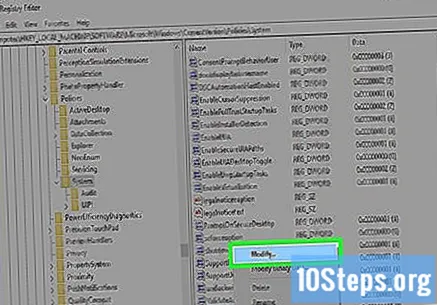
Zmeňte hodnotu údajov na „1“. Musí sa zmeniť z „0“ na „1“ v textovom poli v časti „Údaje o hodnote“.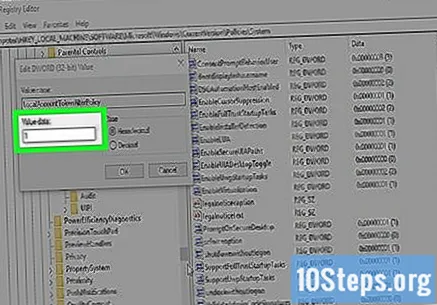
kliknite dovnútra Ok pre uloženie hodnoty DWORD. Teraz môžete zavrieť „Editor databázy Registry“.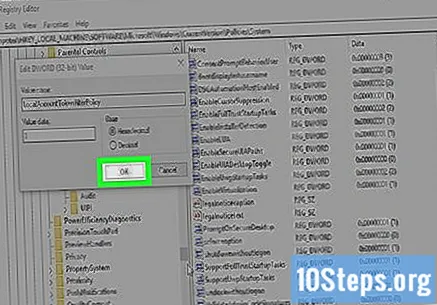
Tipy
- Skôr ako začnete, musíte poznať adresu IP vzdialeného počítača.
- Napíš to vypnúť /? v "Príkazovom riadku" zobrazíte kompletný zoznam príkazu na vypnutie.
Varovania
- Kroky opísané vyššie slúžia na informačné účely. Nezneužívajte ich.