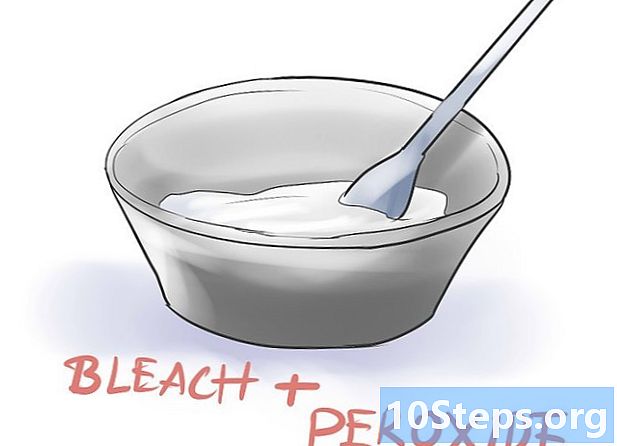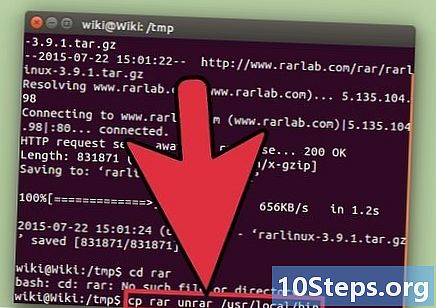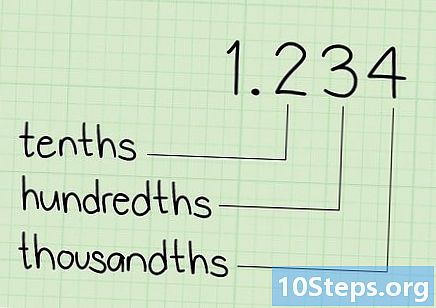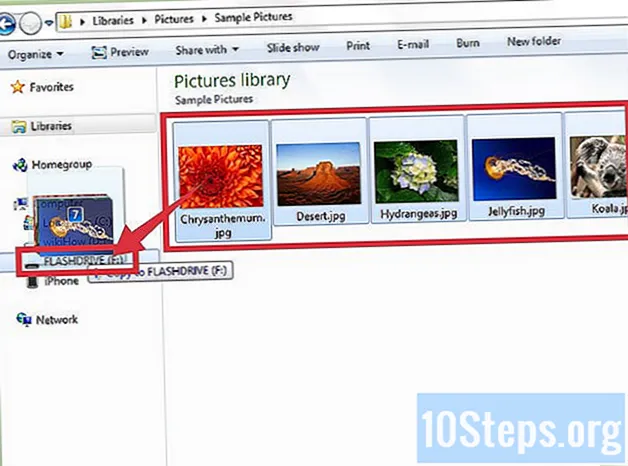
Obsah
Ostatné oddielyAk sa vám páči väčšina ľudí, máte do smartphonu alebo prenosného počítača uložených nespočetné množstvo obrázkov, ktoré len zriedka, ak vôbec niekedy, nazriete znova. Fotografie, ktoré sa nahromadili v priebehu niekoľkých mesiacov alebo rokov, môžu po chvíli zapratať vaše priečinky na ukladanie súborov a zaberať cenné miesto na pevnom disku. Nie je to vždy ľahké, ale niekedy je najlepšie sa rozlúčiť. Ak si nie ste istí, ako zbaviť pamäť vášho zariadenia nežiaducich fotografií, prečítajte si niekoľko rýchlych a ľahkých pokynov.
Kroky
Metóda 1 z 3: Odstránenie fotografií z vášho smartphonu alebo tabletu
Otvorte na svojom zariadení aplikáciu Správca fotografií. Prejdite na plochu alebo telefóne alebo tablete a vyhľadajte ikonu fotoaplikácie vášho zariadenia. V telefónoch iPhone sa táto aplikácia bude volať jednoducho „Fotografie“, aj keď v iných operačných systémoch môže byť označená ako „Obrázky“ alebo „Galéria“. Aplikáciu spustíte jedným klepnutím na ikonu.
- V zariadeniach iPhone je aplikácia „Fotografie“ zvyčajne na prvej stránke domovskej obrazovky. Ak nepoužívate iPhone, vaša aplikácia správcu fotografií sa môže zobraziť medzi ikonami vašich ďalších aplikácií alebo na posuvnom paneli v dolnej časti obrazovky.
- V aplikácii pre fotografie nájdete všetky fotografie, ktoré ste nasnímali alebo uložili, a rôzne podpriečinky, do ktorých boli zoskupené - selfie, panorámy, fotografie z Instagramu atď.

Vyberte fotografiu, ktorú chcete odstrániť. Zoraďte svoje uložené fotografie a nájdite tie, ktoré chcete odstrániť zo zariadenia. Môžete prehľadať celú svoju galériu (v telefónoch iPhone označovanú ako „Camera Roll“) a pozrieť si ich všetky rozložené na jednom mieste alebo preskúmať rôzne podpriečinky, ak ich máte oddelené. Klepnutím na fotografiu ju vyberte a zväčšite.- Výber fotografie vám tiež umožní zistiť o nej viac, napríklad veľkosť a typ súboru a dátum vytvorenia alebo uloženia.

Nájdite ikonu koša a klepnite na ňu. Po zobrazení fotografie na obrazovke vyhľadajte možnosť odstránenia v hornom alebo dolnom pravom rohu. Na väčšine zariadení sa to zobrazuje ako ikona vo forme koša. Klepnutím na túto ikonu vyberte fotografiu na odstránenie.- Väčšina zariadení vás požiada o potvrdenie, či chcete fotografiu odstrániť. Ak chcete pokračovať v procese, jednoducho vyberte možnosť Odstrániť. Ak ste si to rozmysleli, kliknite na tlačidlo Zrušiť.
- Ak zvolíte odstránenie fotografie, v skutočnosti ju neodstráni z telefónu. Namiesto toho ho odošle do priečinka „nedávno odstráneného“, kde ho možno obnoviť alebo natrvalo vymazať.

Vyberte viac fotografií na odstránenie. Ak sa pokúšate odstrániť viac obrázkov naraz, môžete ušetriť čas ich spojením. Vytiahnite aplikáciu Správca fotografií, aby ste sa pozreli na prehľad všetkých svojich obrázkov. Na obrazovke klepnite na ikonu koša alebo na možnosť „vybrať“ a potom klepnite na každú fotografiu, ktorú chcete jednotlivo odstrániť. Po dokončení výberu fotografií váš telefón vymaže všetky súčasne.- Táto funkcia je užitočná, ak chcete ručne vybrať, ktoré fotografie zostanú alebo idú, alebo sa snažíte zničiť všetky dôkazy o zlej relácii selfie.
- Dávajte pozor, aby ste náhodou nevybrali fotografiu, ktorú chcete zachovať.
Natrvalo odstráňte fotografie zo zariadenia. Odstránením obrázka sa iba odstráni z vašej fotogalérie. Ak ju chcete zo zariadenia raz a navždy vymazať, vráťte sa na hlavnú obrazovku svojej foto aplikácie a vyhľadajte priečinok „nedávno odstránené“. Všetky fotografie, ktoré ste odstránili, tu zostanú určitý čas, kým sa automaticky nevymažú. Ak chcete tento proces urýchliť, klepnite na možnosť „Vybrať“ a vyberte, ktoré fotografie chcete natrvalo odstrániť, alebo stlačte tlačidlo „Odstrániť všetko“ a vymažte tak fotografie z úložiska.
- Nie je možné obnoviť fotografiu po jej vymazaní z priečinka odstránených súborov, takže môžete bez nej žiť.
- Fotografie zvyčajne zostanú v priečinku „nedávno odstránené“ 30 dní, potom sa automaticky odstránia.
Metóda 2 z 3: Odstránenie fotografií z počítača
Prístup k fotografiám, ktoré chcete odstrániť. Otvorte priečinok, v ktorom máte uložené svoje obrázky. Odtiaľ budete mať možnosť zobrazovať, presúvať, upravovať a mazať uložené fotografie. Prehľadávajte svoje súbory, kým nenájdete jeden alebo viac, ktoré chcete vylúčiť.
- Ak si nepamätáte, kam ste vložili fotografiu, alebo si nie ste istí, do ktorého priečinka sa váš počítač ukladá automaticky, môžete ich vyhľadať pomocou možnosti vyhľadávania súborov v počítači. Jednoducho zadajte meno alebo kľúčové slovo z fotografie a mal by sa objaviť súbor a jeho umiestnenie.
- Kvôli pohodliu uložte všetky svoje fotografie na jedno miesto (tj. Do priečinka „Photos“ v priečinku „Documents“). Vytvorenie rôznych priečinkov na kategorizáciu fotografií vám môže pomôcť udržať ich usporiadanosť.
Kliknite pravým tlačidlom myši na fotografiu a klepnite na príkaz Odstrániť.„Umiestnite kurzor myši na nežiaducu fotografiu. Kliknite pravým tlačidlom myši a zobrazí sa rozbaľovacia ponuka možností. V dolnej časti zoznamu vyhľadajte možnosť „odstrániť“. Kliknutím ľavým tlačidlom myši na túto možnosť fotografiu odstránite.
- Odstránenie súboru ho presunie do priečinka koša na pracovnej ploche.
- Konkrétne súbory, ktoré chcete vymazať, môžete určiť podržaním klávesu „Ctrl“ a následným kliknutím na súbory. Toto je oveľa rýchlejší a efektívnejší spôsob, ako sa zbaviť viacerých fotografií, ako ich mazať po jednej.
Presuňte nechcené fotografie do koša. Namiesto odstránenia fotografie kliknite na ňu a môžete ju tiež presunúť priamo do koša počítača. Kliknite ľavým tlačidlom myši a podržte príslušnú fotografiu. Potom posuňte ukazovateľ na ikonu koša na pracovnej ploche a fotografiu pustite tak, že ju vložíte.
- V počítačoch so systémom Microsoft Windows je priečinok odpadkového koša známy ako „Kôš“.
- Presuňte viac fotografií do koša súčasne kliknutím a potiahnutím ukazovateľa okolo skupiny súborov, aby ste ich vybrali všetky.
Vyprázdnite kôš, aby ste uvoľnili úložný priestor. Priečinok Kôš obsahuje súbory, ktoré boli odstránené, ale neboli úplne vymazané z pevného disku, takže stále zaberajú pamäť. Ak chcete tieto súbory natrvalo odstrániť, musíte vyprázdniť kôš. Pravým tlačidlom myši kliknite na ikonu koša a z rozbaľovacej ponuky vyberte možnosť „prázdny kôš“. Po vyprázdnení koša už súbory, ktoré ste odstránili, už nebudú v počítači.
- Pred vyprázdnením koša sa uistite, že ste v poriadku so stratou fotografií, ktoré ste odstránili. Keď budú preč, jediný spôsob, ako obnoviť odstránené súbory, je spustiť obnovenie systému, ktoré vráti váš počítač do pôvodného stavu.
- Pravidelne vyprázdňujte odpadkový kôš. To môže pomôcť uvoľniť úložný priestor v počítači.
Metóda 3 z 3: Archivácia fotografií, ktoré vo svojom zariadení nechcete
Synchronizujte svoje fotografie do cloudu. Ak vám v telefóne alebo počítači došlo úložisko, ale máte fotografie, ktoré nechcete stratiť, nahrajte ich do cloudu. Cloud je nelokálna forma veľkokapacitného úložiska, čo znamená, že ukladá súbory oddelene od vášho zariadenia. Väčšina nových smartfónov a počítačov poskytuje používateľom možnosť nahrávania súborov do cloudu, aby mohli uvoľniť miesto v samotnom zariadení bez straty vecí, ktoré si chcú ponechať.
- V zariadeniach iPhone a iPad sa predvolená služba cloudového úložiska nazýva iCloud; zariadenia s operačným systémom Android a ďalšími operačnými systémami sú zvyčajne vybavené Dropboxom alebo Google Drive.
- Prečítajte si, ako synchronizovať súbory do cloudu.
Pošlite fotografie e-mailom sami sebe. Toto je stará a súkromnejšia forma alternatívneho ukladania súborov. Vložte fotografie, ktoré chcete zo svojho prístroja, do prílohy e-mailu a urobte z nich príjemcu e-mailu. Vaše fotografie potom zostanú v bezpečí a vo vašom e-maile, aby ste si ich mohli kedykoľvek znova stiahnuť. Uistite sa, že máte v e-maile dostatok voľného miesta na uloženie prílohy.
- Väčšina e-mailových programov ponúka úložisko až do niekoľkých gigabajtov, čo je viac ako dosť pre priemerného človeka, ktorý si často nevymieňa veľké súbory.
- Zoskupte veľa fotografií do priečinka, aby ste ich mohli poslať ako jednu veľkú prílohu namiesto mnohých menších.
Načítajte fotografie na jednotku flash. Zakúpte si lacnú jednotku flash (označovanú aj ako „jednotka flash“) a pripojte ju k portu USB na počítači. Takto získate možnosť otvorenia priečinka s obsahom flash disku. Myšou presuňte fotografie, ktoré chcete uložiť, do priečinka flash disk a potom ich odpojte od počítača. Vaše fotografie sa fyzicky uložia na jednotku, ktorú môžete znova pripojiť a stiahnuť, upraviť alebo odstrániť.
- Skontrolujte, či je na jednotke flash, ktorú používate, dostatok pamäte, aby ste do nej mohli uložiť obrázky, ktoré chcete zavesiť.
- Držte krok s vašimi jednotkami flash a inými externými úložnými zariadeniami. Ak sa náhodou stratia, urobte aj svoje obrázky.
Otázky a odpovede pre komunitu
Ako odstránim fotografiu?
Vyhľadajte znak odstránenia a potom ho stlačte. Ak ikona nie je, pozrite sa do časti „možnosti“.
Tipy
- Zoraďte fotografie, ktoré chcete zachovať, do samostatného podpriečinka.
- Pred odstránením fotografií skontrolujte, či ste správne zálohovali fotografie, ktoré chcete zachovať.
- Niektoré obrazové súbory môžu byť pomerne veľké a vo vašom prístroji preto zaberajú veľa úložného priestoru. Ak vám začne dochádzať úložisko, zvážte, ktorých fotografií by ste boli ochotní sa zúčastniť.
- Ak chcete fotografie úplne vymazať, nezabudnite vyčistiť kôš, kôš alebo priečinok „nedávno odstránené“.
- V niektorých prípadoch môžu byť technickí odborníci schopní zachrániť odstránené fotografie z vášho zariadenia zhromaždením zvyškov údajov. Vezmite si telefón, tablet alebo počítač a pozrite sa, či ste stratili obrázky, ktoré ste chceli uložiť.

Varovania
- Neodstraňujte fotografie, o ktorých si myslíte, že by ste ich mohli v budúcnosti použiť. Namiesto toho ich synchronizujte s cloudom alebo ich uložte na flash disk.
- Pri uchovávaní citlivých obrázkov na smartfóne, tablete alebo počítači postupujte opatrne, najmä ak sú synchronizované s cloudom. Tieto fotografie sa ukladajú automaticky, a to aj po odstránení z vášho zariadenia.