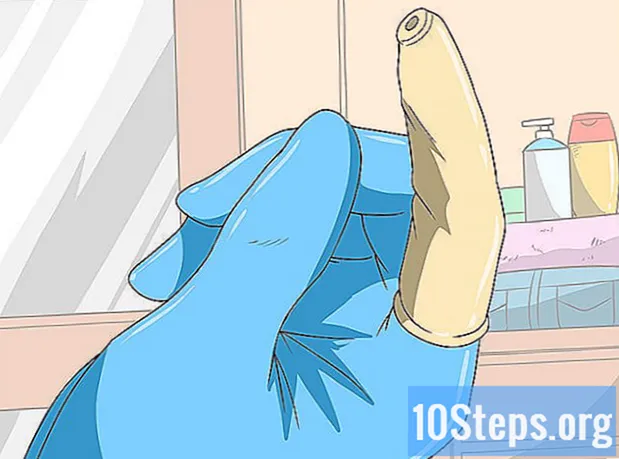Autor:
Eric Farmer
Dátum Stvorenia:
6 Pochod 2021
Dátum Aktualizácie:
16 Smieť 2024
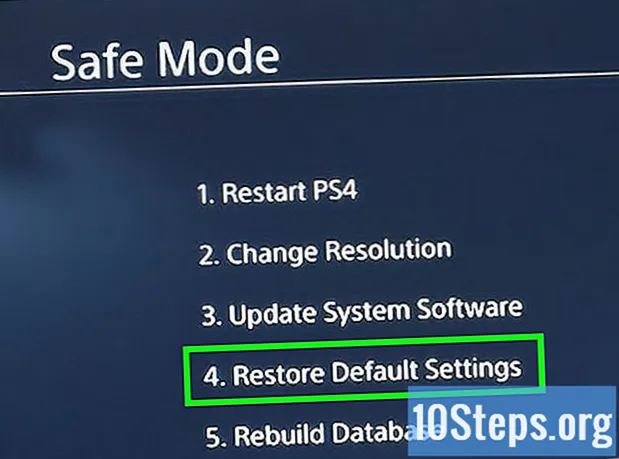
Obsah
PlayStation 4 je videohra, ktorá umožňuje konfiguráciu niekoľkých používateľov vášho systému. Ak potrebujete odstrániť jeden, vedzte, že postup je dosť jednoduchý.
Kroky
Metóda 1 z 3: Odstránenie ďalších používateľov z primárneho účtu
Prejdite do svojho primárneho účtu. Zapnite systém PS4 a zadajte svoje prihlasovacie údaje ako obvykle. Aby ste mohli odstrániť ďalšie účty, musíte mať prístup k účtu primárneho používateľa.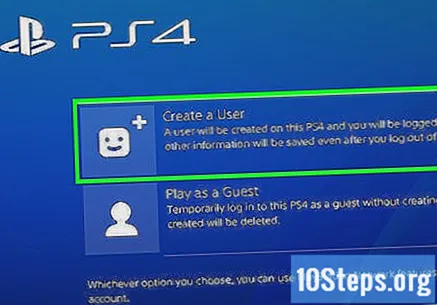
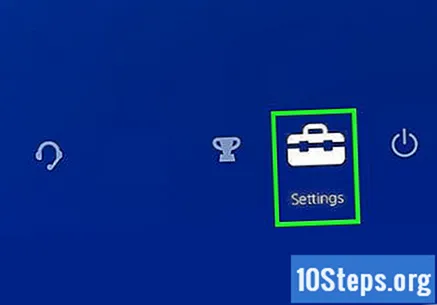
Prejdite na možnosť „Nastavenia“. Na domovskej obrazovke stlačte kláves so šípkou nahor na hlavnom ovládacom prvku a otvorte ponuku možností. Naďalej prechádzajte hlavným ovládaním, aby ste prechádzali možnosťami, kým nenájdete ikonu panela s nástrojmi s názvom „Nastavenia“. Stlačením tlačidla „X“ ho vyberte.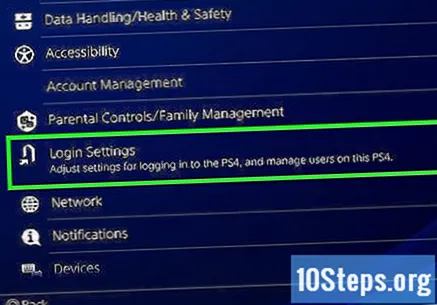
Otvorte obrazovku „Odstrániť používateľa“. V ponuke „Nastavenia“ posuňte zobrazenie nadol, kým nenájdete možnosť „Používatelia“. Potom kliknite na „Odstrániť používateľa“.
Odstráňte požadovaného používateľa. Prejdite na používateľa, ktorého chcete odstrániť. Stlačením tlačidla „X“ odstránenie potvrdíte. Potom už len postupujte podľa pokynov na obrazovke.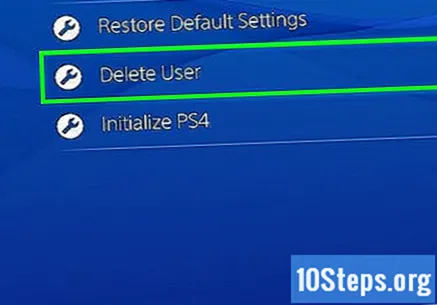
- Ak sa pokúšate odstrániť svoj primárny účet, bude treba PS4 obnoviť. Po kliknutí na tlačidlo „Odstrániť“ budete musieť túto akciu potvrdiť. Týmto sa obnovia pôvodné nastavenia konzoly. Neuložené dáta budú natrvalo stratené.
- Ak chcete svoje údaje uložiť, prejdite do časti „Nastavenia“> „Správa uložených údajov aplikácií“> „Údaje uložené v úložnom systéme“. Vyberte možnosť „Cloud“, aby ste uložili svoje dáta do cloudovej služby ukladania súborov, alebo „USB úložisko“, aby ste ich uložili na zariadenie USB, napríklad na externý pevný disk. Vyberte hru alebo aplikáciu, ktorú chcete uložiť, a kliknite na „Kopírovať“.
- Počas tohto procesu nevypínajte systém PS4, pretože by sa mohol vážne poškodiť.
- Ak sa pokúšate odstrániť svoj primárny účet, bude treba PS4 obnoviť. Po kliknutí na tlačidlo „Odstrániť“ budete musieť túto akciu potvrdiť. Týmto sa obnovia pôvodné nastavenia konzoly. Neuložené dáta budú natrvalo stratené.
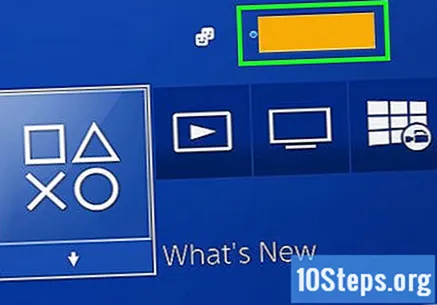
Skontrolujte, či bolo odstránenie úspešné. Odhláste sa zo svojho účtu a znova sa prihláste. Ak používateľa už nie je viditeľný na obrazovke možností, úspešne ste ho odstránili zo systému.
Metóda 2 z 3: Obnovenie z výroby z hlavného účtu
Prejdite do svojho primárneho účtu. Zapnite systém PS4 a zadajte svoje prihlasovacie údaje ako obvykle. Musíte sa prihlásiť do primárneho používateľského účtu.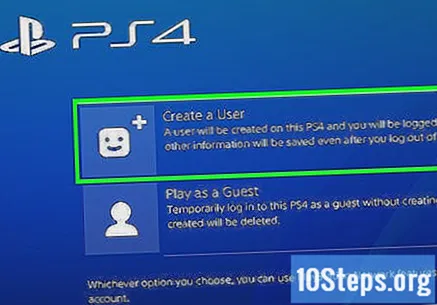
Prejdite na možnosť „Nastavenia“. Na domovskej obrazovke stlačte kláves so šípkou nahor na hlavnom ovládacom prvku a otvorte ponuku možností. Naďalej prechádzajte hlavným ovládaním, aby ste prechádzali možnosťami, kým nenájdete ikonu panela s nástrojmi s názvom „Nastavenia“. Stlačením tlačidla „X“ ho vyberte.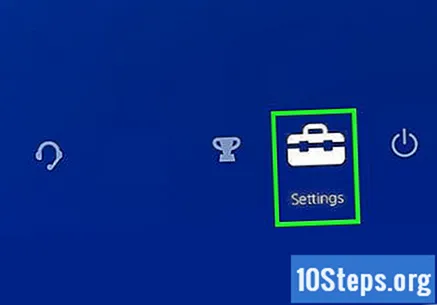
Otvorte obrazovku „Spustenie“. V ponuke „Nastavenia“ posuňte zobrazenie nadol, kým nenájdete možnosť „Spustenie“. Potom kliknite na „Boot PS4“. Vyberte možnosť „Dokončené“ a postupujte podľa pokynov na obrazovke. Týmto obnovíte výrobné nastavenia systému PS4 a odstránite všetky predtým neuložené údaje, ako sú trofeje, snímky obrazovky atď.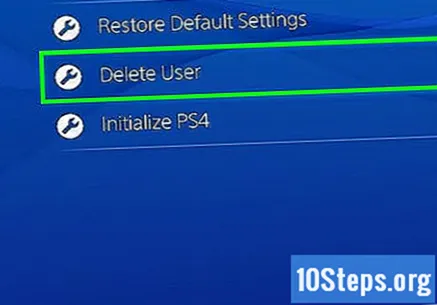
- Ak chcete svoje údaje uložiť, prejdite do časti „Nastavenia“> „Správa uložených údajov aplikácií“> „Údaje uložené v úložnom systéme“. Vyberte možnosť „Cloud“, aby ste uložili svoje dáta do cloudovej služby ukladania súborov, alebo „USB úložisko“, aby ste ich uložili na zariadenie USB, napríklad na externý pevný disk. Vyberte hru alebo aplikáciu, ktorú chcete uložiť, a kliknite na „Kopírovať“.
- Kompletná obnova v továrni môže trvať niekoľko hodín. Počas tohto procesu nevypínajte systém PS4, pretože by sa mohol vážne poškodiť.
Metóda 3 z 3: Odstránenie používateľov pomocou manuálneho obnovenia z výroby
Uložte si všetky dáta, ktoré nechcete stratiť. Prejdite na „Nastavenia“> „Správa uložených údajov aplikácie“> „Údaje uložené v úložnom systéme“. Vyberte možnosť „Cloud“, aby ste uložili svoje dáta do cloudovej služby ukladania súborov, alebo „USB úložisko“, aby ste ich uložili na zariadenie USB, napríklad na externý pevný disk. Vyberte hru alebo aplikáciu, ktorú chcete uložiť, a kliknite na „Kopírovať“.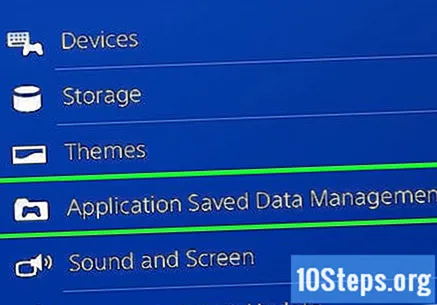
Konzolu vypnite manuálne. Stlačte a niekoľko sekúnd podržte vypínač.Počkajte, kým nebudete počuť pípnutie, a svetlo sa rozsvieti načerveno. Potom tlačidlo pustite.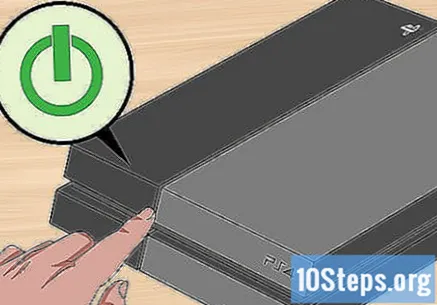
Konzolu zapnite manuálne. Na niekoľko sekúnd znova podržte vypínač. Počkajte, kým nebudete počuť pípnutie, a po siedmich sekundách nasleduje druhé pípnutie. Uvoľnite tlačidlo.
Vyberte možnosť „Obnoviť predvolené nastavenia“. Keď sa PS4 reštartuje, mal by byť v „Núdzovom režime“. Pomocou ovládacieho prvku prejdite na možnosť „Obnoviť predvolené nastavenia“. Stlačením klávesu „X“ ho vyberte a postupujte podľa pokynov na obrazovke. Týmto obnovíte výrobné nastavenia systému PS4 a odstránite všetky predtým neuložené údaje, ako sú trofeje, snímky obrazovky atď.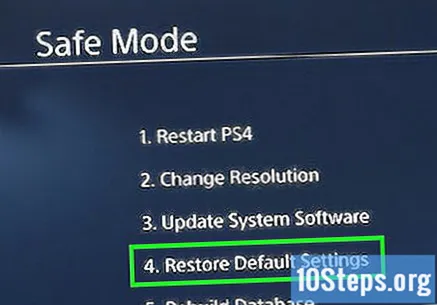
- Ovládač musí byť počas „bezpečného režimu“ pripojený ku konzole cez USB.
- Túto metódu musíte použiť, iba ak nepoznáte heslo pre obnovenie systému PS4.