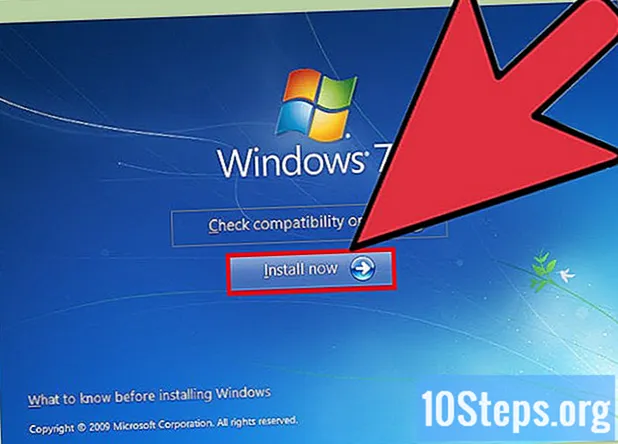Autor:
Tamara Smith
Dátum Stvorenia:
25 Január 2021
Dátum Aktualizácie:
19 Smieť 2024
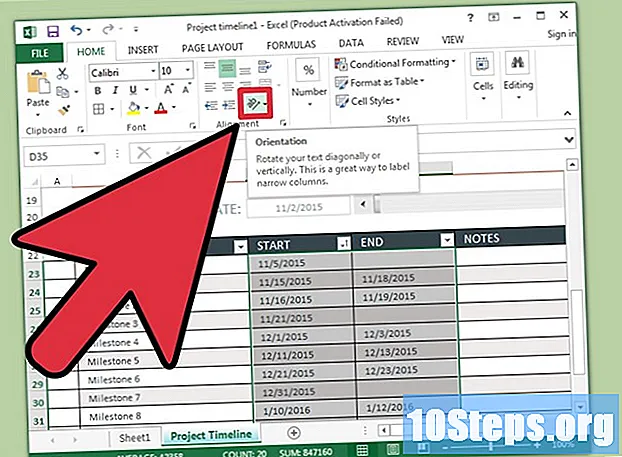
Obsah
Excel sa netýka grafiky, ale stále obsahuje niekoľko funkcií, ktoré umožňujú vytvoriť časovú os. Ak máte program Excel 2013 alebo novší, môžete ho dokonca vytvoriť automaticky z kontingenčnej tabuľky. Staršie verzie závisia od SmartArt, internetových šablón alebo správnej organizácie tabuľky.
kroky
Metóda 1 z 3: Používanie programu SmartArt (Excel 2007 alebo novší)
Vytvorte novú tabuľku. SmartArt vytvorí grafické rozloženie pre pridanie údajov. Netransformuje vaše existujúce údaje, takže vytvorte novú prázdnu tabuľku, aby ste vytvorili časovú os.

Otvorte ponuku „SmartArt“. V závislosti od vašej verzie programu Excel kliknite na kartu SmartArt na páse s nástrojmi alebo na kartu Vložiť a potom na tlačidlo SmartArt. Táto možnosť je k dispozícii v programe Excel 2007 alebo novšom.
V podponuke Spracovanie vyberte časovú os. Kliknite na tlačidlo Proces na páse SmartArt v skupine Vložiť grafiku SmartArt. Z rozbaľovacej ponuky, ktorá sa zobrazí, vyberte možnosť „Základná časová os“ (šípka smerujúca doprava).
- Ako časovú os môžete upraviť niekoľko ďalších grafov „Procesu“. Ak chcete zobraziť názov každého grafu, presuňte kurzor nad ikonu a počkajte, kým sa názov nezobrazí.

Pridajte ďalšie udalosti. V predvolenom nastavení začínate iba s niekoľkými udalosťami. Ak chcete pridať ďalšie, vyberte časovú os. Panel Text by sa mal zobraziť v ľavej časti grafu. Kliknutím na tlačidlo + v hornej časti panela Text pridajte na časovú os novú udalosť.- Ak chcete zväčšiť časovú os bez pridania nových udalostí, kliknite na ňu a potiahnite pravú alebo ľavú stranu poľa smerom von.

Upravte svoju časovú os. Napíšte textové položky na časovú os pomocou políčka „Textový panel“. Môžete doň tiež skopírovať a vložiť údaje a nechať Excel hádať, ako ich chcete usporiadať. Spravidla vám zostane každý stĺpec údajov ako jeden záznam na vašej časovej osi.
Metóda 2 z 3: Použitie analýzy kontingenčnej tabuľky (Excel 2013 alebo novšia)
Otvorte tabuľku, ktorá má dynamická tabuľka. Ak chcete automaticky vygenerovať časovú os, vaše údaje musia byť usporiadané do kontingenčnej tabuľky. Budete potrebovať aj ponuku analýzy kontingenčných tabuliek, ktorá bola predstavená v Exceli 2013.
Kliknite kdekoľvek v kontingenčnej tabuľke. Tým sa otvorí „Nástroje kontingenčných tabuliek“ v hornej lište.
Kliknite na položku „Analyzovať“. Otvorí sa páska na manipuláciu s údajmi v tabuľke.
Kliknite na „Vložiť časovú os“. Zobrazí sa dialógové okno s poliami zodpovedajúcimi formátu dátumu. Varovanie: dátumy zadané ako text nebudú rozpoznané.
Vyberte pole „Použiteľné“ a kliknite na „OK“. Objaví sa nové pole, ktoré vám umožní prehľadávať časovú os.
Vyberte spôsob filtrovania údajov. V závislosti od dostupných informácií môžete zvoliť, ako sa budú údaje filtrovať (podľa mesiacov, rokov alebo štvrťrokov).
Skontrolujte mesačné údaje. Keď kliknete na mesiac v poli „Časová os“, kontingenčná tabuľka zobrazí údaje, ktoré patria k danému mesiacu.
Rozšírte svoj výber. Výber môžete rozšíriť kliknutím a potiahnutím po stranách jazdca.
Metóda 3 z 3: Použitie základnej tabuľky (ľubovoľná verzia)
Zvážte stiahnutie šablóny. Aj keď to nie je potrebné, šablóna vám ušetrí problémy s nastavením štruktúry časovej osi. Ak chcete zistiť, či vaša verzia programu Excel obsahuje šablónu časovej osi, prejdite do ponuky Súbor → Nový alebo Súbor → Nový pomocou šablóny. Ak nie, vyhľadajte na internete „hotové šablóny časovej osi Excel“ - alebo pokračujte ďalším krokom.
- Ak vaša časová os používa postup viacsvetového projektu, potom vyhľadajte výraz „Ganttov diagram“.
Začnite svoju vlastnú časovú os z bežnej bunky. Pomocou obyčajného prázdneho pracovného hárka môžete nastaviť základnú časovú os v priebehu niekoľkých minút. Zadajte údaje svojej časovej osi na jednom riadku a medzi nimi vytvorte medzeru s prázdnymi bunkami úmerne k času medzi nimi.
Napíšte svoje textové záznamy na časovú os. Do buniek priamo nad každým dátumom napíšte popis udalosti, ktorá sa stala v ten deň. Teraz sa nemusíte báť čitateľnosti.
- Striedanie opisov vyššie a nižšie, ako sú uvedené, vedie k lepšej čitateľnosti časovej osi.
Usporiadajte uhly popisov. Vyberte riadok, na ktorom sú napísané vaše popisy. Kliknite na kartu „Domovská stránka“ v ponuke „Pás karet“ a vyhľadajte tlačidlo „Orientácia“ v skupine „Zarovnanie“ (v niektorých verziách má tlačidlo „Orientácia“ ikonu s písmenami abc). Kliknite na tlačidlo a vyberte jednu z možností uhla pre text. Striedanie textu by malo zodpovedať popisu na časovej osi.
- Ak používate Excel 2003 alebo staršiu verziu, namiesto kliknutia pravým tlačidlom myši na vybraté bunky kliknite na tlačidlo Formátovať bunky a potom kliknite na Zarovnanie. Zadajte číslo v stupňoch uhla, v ktorom chcete text otočiť, a kliknite na tlačidlo OK.
Tipy
- Ak nie ste s týmito možnosťami spokojní, skúste použiť program PowerPoint, pretože obsahuje viac grafických možností.