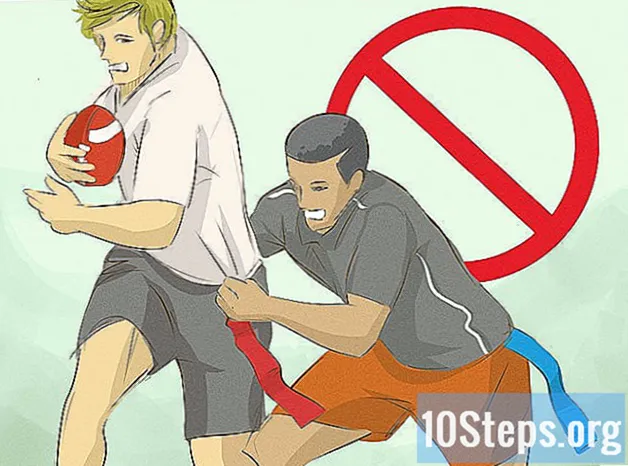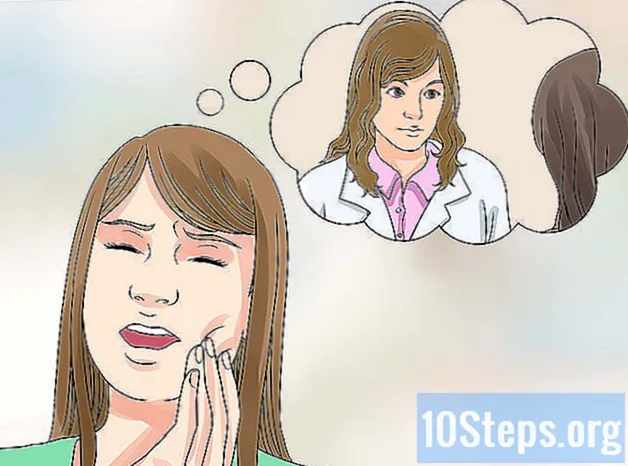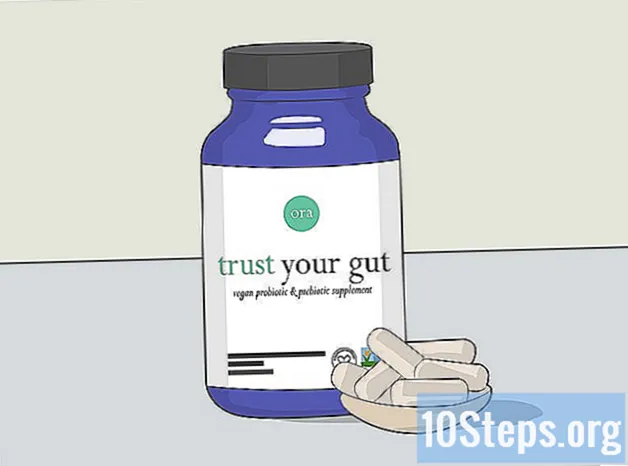Autor:
Mike Robinson
Dátum Stvorenia:
12 September 2021
Dátum Aktualizácie:
11 Smieť 2024
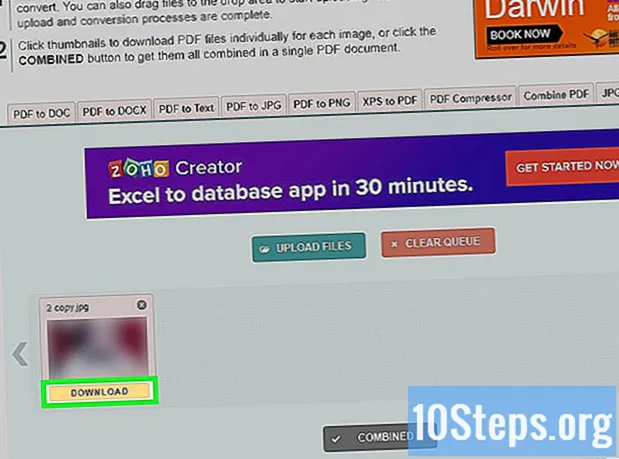
Obsah
Tento článok bol určený pre tých, ktorí sa musia naučiť skenovať papierové dokumenty a ukladať ich do formátu PDF na počítači so systémom Windows alebo Mac. Ak už máte naskenovaný obrázok, môžete ho pomocou bezplatného internetového nástroja previesť do správneho formátu.
Kroky
Metóda 1 z 3: V systéme Windows
. Kliknite na ikonu Windows, ktorá je v ľavom dolnom rohu obrazovky.
Napíš to fax a skener na Štart. Týmto hľadaním sa otvorí program „Windows Fax a skener“.

kliknite dovnútra Windows Faxovanie a skenovanie. Ikona je zastúpená tlačiarňou, zostáva pri štarte a slúži na prechod do programu.
kliknite dovnútra Nový sken. Tlačidlo sa nachádza v ľavej hornej časti programu Windows Fax a skener a otvorí nové okno.

Skontrolujte, či ste vybrali správny skener. Ak je v sieti viac ako jeden skener, pozrite si časť „Skener“ v hornej časti okna, aby ste zistili, či je to správna možnosť.- Ak vybraný skener nie je ten, ktorý chcete použiť, kliknite na „Zmeniť ...“ a zmeňte možnosti.
Vyberte typ dokumentu. Kliknite na rozbaľovacie pole Profil a vykonajte jeden z nasledujúcich krokov:
- Fotografia.
- Dokumenty.

Vyberte typ skenera. Kliknite na rozbaľovacie pole „Pôvod“ a vykonajte jeden z nasledujúcich krokov:- Kŕmidlo: Túto možnosť vyberte, ak sú dokumenty v zásobníku skenera. Je užitočný pre každého, kto potrebuje skenovať viac papierov a premeniť ich na jeden PDF.
- Tabuľka: túto možnosť vyberte, ak má váš skener obal.
kliknite dovnútra Skenovanie. Táto možnosť je v dolnej časti obrazovky a spustí sa skenovanie dokumentu.
- Pred kliknutím môžete tiež zmeniť možnosti farieb Skenovanie.
kliknite dovnútra Súbor. Po naskenovaní dokumentu kliknite na túto kartu, ktorá je v ľavom hornom rohu okna a vedie k rozbaľovacej ponuke.
kliknite dovnútra Vytlačiť.... Táto možnosť sa nachádza v strede rozbaľovacej ponuky.
Kliknite na rozbaľovacie pole „Tlačiareň“. Nachádza sa v ľavej hornej časti tlačového okna.
kliknite dovnútra Microsoft PDF tlač. Táto možnosť je v rozbaľovacej ponuke Tlačiareň.
- Ak sa táto možnosť nezobrazuje, pomocou predvolených nastavení programu naskenujte obrázok a uložte ho do počítača; potom ho preveďte do formátu PDF.
kliknite dovnútra Vytlačiť. Táto možnosť je v pravom dolnom rohu okna.
Vyberte priečinok, do ktorého chcete súbor uložiť. Kliknite na priečinok v ľavej časti okna.
Zadajte názov súboru PDF. Použite pole vedľa nadpisu „Názov súboru“.
kliknite dovnútra Zachrániť. Táto možnosť je v dolnej časti obrazovky a uloží naskenovaný súbor vo formáte PDF.
Metóda 2 z 3: V systéme Mac
Pripojte skener k počítaču. V závislosti od vybavenia to môžete urobiť pomocou kábla USB, alebo dokonca všetko pripojiť pomocou bezdrôtového pripojenia.
- Každý skener je iný. V príručke používateľa sa dozviete, ako pripojiť zariadenie k počítaču.
Vložte dokument na skener. Získajte dokument, ktorý chcete previesť do PDF.
kliknite dovnútra Choď. Táto možnosť je v strede skupiny tlačidiel v ľavom hornom rohu obrazovky systému Mac.
- Ak toto tlačidlo nevidíte, prejdite na plochu počítača Mac alebo otvorte nové okno vyhľadávača.
kliknite dovnútra Aplikácie. Táto možnosť sa nachádza v dolnej časti rozbaľovacej ponuky Choď a otvorí ponuku aplikácií pre Mac.
Dvojité kliknutie Zachytenie obrázka. Tlačidlo predstavuje fotoaparát.
- Možno budete musieť rolovať nadol, aby ste našli možnosť.
Vyberte skener. Kliknite na názov zariadenia v ľavej hornej časti okna.
Vyberte typ skenera. Kliknite na rozbaľovaciu ponuku vedľa položky „Režim skenovania“ a potom na jednu z nasledujúcich položiek:
- Kŕmidlo: Túto možnosť vyberte, ak sú dokumenty v zásobníku skenera. Je užitočný pre každého, kto potrebuje skenovať viac papierov a premeniť ich na jeden PDF.
- Tabuľka: túto možnosť vyberte, ak má váš skener obal.
Vyberte cieľový priečinok. Kliknite na rozbaľovacie pole „Skenovať do“ a vyberte priečinok (napr Pracovný priestor) na uloženie PDF.
Kliknite na rozbaľovacie pole Formát. Nachádza sa v strede na pravej strane stránky.
kliknite dovnútra PDF. Táto možnosť je v rozbaľovacej ponuke Formát. Vyberte správnu položku na skenovanie.
- Ak sa táto možnosť nezobrazuje, pomocou predvolených nastavení programu naskenujte obrázok a uložte ho do počítača; potom ho preveďte do formátu PDF.
kliknite dovnútra Skenovanie. Táto možnosť je v pravom dolnom rohu obrazovky a spustí sa skenovanie súboru. Potom sa uloží ako PDF.
Metóda 3 z 3: Konverzia naskenovaného obrazového súboru do PDF
Prejdite na webovú stránku „PNG do PDF“. Vo svojom internetovom prehliadači zadajte http://png2pdf.com/. Ak sa vám nepodarilo naskenovať dokument vo formáte PDF, môžete na dokončenie procesu použiť webovú stránku.
- Ak ste dokázali naskenovať dokument vo formáte JPG, prejdite na stránku http://jpg2pdf.com/.
kliknite dovnútra NAHRAŤ SÚBORY. Táto možnosť je v strede stránky a otvorí sa Prieskumník súborov (v systéme Windows) alebo Finder (v systéme Mac).
Vyberte naskenovaný súbor. Prejdite do priečinka, do ktorého ste uložili súbor, a kliknite naň.
kliknite dovnútra Otvorené. Táto možnosť je v pravom dolnom rohu obrazovky a prevedie obrázok na web PNG (alebo JPG) do PDF.
Počkajte, kým sa obrázok prevedie do formátu PDF. Proces je rýchly a trvá len pár sekúnd.
kliknite dovnútra STIAHNUŤ ▼. Táto možnosť sa nachádza pod prevedeným súborom v strede okna a stiahne súbor.
Tipy
- Tí, ktorí majú Windows 7 alebo staršiu verziu, nemusia byť schopní skenovať súbory priamo do PDF. Ak je to váš prípad, najlepšou možnosťou je použiť bežné nastavenia a previesť naskenovaný obrázok do formátu PDF.
Varovania
- Faxy a skenery (vo Windows) a Image Capture (pre Mac) sú na ich príslušných platformách zadarmo, ale za konverziu budete musieť zaplatiť, ak sa pokúsite použiť program Adobe Acrobat alebo niečo podobné.