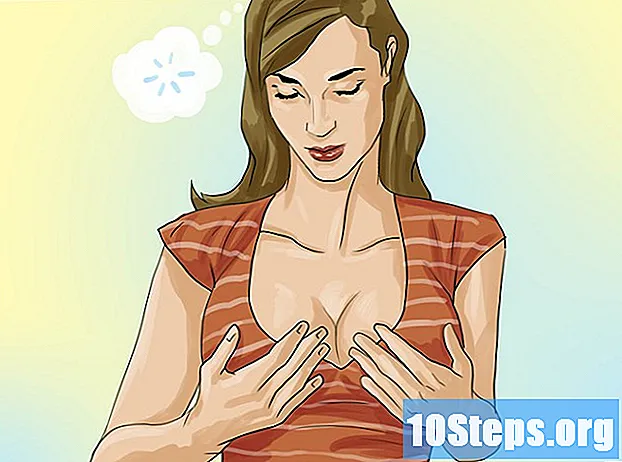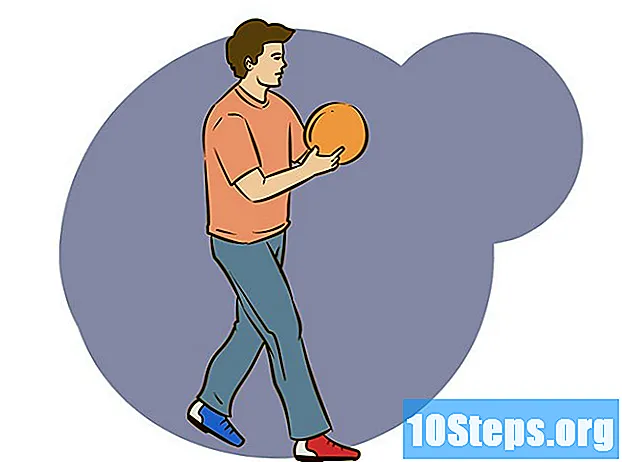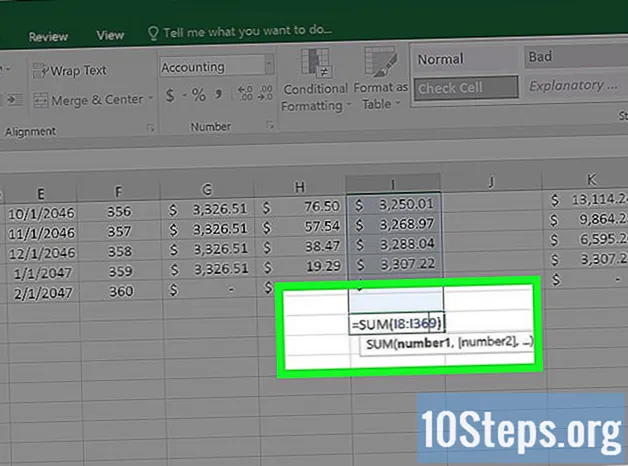
Obsah
Ostatné oddielyTáto wikiHow vás naučí, ako vypočítať svoje výdavky spojené s hypotékou, ako sú úroky, mesačné splátky a celková výška úveru, pomocou tabuľky programu Microsoft Excel. Keď to urobíte, môžete tiež vytvoriť časový plán splátok, ktorý na základe vašich údajov vygeneruje mesačný plán splátok, aby ste zaistili včasné splatenie hypotéky.
Kroky
Metóda 1 z 2: Vytvorenie hypotekárnej kalkulačky
Otvorte program Microsoft Excel. Ak vo svojom počítači nemáte nainštalovaný program Excel, môžete namiesto neho použiť online rozšírenie Excel pre Outlook. Možno si najskôr budete musieť vytvoriť účet Outlook.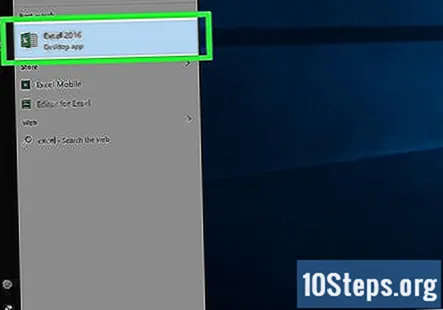
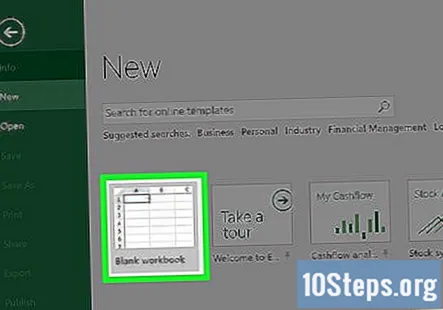
Vyberte Prázdny zošit. Týmto sa otvorí nová tabuľka programu Excel.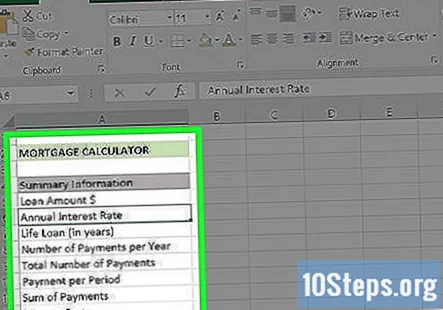
Vytvorte stĺpec „Kategórie“. Prejdete do stĺpca „A“. Ak to chcete urobiť, mali by ste najskôr kliknúť a presunúť rozdeľovač medzi stĺpcami „A“ a „B“ doprava minimálne o tri medzery, aby vám nedochádzalo miesto na písanie. Pre nasledujúce kategórie budete potrebovať celkom osem buniek:- Výška pôžičky $
- Ročná úroková sadzba
- Doživotný úver (v rokoch)
- Počet platieb za rok
- Celkový počet platieb
- Platba za obdobie
- Súčet platieb
- Úrokové náklady
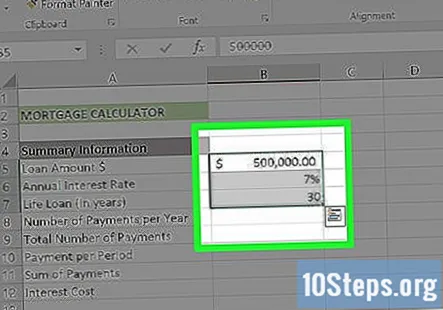
Zadajte svoje hodnoty. Budú umiestnené vo vašom stĺpci „B“ priamo napravo od stĺpca „Kategórie“. Budete musieť zadať príslušné hodnoty svojej hypotéky.- Váš Výška pôžičky hodnota je celková suma, ktorú dlžíte.
- Váš Ročná úroková sadzba hodnota je percento úroku, ktoré sa akumuluje každý rok.
- Váš Doživotný úver hodnota predstavuje množstvo času, ktoré máte v rokoch na splatenie pôžičky.
- Váš Počet platieb za rok hodnota predstavuje počet uskutočnení platby za jeden rok.
- Váš Celkový počet platieb hodnota je hodnota životnej pôžičky vynásobená hodnotou platby za rok.
- Váš Platba za obdobie value je suma, ktorú platíte za platbu.
- Váš Súčet platieb hodnota pokrýva celkové náklady na pôžičku.
- Váš Úrokové náklady value určuje celkové náklady na úrok v priebehu hodnoty Life Loan.
Zistite celkový počet platieb. Pretože toto je vaša hodnota životnej pôžičky vynásobená vašou hodnotou platieb za rok, na výpočet tejto hodnoty nepotrebujete vzorec.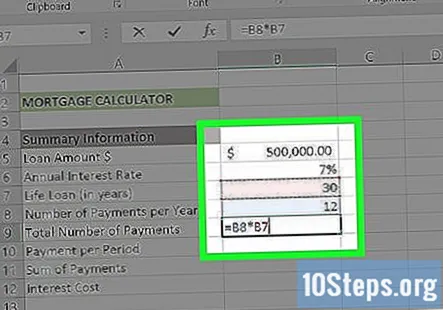
- Napríklad ak mesačne splácate 30-ročnú životnú pôžičku, napíšete sem „360“.
Vypočítajte mesačnú splátku. Ak chcete zistiť, koľko musíte každý mesiac platiť z hypotéky, použite nasledujúci vzorec: „= -PMT (úroková sadzba / platby za rok, celkový počet splátok, výška pôžičky, 0)“.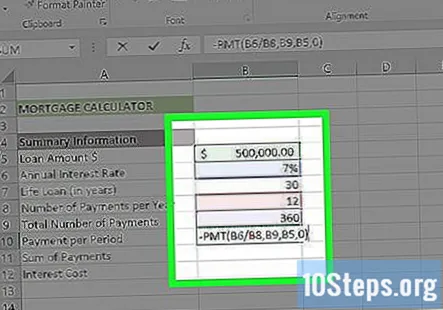
- Pre poskytnutú snímku obrazovky je vzorec „-PMT (B6 / B8, B9, B5,0)“. Ak sú vaše hodnoty mierne odlišné, zadajte ich s príslušným počtom buniek.
- Znamienko mínus môžete umiestniť pred PMT preto, že PMT vráti sumu, ktorá sa má odpočítať od dlžnej sumy.
Vypočítajte celkové náklady na pôžičku. Ak to chcete urobiť, jednoducho vynásobte hodnotu „platby za obdobie“ hodnotou „celkový počet platieb“.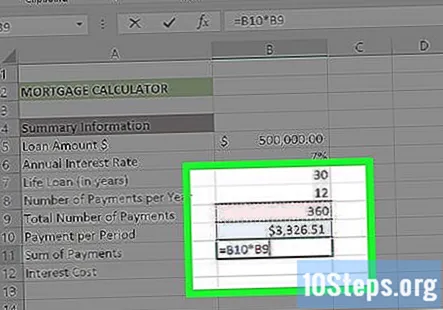
- Napríklad ak uskutočníte 360 platieb vo výške 600,00 dolárov, vaše celkové náklady na pôžičku by boli 216 000 dolárov.
Vypočítajte celkové úrokové náklady. Všetko, čo musíte urobiť, je odpočítať pôvodnú výšku pôžičky od celkových nákladov na pôžičku, ktoré ste vypočítali vyššie. Keď to urobíte, vaša hypotekárna kalkulačka je hotová.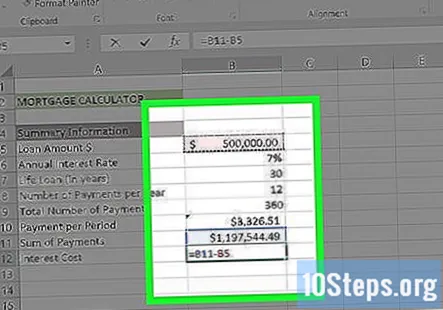
Metóda 2 z 2: Uskutočnenie harmonogramu platieb (amortizácia)
Vytvorte si šablónu Harmonogram splátok napravo od šablóny Hypotekárna kalkulačka. Keďže splátkový kalendár poskytuje hypotekárnu kalkulačku na presné vyhodnotenie výšky, ktorú dlžíte / vyplatíte mesačne, mali by byť uvedené v rovnakom dokumente. Pre každú z nasledujúcich kategórií budete potrebovať samostatný stĺpec: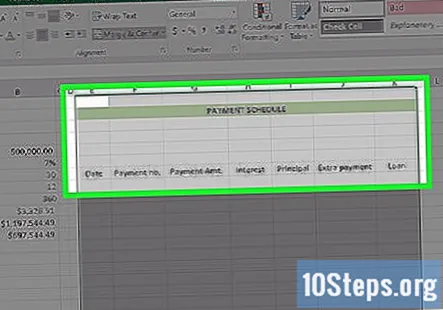
- Dátum - Dátum uskutočnenia príslušnej platby.
- Platba (číslo) - Číslo platby z celkového počtu platieb (napr. „1“, „6“ atď.).
- Platba ($) - Celková vyplatená suma.
- Úrok - Suma z celkovej zaplatenej sumy, ktorá je úrokom.
- Principal - Suma z celkovej zaplatenej sumy, ktorá nie je úrokom (napr. Splátka úveru).
- Extra platba - Suma dolára za všetky ďalšie platby, ktoré vykonáte.
- Pôžička - Suma vašej pôžičky, ktorá zostáva po zaplatení.
Pridajte pôvodnú výšku pôžičky do splátkového kalendára. Dostanete sa do prvej prázdnej bunky v hornej časti stĺpca „Pôžička“.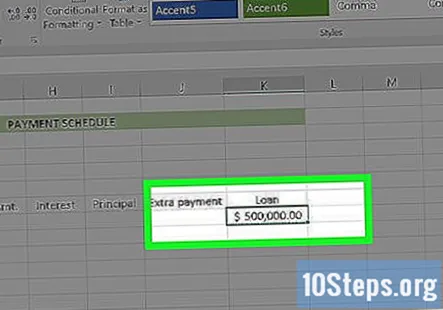
Nastavte prvé tri bunky vo vašomDátumstĺpce „a„ Platba (číslo) “. V stĺpci dátum zadáte dátum, kedy si vezmete pôžičku, ako aj prvé dva dátumy, kedy plánujete vykonať mesačnú splátku (napr. 1. 2. 2005, 1. 3. 2005 a 4. deň / 1/2005). Do stĺpca Platba zadajte prvé tri čísla platieb (napr. 0, 1, 2).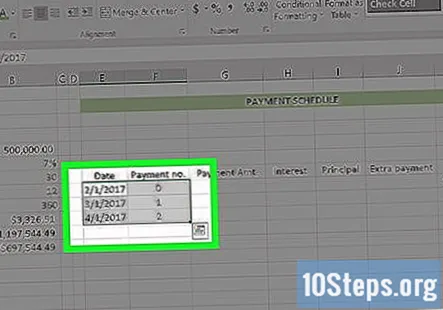
Pomocou funkcie „Vyplniť“ automaticky zadajte zvyšné hodnoty platieb a dátumu. Ak to chcete urobiť, budete musieť vykonať nasledujúce kroky: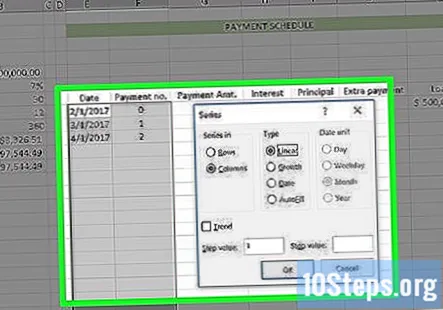
- Vyberte prvý záznam v stĺpci Platba (číslo).
- Potiahnite kurzor nadol, kým nezvýrazníte číslo, ktoré sa vzťahuje na počet uskutočnených platieb (napríklad 360). Keďže začínate na „0“, presunuli by ste sa dole do riadku „362“.
- Kliknite na položku Vyplniť v pravom hornom rohu stránky programu Excel.
- Vyberte sériu.
- Uistite sa, že je v časti „Typ“ začiarknuté políčko „Lineárne“ (pri vytváraní stĺpca Dátum by sa malo začiarknuť políčko „Dátum“).
- Kliknite na tlačidlo OK.
Vyberte prvú prázdnu bunku v stĺpci „Platba ($)“.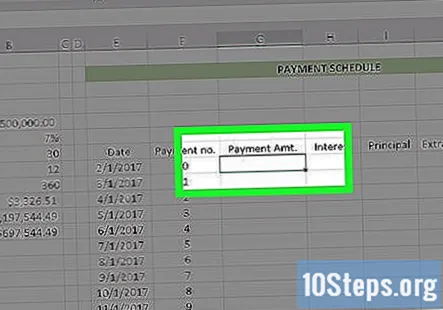
Zadajte vzorec Platba za obdobie. Vzorec na výpočet hodnoty platby za obdobie vychádza z nasledujúcich informácií v nasledujúcom formáte: „Platba za obdobie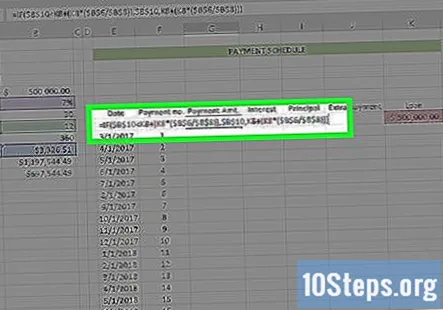
- Na dokončenie výpočtov musíte tento vzorec predznačiť značkou „= IF“.
- Vaše hodnoty „Ročná úroková sadzba“, „Počet platieb za rok“ a „Platba za obdobie“ budú musieť byť napísané takto: $ letter $ number. Napríklad: $ B $ 6
- Vzhľadom na tu uvedené snímky obrazovky by vzorec vyzeral takto: „= IF ($ B $ 10
Stlačte ↵ Zadajte. Týmto sa na vybranú bunku použije vzorec Platba za obdobie.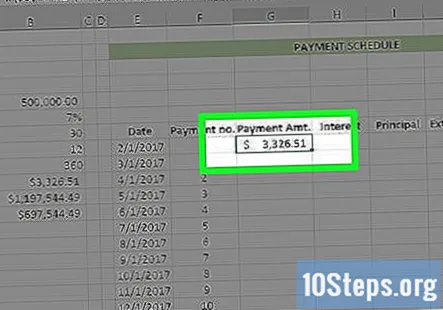
- Ak chcete použiť tento vzorec na všetky nasledujúce bunky v tomto stĺpci, budete musieť použiť funkciu Vyplniť, ktorú ste použili predtým.
V stĺpci Záujem vyberte prvú prázdnu bunku.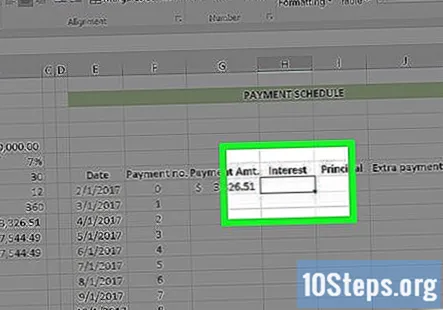
Zadajte vzorec na výpočet hodnoty úroku. Vzorec na výpočet hodnoty úroku sa opiera o nasledujúce informácie v nasledujúcom formáte: „Celková pôžička * Ročná úroková sadzba / Počet platieb ročne“.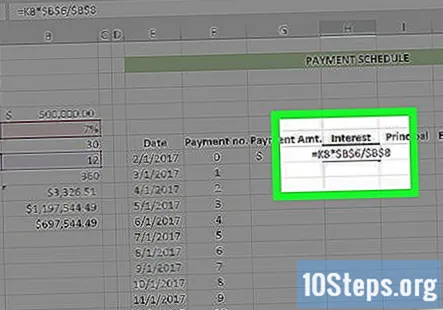
- Aby mohol tento vzorec fungovať, musí byť pred ním znamienko „=“.
- Na poskytnutých snímkach obrazovky by vzorec vyzeral takto: „= K8 * $ B $ 6 / $ B $ 8“ (bez úvodzoviek).
Stlačte ↵ Zadajte. Týmto sa na vybranú bunku použije vzorec úroku.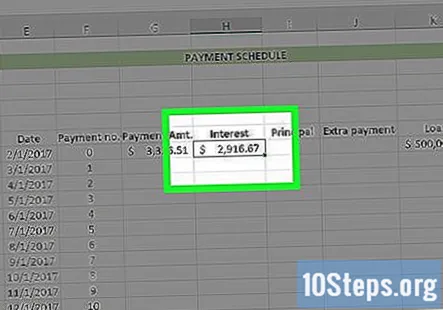
- Ak chcete použiť tento vzorec na všetky nasledujúce bunky v tomto stĺpci, budete musieť použiť funkciu Vyplniť, ktorú ste použili predtým.
Vyberte prvú prázdnu bunku v stĺpci Principál.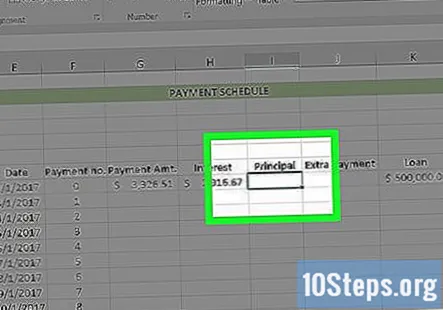
Zadajte hlavný vzorec. Pri tomto vzorci stačí odpočítať hodnotu „Úroky“ od hodnoty „Platba ($)“.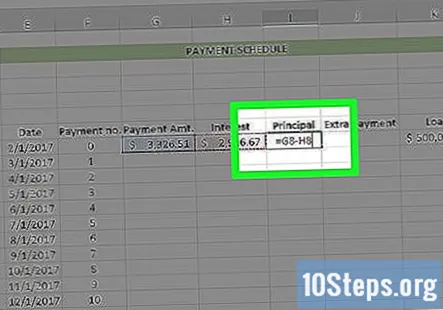
- Napríklad ak je vaša bunka „Úrok“ H8 a vaša bunka „Platba ($)“ G8, zadali by ste „= G8 - H8“ bez úvodzoviek.
Stlačte ↵ Zadajte. Týmto sa na vybranú bunku použije hlavný vzorec.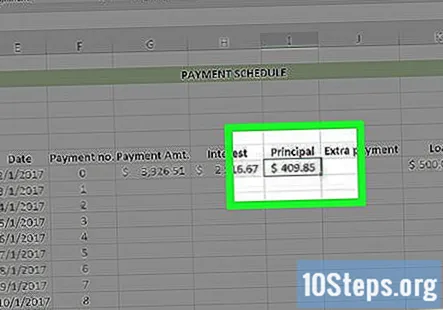
- Ak chcete použiť tento vzorec na všetky nasledujúce bunky v tomto stĺpci, budete musieť použiť funkciu Vyplniť, ktorú ste použili predtým.
Vyberte prvú prázdnu bunku v stĺpci Pôžička. To by malo byť priamo pod pôvodnou výškou pôžičky, ktorú ste si vzali (napr. Druhá bunka v tomto stĺpci).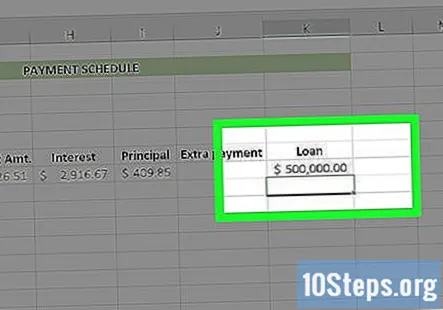
Zadajte vzorec pôžičky. Výpočet hodnoty pôžičky znamená: „Pôžička“ - „Istina“ - „Extra“.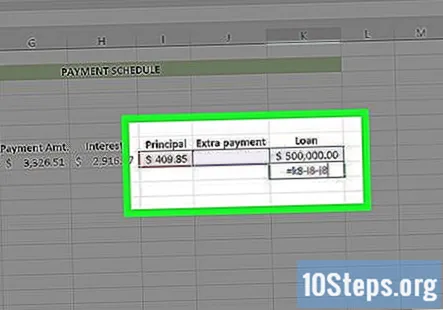
- Pre poskytnuté snímky obrazovky by ste napísali „= K8-I8-J8“ bez úvodzoviek.
Stlačte ↵ Zadajte. Týmto sa na vybranú bunku použije vzorec výpožičky.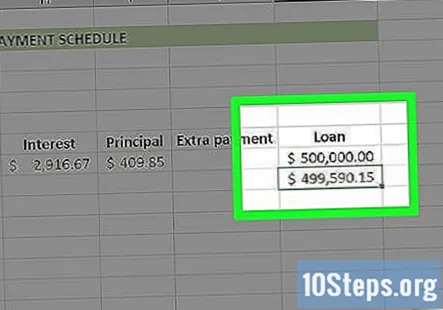
- Ak chcete použiť tento vzorec na všetky nasledujúce bunky v tomto stĺpci, budete musieť použiť funkciu Vyplniť, ktorú ste použili predtým.
Pomocou funkcie Vyplniť vyplňte stĺpce vzorcov. Vaša platba by mala byť celá rovnaká. Úroky a výška pôžičky by sa mali znižovať, pričom sa zvyšujú hodnoty istiny.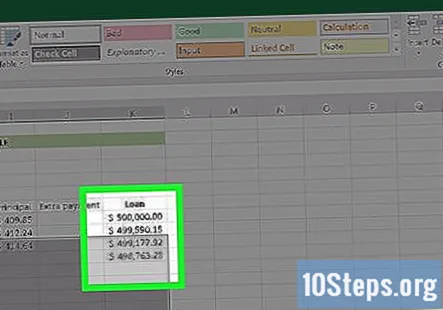
Súčet splátkového kalendára. V dolnej časti tabuľky súčet splátok, úrokov a istiny. Tieto hodnoty porovnajte s hypotekárnou kalkulačkou. Ak sa zhodujú, vytvorili ste vzorce správne.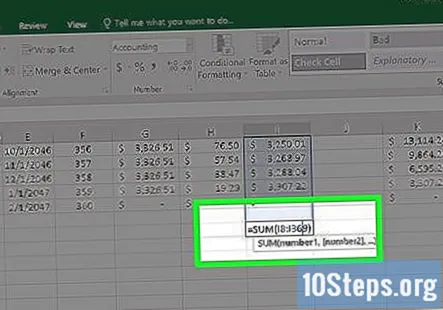
- Vaša istina by sa mala presne zhodovať s pôvodnou výškou pôžičky.
- Vaše splátky by sa mali zhodovať s celkovými nákladmi na pôžičku z hypotekárnej kalkulačky.
- Váš úrok by sa mal zhodovať s úrokovými nákladmi z hypotekárnej kalkulačky.
Ukážka kalkulačky splátok hypotéky
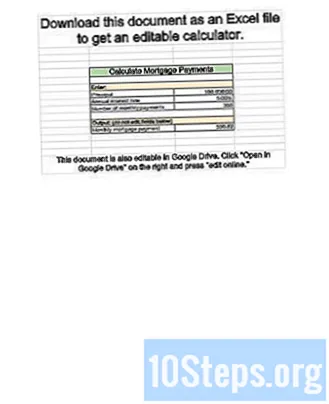
Otázky a odpovede pre komunitu
Ak urobím z úveru ďalšie splátky, existuje vzorec, ktorý prepočíta mesačnú splátku?
Zahrňte 2 stĺpce, jeden pre úrokovú zložku a druhý s hlavnou zložkou. Pridajte nový stĺpec vedľa nadpisu príkazcu „ďalší príkazca“. Teraz to odpočítajte od pôvodnej istiny.
Aký je vzorec na výpočet výšky úveru v programe Excel, ak poznám splátku úveru, úrokovú sadzbu a termín?
Použite rovnaké vzorce ako v metóde 1 vyššie; na automatické vypočítanie výšky pôžičky však použite Goal Seek.
Keď do pôžičky pridám ďalšie splátky, týmto sa zodpovedajúcim spôsobom upravia splátkové kalendáre. Existuje však vzorec, ktorý mi ukáže, koľko úrokov alebo mesiacov tým, že splácam, šetřím?
Vytvorte dve tabuľky, jedna bude obsahovať vašu „základnú pôžičku“ bez ďalších splátok a druhá bude obsahovať ďalšie splátky. „Súčet platieb“ sa zníži, keď do druhého hárku pridáte ďalšie platby. Odčítajte túto hodnotu od súčtu splátok „základnej pôžičky“, aby ste zistili, koľko šetríte vložením ďalších peňazí do pôžičky.
Krok 4 metódy 2 odkazuje na vzorce v hornej časti snímok obrazovky a na referenčnú tabuľku. Kde sú tieto?
Možnosť Vyplniť sa zvyčajne nachádza na karte Domov v programe Excel v sekcii „Úpravy“. Nie som si istý, čo máte na mysli pomocou výrazov „vzorce v hornej časti snímok obrazovky“ alebo „referenčnej tabuľky“, pretože ani jeden z nich nie je v tomto článku uvedený.
Aký je vzorec platby za obdobie pomocou jednoduchého úroku?
Pomocou tejto jednoduchej úrokovej kalkulačky vyhľadajte A, konečnú hodnotu investície, pomocou jednoduchého úrokového vzorca: A = P (1 + rt), kde P je hlavná suma peňazí, ktorá sa má investovať s úrokovou sadzbou R% za obdobie pre t Počet časových období.
Ak je úroková sadzba pevná na prvých 5 rokov, ale potom sa zmení na niečo iné, ako to prepočítam pomocou novej sadzby počas zostávajúcich rokov?
V prípade nastaviteľnej hypotéky nie ste schopní predpovedať presné budúce percento. Pre každú platbu pridajte stĺpec úpravy úrokov. Pre prvých päť rokov je úprava 0. Pre 6. rok urobte úpravu = k maximálnemu ročnému prírastku. Pre 7. rok urobte úpravu = k maximálnemu ročnému nárastu. Keď dosiahnete maximálny povolený úrok z pôžičky, naďalej ju používajte. Pomocou tejto metódy predpovedáte najhorší scenár ARM.
Ako vypočítam splátku pôžičky v MS Excel? Odpoveď
Tipy
- Znak „-“ pred funkciou PMT je nevyhnutný, inak bude hodnota záporná. Úroková sadzba sa tiež vydelí počtom splátok z dôvodu, že je úroková sadzba platná pre rok, nie mesiac.
- Ak chcete dátum vyplniť automaticky pomocou tabuľky Google Dogs, zadajte dátum do prvej bunky a potom o mesiac dopredu do druhej bunky, potom zvýraznite obe bunky a vykonajte automatické vyplnenie, ako je popísané vyššie. Ak funkcia Automatické vyplnenie rozpozná vzor, automaticky sa vyplní za vás.
- Skúste najskôr zostaviť tabuľku ako v príklade, zadajte hodnoty príkladu. Keď sa všetko skontroluje a budete si istí, že vzorce sú správne, zadajte svoje vlastné hodnoty.