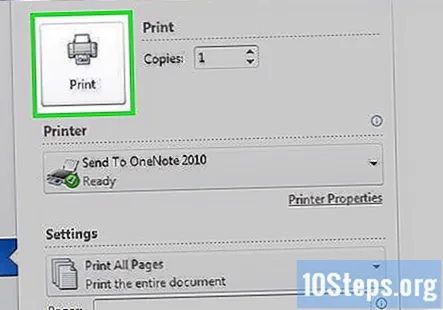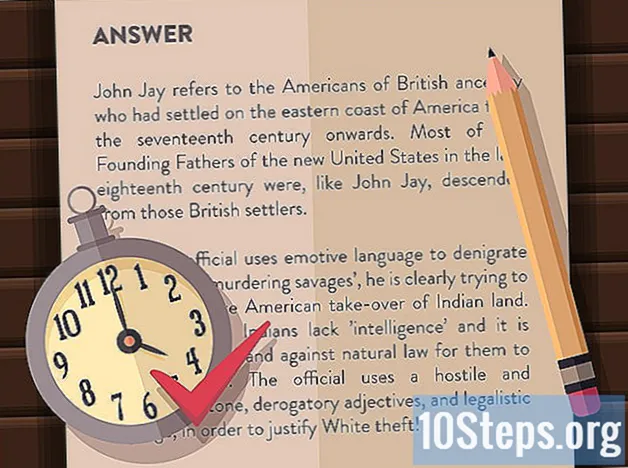Autor:
Virginia Floyd
Dátum Stvorenia:
7 August 2021
Dátum Aktualizácie:
6 Smieť 2024
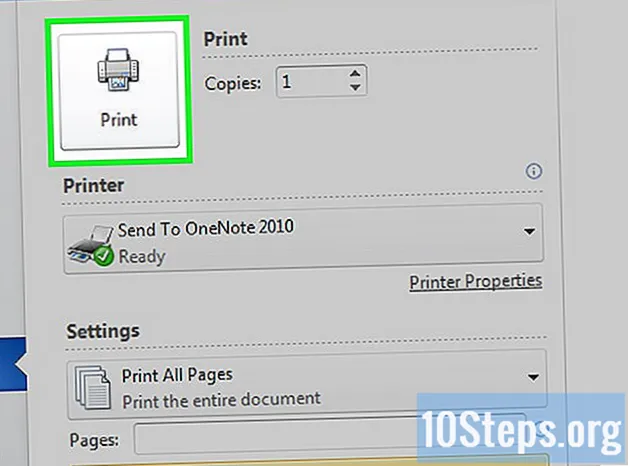
Obsah
Ostatné oddielyTáto wikiHow vás naučí, ako vytvárať štítky adries z údajov tabuľky pomocou programu Microsoft Word.
Kroky
Časť 1 z 3: Vytvorenie zoznamu adries
menu, zvoľte Všetky aplikácie, otvorené Microsoft Officea potom kliknite na ikonu Microsoft Excel.
- Ak máte počítač Mac, otvorte Launchpad a potom kliknite na Microsoft Excel. Môže sa nachádzať v priečinku s názvom Microsoft Office.

menu, zvoľte Všetky aplikácie, otvorené Microsoft Officea potom kliknite na ikonu Microsoft Word.- V systéme macOS otvorte Launchpad a potom kliknite na Microsoft Word. Môže sa nachádzať v priečinku s názvom Microsoft Office.

Kliknite Prázdny dokument. Týmto sa vytvorí nový dokument, s ktorým sa bude pracovať.
Kliknite na ikonu Poštové zásielky Ponuka. Nachádza sa v hornej časti obrazovky.
Kliknite Etikety. Nachádza sa na páse s nástrojmi v hornej časti obrazovky blízko ľavého okraja.
Vyberte veľkosť štítku a kliknite Ok. Nezabudnite zvoliť veľkosť, ktorá sa zhoduje so štítkovým papierom v tlačiarni.
- Najpresnejším spôsobom, ako to urobiť, je výber spoločnosti, ktorá vám vyrobila štítky, z rozbaľovacej ponuky „Predajcovia štítkov“ a potom výber veľkosti alebo verzie uvedenej na obale štítku.
Kliknite Vyberte Príjemcovia. Je to ikona v hornej časti obrazovky, ktorá obsahuje okno s dvoma prekrývajúcimi sa modrými a zelenými ľuďmi. Zobrazí sa rozbaľovacia ponuka.
Kliknite Použite existujúci zoznam. Zobrazí sa prehľadávač súborov v počítači.
Vyberte tabuľku, ktorá obsahuje vaše adresy, a kliknite na tlačidlo Otvorené.
- Ak je v zošite viac ako jeden hárok, kliknite na hárok s údajmi vo vyskakovacom okne a potom kliknite na Ok.
Kliknite Blok adresy. Nachádza sa na paneli s ikonami v hornej časti aplikácie Word, blízko stredu.
Vyberte požadované formátovanie mena a adresy. V prvom veľkom poli vyberte formát mena osoby a potom formát pre adresy, ktoré môže používať vaša poštová služba. Na pravej strane ponuky sa zobrazí ukážka.
Kliknite Zhodné polia. Nachádza sa v pravom dolnom rohu ukážky. Otvorí sa zoznam polí, ktoré sa nachádzajú v tabuľke.
Priraďte polia k údajom v tabuľke. Každá možnosť má svoju vlastnú rozbaľovaciu ponuku - kliknutím na šípku zobrazíte možnosti, potom vyberte údaje, ktoré sa majú zobraziť v tejto časti bloku adresy.
Kliknite Ok. Týmto sa vrátite na stránku Hromadná korešpondencia.
Kliknite Aktualizácia štítkov. Nachádza sa blízko stredu panela s ikonami v sekcii „Zápis a vkladanie polí“. Stránka sa obnoví, aby sa vaše údaje o adrese zobrazili vo formáte štítku.
Kliknite Dokončiť a zlúčiť. Je to posledná ikona na paneli s ikonami v hornej časti aplikácie Word. Rozbalí sa niekoľko možností ponuky.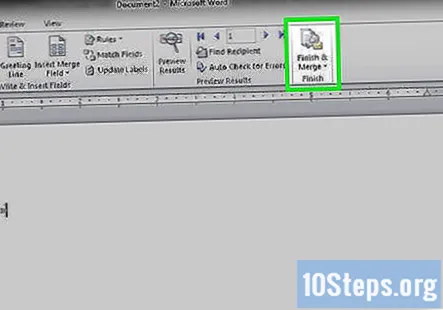
Kliknite Upraviť jednotlivé dokumenty .... Zobrazí sa menšie dialógové okno.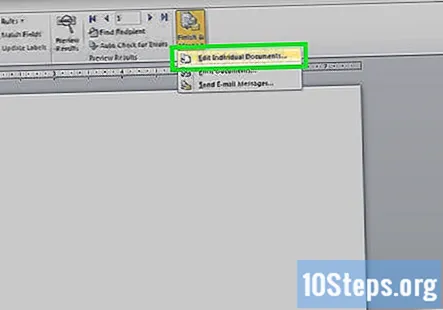
Vyberte Všetky a kliknite Ok. Týmto sa zatvorí obrazovka Hromadná korešpondencia a vrátite sa do dokumentu (ktorý teraz zobrazuje vaše štítky).

Uložte štítky. Teraz, keď sú všetky pripravené na použitie, kliknite na ikonu Súbor menu, zvoľte Uložiť ako, potom zadajte názov súboru so štítkami. Po dokončení kliknite na Uložiť.
Časť 3 z 3: Tlač štítkov

Otvorte dokument so štítkom v programe Word. Ak ste zavreli dokument Word, ktorý obsahuje vaše štítky, znova ho otvorte tak, že prejdete do priečinka, kde je uložený, a potom dvakrát kliknete na súbor.
Vložte štítkový papier do tlačiarne. Kroky na dosiahnutie tohto cieľa závisia od vašej tlačiarne a výrobcu štítkov so štítkami.
Kliknite na ikonu Súbor Ponuka. Nachádza sa v ľavom hornom rohu Wordu.
Kliknite Tlač. Nachádza sa na ľavej strane obrazovky. Týmto sa otvorí dialógové okno tlače v počítači a mala by sa zobraziť ukážka.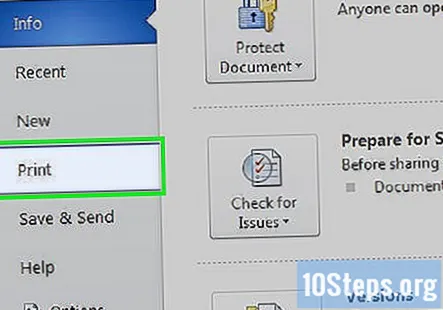
- Ak používate systém macOS, možno bude potrebné zobraziť ukážku začiarknutím políčka vedľa položky „Zobraziť rýchly náhľad“.
Vyberte tlačiareň. Ak tlačiareň, ktorú používate, ešte nie je uvedená v zozname „Tlačiareň“, vyberte ju z rozbaľovacej ponuky.
Zakážte obojstrannú tlač. Ak sa pri tlači z Wordu bežne tlačia na obidve strany, budete musieť štítky tlačiť.
- macOS: Kliknite na rozbaľovaciu ponuku „Kópie a stránky“ a potom vyberte rozloženie. Vyberte Vypnuté z ponuky „Obojstranne“.
- Windows: V časti Nastavenia sa uistite, že Tlačte jednostranne je vybratá.
Kliknite Tlač. Toto odošle štítky s adresou do tlačiarne.