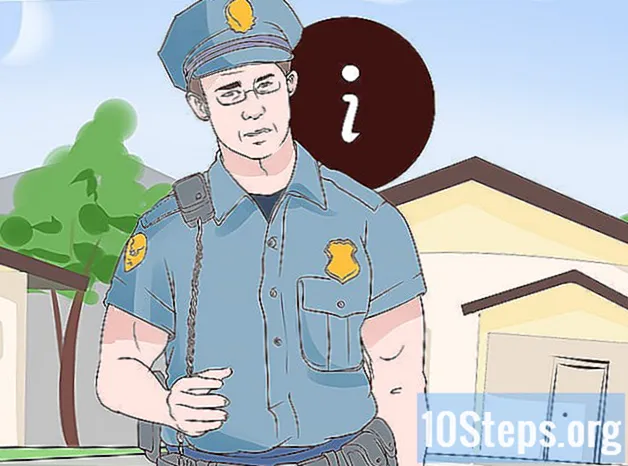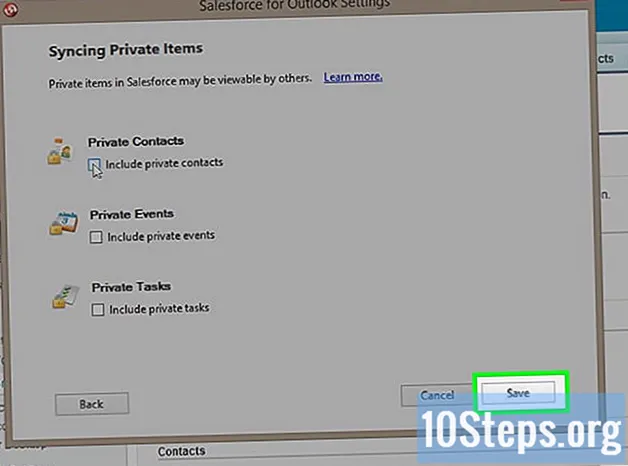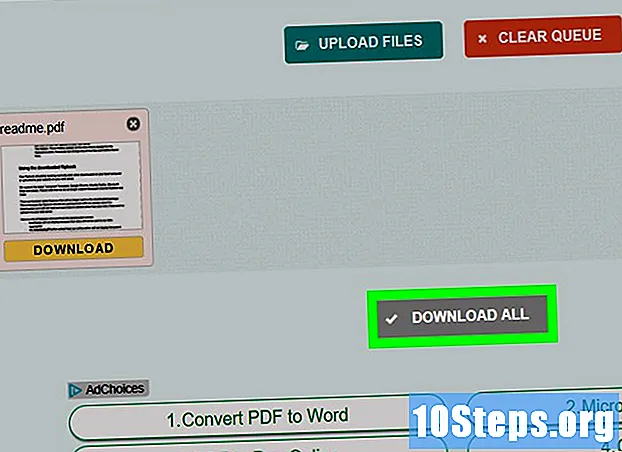
Obsah
Tento článok obsahuje tipy, ako kopírovať obsah súborov PDF a vložiť ich do dokumentu programu Microsoft Word (alebo do iných podobných programov). Ak bol dokument PDF vytvorený z textového dokumentu v počítači, môžete použiť bezplatnú verziu programu Adobe Acrobat Reader; ak bola naskenovaná z fyzickej kópie alebo je chránená, na konverziu použite Disk Google. Nakoniec môžete tiež použiť virtuálny prevodník na transformáciu súboru priamo do dokumentu programu Word, ak žiadna z ďalších možností nefunguje.
kroky
Metóda 1 z 3: Používanie programu Adobe Acrobat Reader
Otvorte aplikáciu Acrobat Reader. Adobe Acrobat Reader DC je bezplatný procesor PDF. V závislosti od typu stiahnutého súboru PDF môžete vybrať a kopírovať text súboru pomocou programu.
- Ak ešte nemáte program Adobe Reader, stiahnite si ho a nainštalujte zdarma.

Otvorte súbor PDF. klikni Otvorené v rozbaľovacej ponuke Archív, vyberte súbor PDF a kliknite na Otvorené, v pravom dolnom rohu okna.- Ak je program Adobe Reader predvoleným programom na otváranie súborov PDF, stačí dvakrát kliknúť na dokument, ku ktorému chcete získať prístup.

klikni Editovať. Nachádza sa v ľavej hornej časti okna aplikácie Acrobat Reader (v systéme Windows) alebo v ľavej hornej časti obrazovky (v systéme Mac). V oboch prípadoch to vedie k rozbaľovacej ponuke.
klikni Vybrať všetko. Táto možnosť je v rozbaľovacej ponuke Editovať a vyberie všetok obsah na stránke okrem obrázkov.- Ak sa celý dokument zmení na modrý, je to preto, že nemôžete kopírovať a prilepiť jeho textový obsah. V takom prípade prejdite na nasledujúcu časť.
klikni Editovať znovu a potom v kópie. Skopírujete teda celý text.
- Ak má PDF viac ako jednu stránku, budete musieť po vložení každú z nich skopírovať jednotlivo.
Otvorte nový dokument. Používajte programy Microsoft Word, Stránky alebo Dokumenty Google.
- Môžete tiež použiť jednoduchšie editory, ako napríklad Poznámkový blok, ale formát PDF stratí formátovanie.
Vložte skopírovaný text. lis ctrl+V (vo Windows) alebo ⌘ Príkaz+V (v počítačoch Mac). Obsah dokumentu PDF sa teda objaví v dokumente.
- Ak to nefunguje, kliknite na prázdnu stranu dokumentu a skúste to znova.
- Môžete tiež kliknúť pravým tlačidlom myši na stránku a vybrať požadovanú možnosť náhrdelník v rozbaľovacej ponuke.
Metóda 2 z 3: Používanie Disku Google
Túto metódu použite, ak PDF obsahuje text kódovaný ako obrázky. Ak bol súbor PDF naskenovaný, pravdepodobne bol vytvorený ako obrázok, nie ako textový dokument. Preto budete musieť na vykonanie prevodu použiť program na optické rozpoznávanie znakov (alebo OCR, ako je to v angličtine). Disk Google obsahuje bezplatnú službu OCR, ktorá takmer vždy funguje.
- Ak je súbor PDF tiež chránený proti kopírovaniu, Disk Google môže túto ochranu počas procesu rozpoznávania odstrániť.
Otvorte Disk Google. V prehliadači prejdite na stránku https://drive.google.com/ a zadajte svoj profil (ak ste prihlásení).
- Ak nie ste prihlásení do svojho účtu Google, zadajte svoj e-mail a heslo.
klikni NOVÝ. Tlačidlo je modré a nachádza sa v ľavom hornom rohu jednotky. V oboch prípadoch to vedie k rozbaľovacej ponuke.
klikni Nahrajte súbor. Táto možnosť je v hornej časti rozbaľovacej ponuky a vedie do nového okna.
Vyberte súbor PDF. Kliknite na súbor, ktorý chcete použiť.
- Možno budete musieť kliknúť na umiestnenie, kde je súbor uložený na ľavej strane okna.
klikni Otvorené. Možnosť je v pravom dolnom rohu okna. Načítate teda PDF na Disk.
Vyberte súbor PDF. Po nahraní na Disk ho kliknutím vyberte.
klikni ⋮. Táto možnosť je v hornej časti stránky a vedie k rozbaľovacej ponuke.
vybrať Otvorený s. Táto možnosť je v hornej časti rozbaľovacej ponuky, ktorá vedie k novej ponuke.
klikni Google Dokumenty. Táto možnosť je v ponuke, ktorá sa zobrazí na obrazovke. Vďaka nej bude Disk skenovať text PDF vo formáte Dokumenty - čo môže v závislosti od veľkosti trvať dlhšie.
Pozrite sa, ktoré časti textu boli prevedené. Program na rozpoznávanie znakov na Disku Google nie je dokonalý. Preto sa môžu vyskytnúť určité chyby alebo neprekonvertované časti, ako aj veľké medzery medzi sekciami. Preskúmajte stránku a zistite, či je tomu tak.
- Ak zistíte akékoľvek chyby, pomocou služby Dokumenty Google ich pred skopírovaním zrušte.
Vyberte text. klikni Editovať, v ľavej hornej časti stránky a Vybrať všetko v rozbaľovacej ponuke.
Skopírujte text. klikni Editovať a kópie.
Otvorte nový dokument. Používajte programy Microsoft Word, Stránky alebo Dokumenty Google.
- Môžete tiež použiť jednoduchšie editory, ako napríklad Poznámkový blok, ale formát PDF stratí formátovanie.
Vložte skopírovaný text. lis ctrl+V (vo Windows) alebo ⌘ Príkaz+V (v počítačoch Mac). Obsah dokumentu PDF sa teda objaví v dokumente.
- Ak to nefunguje, kliknite na prázdnu stranu dokumentu a skúste to znova.
- Môžete tiež kliknúť pravým tlačidlom myši na stránku a vybrať požadovanú možnosť náhrdelník v rozbaľovacej ponuke.
Metóda 3 z 3: Konverzia súborov PDF na program Word
Prístup na webovú stránku PDF to Doc. Do panela s adresou v prehliadači napíšte http://pdf2doc.com/. Pozor: nemá portugalskú verziu, ale veľmi ľahko sa používa.
- Táto stránka smeruje priamo k časti prevodu PDF do súboru Word.
klikni NAHRAŤ SÚBORY. Tlačidlo je modro-zelené a nachádza sa v strede stránky. To vedie k novému oknu.
Vyberte súbor PDF. Kliknite na súbor, ktorý chcete použiť.
- Možno budete musieť kliknúť na umiestnenie, kde je súbor uložený na ľavej strane okna.
klikni Otvorené. Možnosť je v pravom dolnom rohu okna. Takto odovzdáte súbor PDF na stránku konverzie.
klikni STIAHNUŤ ▼. Tlačidlo je žlté a po prevode sa zobrazí pod názvom PDF. Potom si budete môcť stiahnuť PDF vo formáte Word.
- Dvojitým kliknutím na dokument ho otvoríte a upravíte v programe Word.
- Nezabudnite, že súbor PDF bude mať formát obrázka, ak bol digitalizovaný. V takom prípade si prečítajte predchádzajúcu časť.
Tipy
- Zdroj dokumentu PDF je veľmi dôležitý z hľadiska čitateľnosti dokumentu, pokiaľ ide o prevod súboru na Disk Google. Používajte jednoduchšie a čitateľnejšie písmo.
varovanie
- Pravdepodobne nebudete môcť kopírovať text všetkých otvorených súborov PDF, najmä ak sú chránené heslom.