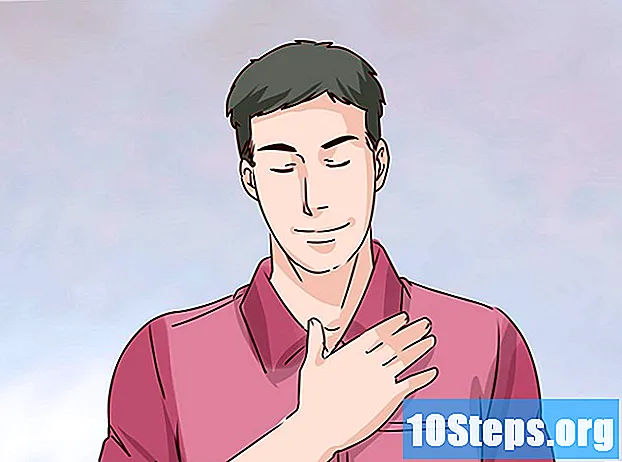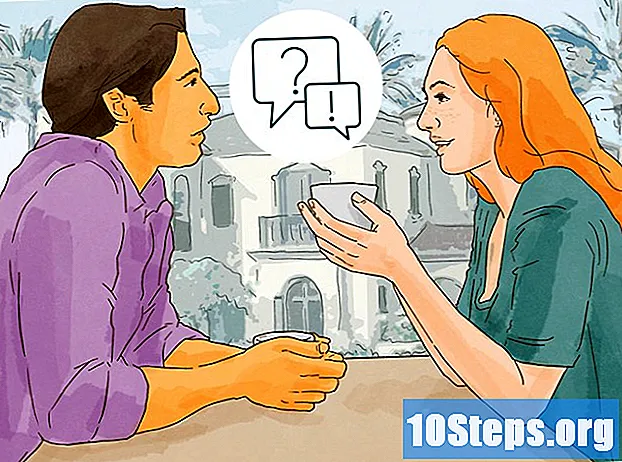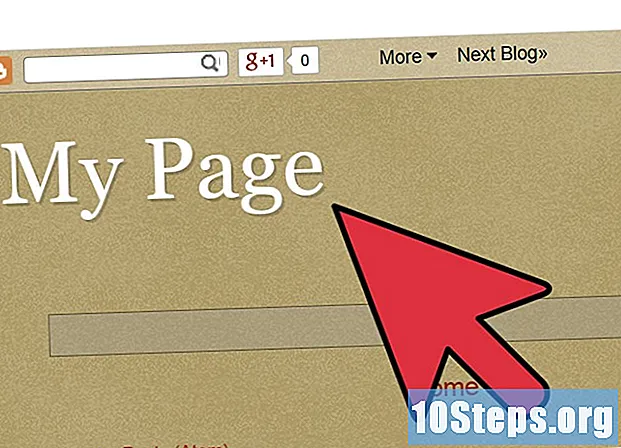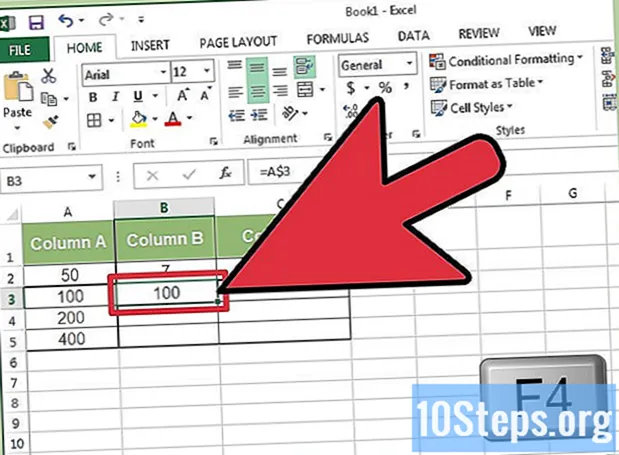
Obsah
Excel vám umožňuje ľahko kopírovať vaše vzorce medzi celými riadkami a stĺpcami, ale nie vždy je možné dosiahnuť požadované výsledky. Ak to narazíte alebo sa objavia chyby ako #REF a / DIV0, vyhľadajte absolútne alebo relatívne odkazy na bunky, aby ste pochopili, čo sa stalo. Nemusíte sa však obávať: nie je potrebné upravovať päťtisícovú tabuľku po bunke, aby ste mohli obsah znova kopírovať a prilepovať. Existujú jednoduché spôsoby, ako automaticky aktualizovať vzorec podľa vašej polohy; je tiež možné ho úplne skopírovať bez zmeny jeho hodnôt.
Kroky
Metóda 1 zo 4: Kopírovanie vzorca do viacerých buniek
Zadajte vzorec do bunky. Rovnako ako akýkoľvek vzorec, začnite znakom = a potom použite ľubovoľnú funkciu alebo aritmetiku, ktorú chcete. Tu použijeme ako príklad jednoduchú tabuľku a do stĺpca B pridáme stĺpec A:

Stlačením klávesu Enter vypočítajte vzorec. Keď to urobíte, vzorec sa napíše a vypočíta. Zobrazí sa iba výsledok (19), ale tabuľka uloží vzorec.
Kliknite do pravého dolného rohu príslušnej bunky. Presuňte kurzor na tú časť bunky, ktorú ste práve upravili. Stane sa to signálom + tučne.

Kliknite a presuňte stĺpec alebo riadok, do ktorého kopírujete. Podržte tlačidlo myši a ťahajte ho, aby ste ho mohli upraviť. Zadaný vzorec sa automaticky prenesie do buniek, okolo ktorých prejdete kurzorom. Relatívne odkazy na bunky sa tiež aktualizujú automaticky a budú odkazovať na bunku v rovnakej relatívnej polohe. Tu je príklad tabuľky, ktorá zobrazuje použité vzorce a zobrazené výsledky:
Dvakrát kliknite na znamienko plus a vyplňte celý stĺpec. Namiesto klikania a ťahania posuňte myš doprava dole a dvakrát kliknite, keď uvidíte, že sa kurzor zmení na +. Týmto sa automaticky skopíruje vzorec pre celý stĺpec.
- Ak je prázdna bunka, program Excel prestane vyplňovať stĺpec. Ak majú referenčné údaje poruchu, bude potrebné tento stĺpec zopakovať.
Metóda 2 zo 4: Kopírovanie a prilepenie vzorca do viacerých buniek

Zadajte vzorec do bunky. Začnite s =, potom použite požadované vzorce alebo funkcie. Ako príklad použijeme jednoduchú tabuľku a spojíme stĺpce A a B:
Stlačením klávesu Enter vypočítajte vzorec. Vzorec sa spustí a vykoná výpočet. Zobrazí sa iba výsledok (19), ale tabuľka uloží vzorec.
- Kliknite na bunku, ktorú chcete skopírovať, a stlačte kombináciu klávesov CTRL + C.
- Vyberte bunky, ktoré dostanú kópiu vzorca. Kliknite na jeden a pomocou myši alebo jeho šípok vyberte tie okolo. Bunky, do ktorých kopírujete vzorec, nemusia susediť s kopírovaným.
- Prilepiť (CTRL + V).
Metóda 3 zo 4: Kopírovanie vzorca bez vykonávania zmien
Táto metóda slúži na rýchle kopírovanie vzorca bez zmeny odkazov na bunky. Niekedy môžete mať veľkú tabuľku naplnenú vzorcami a chcete ju skopírovať bez zmien. Zmena všetkého v absolútnych odkazoch na bunky (ako je to popísané v časti o odkazoch na bunky) by bola zdĺhavá úloha, najmä ak ich chcete neskôr znova zmeniť. Táto metóda slúži na presun vzorcov s odkazmi na bunky vo vzťahu k iným miestam bez zmeny samotných odkazov. Tu je príklad tabuľky, v ktorej musíme duplikovať stĺpec C v stĺpci D:
- Ak chcete vzorec skopírovať iba do jednej bunky, preskočte posledný krok („Vyskúšajte alternatívne spôsoby“) v tejto časti.
Otvorte okno Nájsť. Vo väčšine verzií programu Excel je to možné urobiť kliknutím na kartu Domov (v hornej časti stránky) a potom na položku Nájsť a vybrať v poli „Úpravy“.
Nájsť a nahradiť znak „=“ iným znamienkom. Zadajte „=“, kliknite na „Nájsť všetko“ a do poľa „Nahradiť“ zadajte ďalší znak. Týmto sa všetky vzorce (ktoré vždy začínajú znakom „=“) automaticky premenia na textové reťazce, ktoré začínajú iným znakom. Vždy používajte znak, ktorý ste do tabuľky ešte nenapísali. Napríklad: „=“ nahraďte „#“ alebo „&“ alebo dlhším reťazcom, napríklad „## &“.
- Nepoužívajte znaky „ *“ alebo „?“, Pretože budú brániť ďalšiemu postupu.
Skopírujte a prilepte bunky. Teraz môžete vybrať ľubovoľnú bunku, ktorú chcete skopírovať, a potom ju vložiť na iné miesto. Pretože už nie sú interpretované ako vzorce, budú kopírované bez zmeny.
Zmenu môžete vrátiť späť pomocou funkcie Nájsť a nahradiť. Teraz, keď sú vzorce na správnych miestach, vykonajte zmeny pomocou možností „Nájsť všetko“ a „Nahradiť za“. V našom príklade nájdeme znaky „## &“ a nahradíme ich opäť „=“ - aby sa bunky vrátili k vzorcom. Potom môžete pokračovať v úpravách tabuľky obvyklým spôsobom:
Skúste použiť alternatívne metódy. Ak vyššie popísaný postup nefunguje alebo sa bojíte náhodnej zmeny celého obsahu bunky pomocou možnosti „Nahradiť všetko“, môžete použiť alternatívy:
- Ak chcete skopírovať vzorec jednej bunky bez zmeny referencií, vyberte ju a skopírujte vzorec zobrazený na paneli v hornej časti okna (nekopírujte zo samotnej bunky). Stlačením klávesu Esc zavriete riadok vzorcov; potom ho prilepte tam, kam chcete.
- Stlačením Ctrl` (ktorá je zvyčajne na rovnakom klávesu ako „~“) uvediete tabuľku do režimu vzorcov. Skopírujte vzorce a vložte ich do textového editora, ako je napríklad Poznámkový blok alebo samotný Word. Skopírujte ich znova a vložte ich späť do tabuľky na požadovanom mieste. Ďalším stlačením Ctrl` sa vrátite do normálneho režimu programu Excel.
Metóda 4 zo 4: Použitie relatívnych a absolútnych odkazov na bunky
Vo vzorci použite relatívny odkaz na bunku. „Odkaz na bunku“ vo vzorci Excel súvisí s hodnotou bunky použitou v tomto vzorci. Môžete ho napísať ručne alebo kliknúť na bunku, ktorú chcete použiť pri písaní samotného vzorca. Napríklad tabuľka uvedená nižšie má vzorec, ktorý sa týka bunky A1: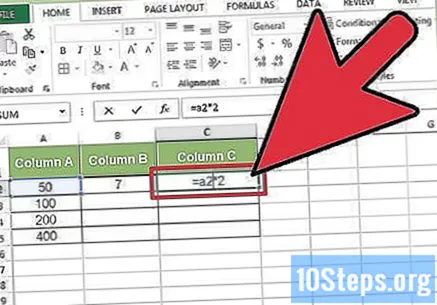
Pochopte, prečo sa im hovorí relatívne referencie. Ak skopírujete bunku, ktorú ste práve upravili, a prilepíte ju do inej bunky, nedosiahnete rovnaký výsledok. Je to tak preto, lebo odkaz je „relatívny“. Excel „presunie“ tento odkaz automaticky, aby sledoval pohyb vzorca. Napríklad ak pomocou klávesov „Kopírovať“ a „Prilepiť“ zadáte rovnaký vzorec do bunky C3, hodnota v bunke A3 sa zmení:
- Funguje to aj pre bunky, ktoré sú mimo toho istého riadku alebo stĺpca. Ak ste skopírovali rovnaký vzorec z bunky C1 do bunky D6 (ktorá sa nezobrazí), program Excel zmení odkaz „A1“ na bunku, ktorá je v pravom riadku (C → D) a o 5 riadkov nižšie (1 → 6 ) alebo „B6“.
Namiesto toho použite absolútny odkaz. Povedzme si to č chcete, aby program Excel zmenil svoj vzorec automaticky. Namiesto použitia relatívneho odkazu na bunku ho môžete vytvoriť absolútna pridanie symbolu „$“ pred stĺpec alebo riadok, ktorý chcete zachovať nedotknutý, bez ohľadu na to, kam vzorec skopírujete. Tu je niekoľko príkladov tabuliek, ktoré ukazujú pôvodný vzorec väčším a tučným písmom a výsledok, ktorý získate, keď ho skopírujete a prilepíte do iných buniek:
Pomocou klávesu F4 môžete prepínať medzi absolútnym a relatívnym. Zvýraznite odkaz na bunku vo vzorci; kliknite na ňu. Stlačte kláves F4 na klávesnici a symbol „$“ sa automaticky pridá alebo odstráni. Podržte stlačené tlačidlo, kým nevyberiete všetky požadované absolútne alebo relatívne referencie; potom stlačte kláves Enter.
Tipy
- Ak skopírujete vzorec do novej bunky a uvidíte zelený trojuholník, znamená to, že program Excel zistil možnú chybu. Starostlivo preskúmajte vzorec a zistite, či sa vyskytol problém.
- Ak nahradíte znak „=“ znakom „?“ omylom v metóde „Kopírovanie vzorca bezo zmeny“ hľadajte „?“ alebo „ *“ neprinesie očakávané výsledky. Opravte túto chybu vyhľadaním výrazu „~?“ alebo „~ *“.
- Vyberte bunku a stlačte Ctrl “(apostrof), aby ste ju vyplnili vzorcom priamo nad ňou.