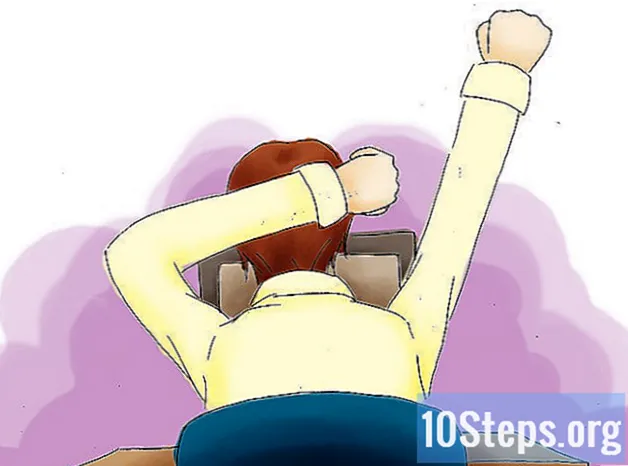Autor:
Ellen Moore
Dátum Stvorenia:
17 Január 2021
Dátum Aktualizácie:
19 Smieť 2024
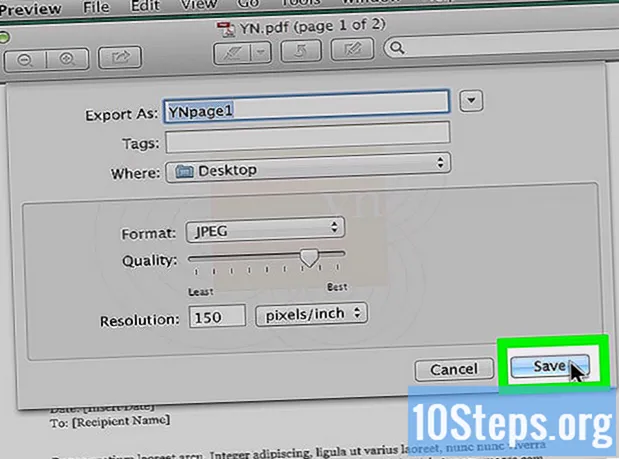
Obsah
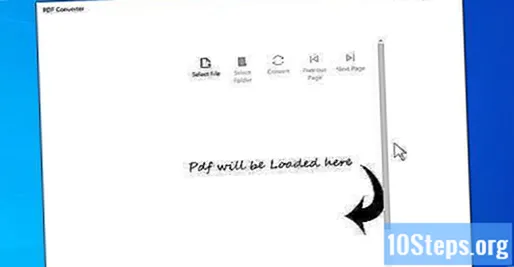
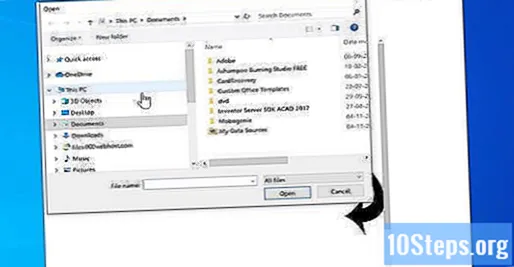
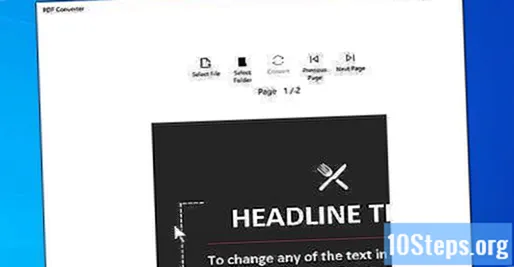
Vyberte cieľové miesto. kliknite dovnútra Vyberte priečinok v hornej časti okna, potom kliknite na priečinok, do ktorého chcete uložiť prevedený súbor JPEG, a nakoniec kliknite na Vyberte priečinok opäť v pravom dolnom rohu.
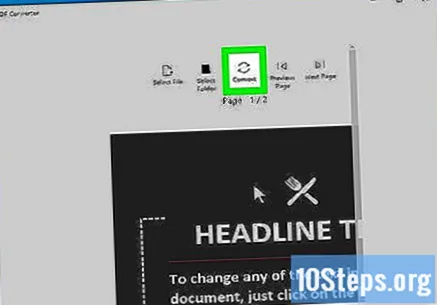
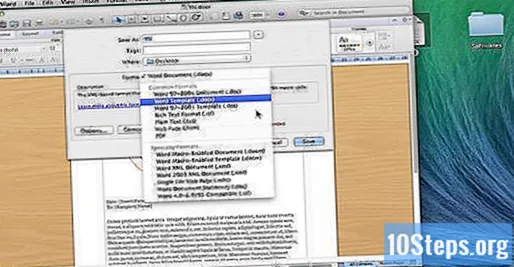
kliknite dovnútra PDF viac-menej v strede rozbaľovacej ponuky.
- Aj keď dokument vo formáte DOC (Word) nie je možné previesť priamo do formátu JPEG, je tento prevod možný v súboroch PDF.
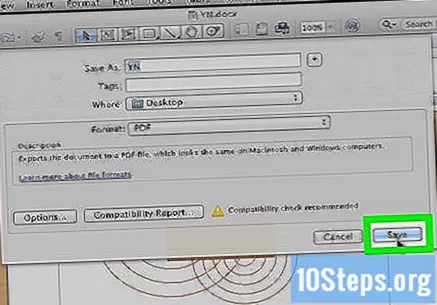
- Kliknite raz na súbor PDF.
- kliknite dovnútra Súbor v hornej časti obrazovky.
- Vyberte Otvorený s v rozbaľovacej ponuke.
- kliknite dovnútra Náhľad.
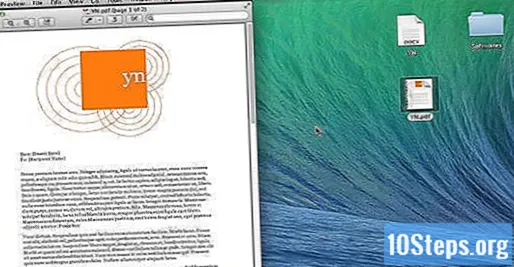
kliknite dovnútra Súbor v ľavom hornom rohu obrazovky. Potom sa zobrazí rozbaľovacia ponuka.
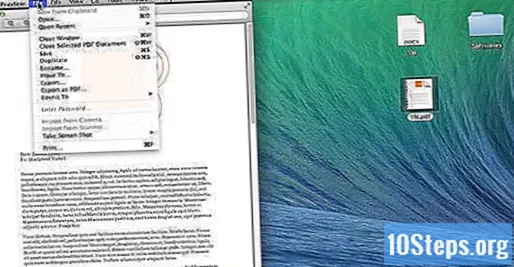
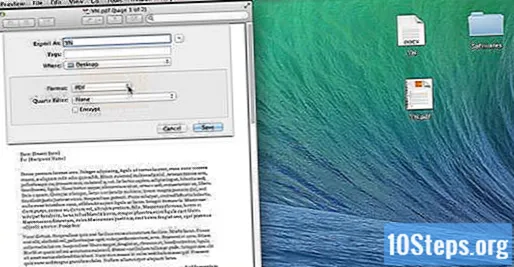
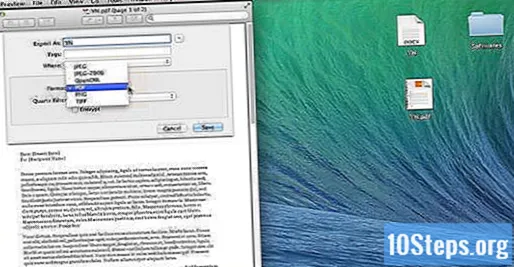
- Pod výberovým poľom sa zobrazí posuvná lišta Formát; potiahnutím doprava zvýšite kvalitu súboru JPEG alebo doprava znížite kvalitu súboru JPEG. Čím nižšia je kvalita obrazu, tým menšia je veľkosť súboru.
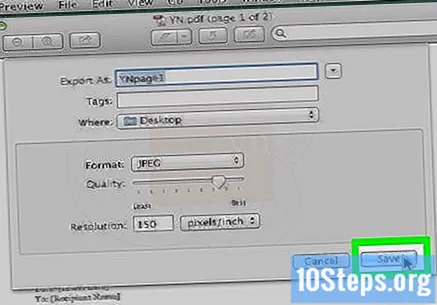

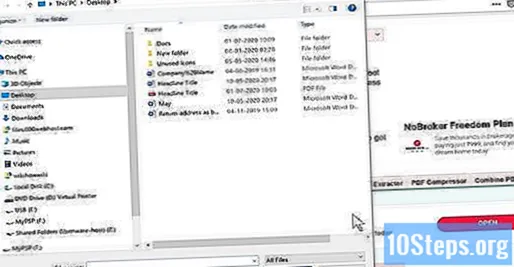
- Ak dokument Word obsahuje viac ako jednu stránku, vytvorí nástroj pre každú z nich obrázok JPEG.
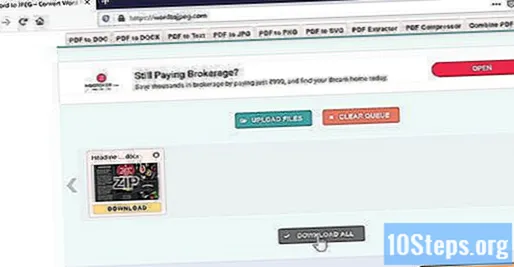
- Možno budete musieť zvoliť cieľové miesto a kliknúť Zachrániť alebo Ok.
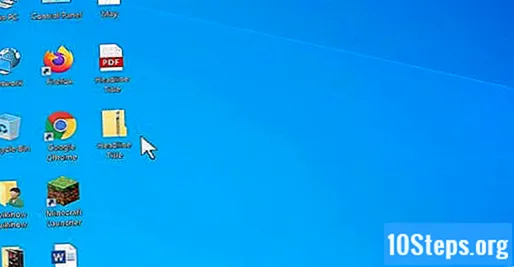
- Windows: dvakrát kliknite na súbor ZIP, kliknite na Extrahovať v hornej časti okna Extrahujte všetko a nakoniec v Extrahovať pri vyžiadaní.
- Mac: dvakrát kliknite na súbor ZIP a počkajte, kým sa obrázky extrahujú.
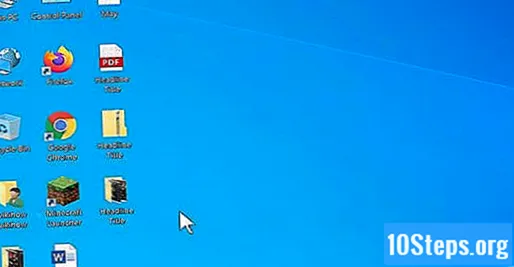
Tipy
- Ak máte Word na smartfóne so systémom iOS alebo Android, môžete z dokumentu nasnímať snímku obrazovky, aby ste ho uchovali ako fotografiu.
- Väčšina webových stránok, ktoré podporujú súbory JPGE, podporuje aj súbory PNG (snímanie obrazovky).
Varovania
- Prevod dokumentu na obrázok JPEG môže mať za následok stratu kvality. To by nemal byť problém, pokiaľ dokument Word nemá dostatok vizuálnych efektov, a aj tak by ste si nemali všimnúť veľký rozdiel.