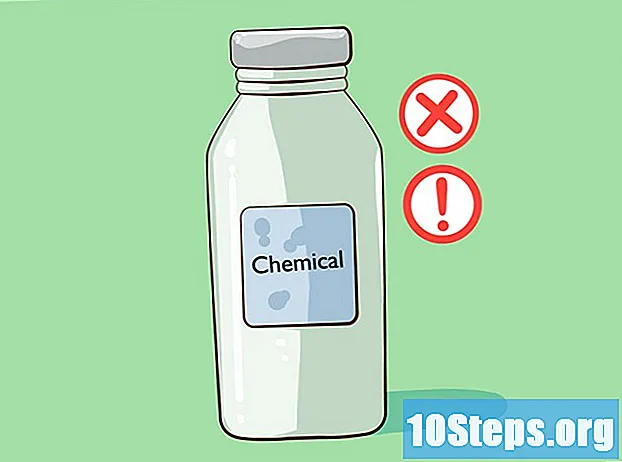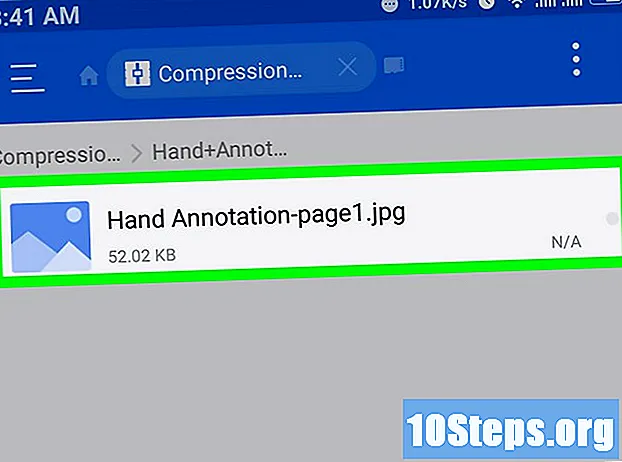
Obsah
Tento článok vás naučí, ako previesť súbor PDF na sériu obrázkov JPG. Aj keď v systéme Windows neexistuje natívny spôsob, ako previesť PDF, môžete použiť aplikáciu z obchodu Windows 10. Na počítačoch Mac môžete pomocou programu „Náhľad“ prevádzať súbory PDF do formátu JPG. Ak máte platenú verziu programu Adobe Acrobat Pro, môžete ju tiež použiť.
kroky
Metóda 1 zo 4: V systéme Windows
kliknutím na logo Windows v ľavom dolnom rohu obrazovky.
„Obchod“ v hornej časti okna. Otvoríte tak obchod Windows 10.

Kliknite na kartu aplikácia v ľavom hornom rohu okna.
Kliknite na vyhľadávací panel v pravom hornom rohu okna.

Napíš to pdf do formátu JPEG a stlačte kláves ↵ Zadajte. Ak tak urobíte, vyhľadá v obchode aplikáciu „Prevod PDF na JPG“.
klikni PDF do JPEG. Má ikonu dvoch šípok v opačných smeroch. Potom sa otvorí stránka aplikácie.
klikni dostať. Toto sivé tlačidlo sa nachádza napravo od ikony aplikácie. Potom sa program „PDF do JPEG“ stiahne do počítača.
- Táto aplikácia funguje na Windows 8.1 a 10.
klikni Otvorené keď bol vyžiadaný. Táto možnosť sa objaví v pravom dolnom rohu po nainštalovaní aplikácie. Otvorí sa „PDF to JPEG“.
- Ak nekliknete Otvorené predtým, ako toto tlačidlo zmizne, jednoducho napíšte prevodník PDF v ponuke Štart a kliknite na ikonu aplikácie.
klikni Vyberte súbor. Toto kruhové tlačidlo sa nachádza v ľavom hornom rohu okna. Otvorí sa nové okno.
Vyberte súbor PDF. Kliknite na súbor, ktorý chcete previesť. Najprv musíte kliknúť na priečinok v bočnom paneli na ľavej strane okna, aby ste otvorili umiestnenie PDF.
klikni Otvorené v dolnej časti okna. Nech je otvorený súbor v programe „PDF to JPEG“
klikni Vyberte priečinok. Toto kruhové tlačidlo sa nachádza v hornej časti okna.
Vyberte cieľ pre súbory. Kliknite na priečinok na ľavej strane okna a uložte do neho súbor.
klikni Vyberte priečinok v pravom dolnom rohu vyskakovacieho okna. Pri konverzii súboru PDF na JPG sa skonvertovaný súbor uloží do vybranej zložky.
klikni Konvertovať. Toto tlačidlo má ikonu dvoch kruhových šípok a nachádza sa v hornej časti okna. Ak tak urobíte, skonvertuje súbor PDF na súbor JPG na stránku a uloží ich do predtým vybratého priečinka.
Metóda 2 zo 4: Na počítačoch Mac
Otvorte program „Ukážka“. Ak to chcete urobiť, dvakrát kliknite na modrú ikonu dvoch prekrývajúcich sa fotografií umiestnených v doku Mac.
- „Náhľad“ je štandardný prehliadač PDF v počítačoch Mac, stačí ho otvoriť dvojitým kliknutím na súbor PDF. V takom prípade prejdite na nasledujúci krok.
klikni Archív. Táto možnosť sa nachádza na ľavej strane panela s ponukami systému Mac. Otvorí sa tak rozbaľovacia ponuka.
klikni Otvorené... v rozbaľovacej ponuke. Potom sa otvorí nové okno.
Vyberte súbor PDF. Kliknite na súbor PDF, ktorý chcete previesť do formátu JPEG.
klikni Otvorené v pravom hornom rohu okna. Ak tak urobíte, otvorí sa súbor PDF v časti „Ukážka“.
klikni Archív znova. Potom sa zobrazí rozbaľovacia ponuka.
klikni Exportovať ako .... Potom sa otvorí okno.
Kliknite na rozbaľovacie pole „Formátovať“ v dolnej časti okna. Otvorí sa rozbaľovacia ponuka.
klikni JPEG v hornej časti ponuky.
Nastavte rozlíšenie obrázka. Potiahnite lištu Kvalita: umiestnenú v strede okna doľava, aby ste znížili kvalitu, alebo doprava, aby ste zvýšili kvalitu.
Vyberte cieľ pre súbory. Kliknite na priečinok, do ktorého chcete obrázok uložiť. Dostupné priečinky sú uvedené na ľavej strane okna.
klikni Zachrániť v dolnej časti okna. Takto sa skonvertuje konvertované PDF do vybraného priečinka.
Metóda 3 zo 4: Používanie programu Adobe Acrobat Pro
Otvorte dokument PDF v aplikácii Adobe Reader Pro. Otvorte tak červenú ikonu s písmenom dovnútra. Potom kliknite na tlačidlo OK Archív na paneli s ponukou v hornej časti okna a potom Otvorené...', vyberte dokument PDF, ktorý chcete previesť, a kliknite na tlačidlo Otvorené.
- Adobe Acrobat Pro je platený program. Ak to ešte nemáte, môže byť lepšie použiť jednu z predchádzajúcich metód.
klikni Archív. V systéme Windows sa táto karta nachádza v ľavom hornom rohu okna; v počítačoch Mac sa táto položka ponuky nachádza v ľavom hornom rohu obrazovky.
V ponuke Archív, Vyberte položku Uložiť ako.... Potom sa objaví vyskakovacie okno.
vybrať obraz blízko spodnej časti vyskakovacieho okna Uložiť ako..., Potom sa zobrazí ďalšie kontextové okno.
klikni JPEG. Potom sa otvorí okno.
Vyberte cieľ pre súbory. Kliknite na priečinok, do ktorého chcete obrázok uložiť.
- Kvalitu obrázka môžete upraviť aj kliknutím na nastavenie, na pravej strane rozbaľovacej ponuky a výberom požadovanej možnosti.
klikni Zachrániť v dolnej časti okna. Takto uložený súbor uložíte do svojho počítača.
Metóda 4 zo 4: Android
V internetovom prehliadači prejdite na webovú stránku lightpdf.com.
Prejdite nadol po stránke, kým nenájdete možnosť „Konvertovať z PDF“ a kliknutím na „PDF do JPG“ (PDF do JPG) spustite konverziu.
Po otvorení stránky sa zobrazí tlačidlo „Vybrať súbor“ a pole na výber súboru. Kliknutím na tlačidlo odošlete súbor alebo ho potiahnite a pustite do poľa.
Keď kliknete na tlačidlo „Vybrať súbor“, zobrazí sa kontextové okno ukazujúce typ súboru alebo priečinka, v ktorom môžete súbor vyhľadať.
Vyberte typ súboru alebo priečinok a prejdite do priečinka, v ktorom je uložený súbor PDF.
Vyhľadajte súbor PDF a kliknutím naň ho odošlite na platformu.
Po odoslaní nástroj automaticky spracuje a skonvertuje súbor PDF.
Konverzia sa uskutoční o niekoľko sekúnd. Na konci kliknite na tlačidlo sťahovania a stiahnite a uložte súbor do telefónu.
Potom môžete pristupovať ku konvertovanému súboru JPG v priečinku, v ktorom bol uložený.
Tipy
- Existuje niekoľko online prevodníkov PDF na JPG (napríklad https://docs.zone/pdf-to-jpg), ktoré sa dajú použiť, ak nemáte prístup k úložisku Windows 10 alebo ukážke v systéme Mac.
varovanie
- Aj keď existuje veľa bezplatných prevodníkov PDF, mnoho z nich nemusí prevádzať všetky stránky PDF naraz.