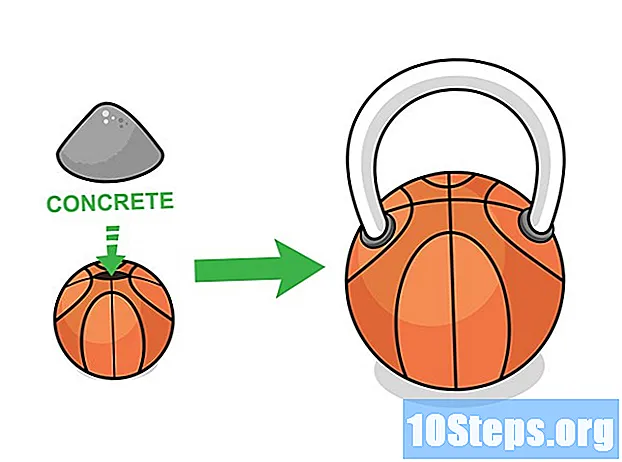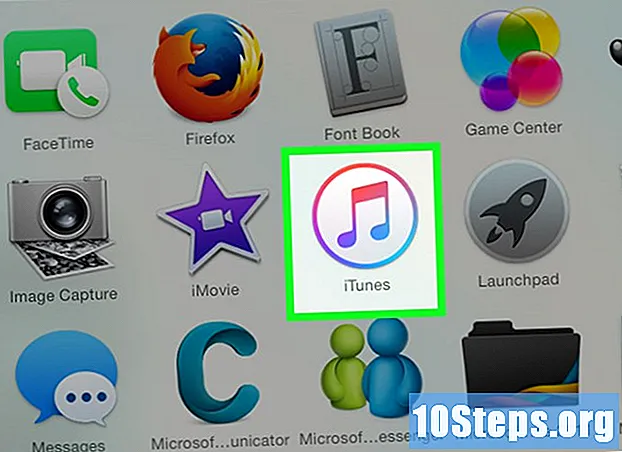
Obsah
Ak máte akékoľvek problémy s počúvaním hudby alebo výberom zvukového prehrávača v počítači Mac, pred vyhľadaním služby Genius Bar (služba Apple) je potrebné vedieť, že existuje niekoľko rýchlych spôsobov, ako to vyriešiť. Jednoduchý akt zapojenia a odpojenia náhlavnej súpravy k počítaču môže stačiť na to, aby zvuk opäť fungoval. Je tiež možné resetovať PRAM, čo môže napraviť celý rad problémov súvisiacich so zvukom. Ďalšou možnosťou by bolo aktualizovať váš Mac OS na najnovšiu verziu, pretože to môže napraviť menšie zlyhania systému, ktoré môžu spôsobovať problém.
kroky
Časť 1 zo 4: Základné opravy
Reštartujte počítač. Zvukové problémy, ktoré sa vyskytnú, môžu niekedy opraviť jednoduché reštartovanie systému. Toto by mal byť prvý krok, ktorý sa musí urobiť, keď sa niečo v operačnom systéme pokazí.

Pripojte a odpojte headset. Ak sú ovládače hlasitosti zobrazené sivou farbou alebo ak je na ikone headsetu červená bodka, niekoľkokrát vložte a vyberte headset Apple. Tento postup je zvyčajne schopný problém vyriešiť a obnoviť zvuk.- Poznámka: Toto je znak zlyhania hardvéru a pravdepodobne budete musieť postupovať častejšie, až kým hardvér úplne zlyhá. Ak k tomu dôjde, budete musieť vziať počítač Mac do servisu, aby ste problém vyriešili navždy.
- Niektorí používatelia hlásia väčšiu šancu na úspech v tomto postupe pri používaní slúchadiel Apple.

Stiahnite si všetky dostupné aktualizácie. Môže existovať aktualizácia pre systém alebo hardvér schopný vyriešiť tento problém. Kliknutím na ponuku „Apple“ a výberom „Aktualizácia softvéru“ vyhľadajte a nainštalujte dostupné aktualizácie
Otvorte „Monitor aktivity“ a zastavte proces „spoluvytvárania“. Týmto sa reštartuje audio ovládač Mac:- Otvorte „Monitor aktivity“, ktorý sa nachádza v priečinku „Pomôcky“.
- V zozname nájdite proces „coreaudiod“. Kliknutím na hlavičku „Názov procesu“ ich usporiadate v abecednom poradí.
- Kliknite na tlačidlo Ukončiť proces. Po potvrdení sa služba „coreaudiod“ uzavrie a automaticky reštartuje.
Časť 2 zo 4: Kontrola zariadení
Odstráňte všetky pripojené slúchadlá. Ak je zapojený do počítača, nebudete môcť počuť zvuk cez reproduktor. Vloženie a vybratie náhlavnej súpravy z počítača niekedy reproduktor znovu aktivuje.
Kliknite na ponuku „Apple“ a vyberte „Predvoľby systému“. Ak máte k počítaču Mac pripojených viacero zvukových zariadení, nemusia sa správne meniť.
Kliknite na možnosť „Zvuky“ a vyberte kartu „Výstup“. Zobrazí sa zoznam zvukových výstupných zariadení.
Vyberte správne zariadenie. Vyberte zariadenie, na ktorom chcete počuť zvuk.
- Ak chcete prehrávať zvuk cez reproduktor Mac, vyberte „Internal Speaker“ alebo „Digital Sound Output“.
- Ak sa snažíte prehrávať zvuk na televízore pripojenom k počítaču Mac, vyberte možnosť „HDMI“.
Skontrolujte hlasitosť externého reproduktora. Mnohé z nich majú svoj vlastný ovládač hlasitosti. Ak je reproduktor vypnutý alebo pri nízkej hlasitosti, nebudete počuť zvuk, aj keď je zvolený.
Časť 3 zo 4: Resetovanie PRAM
Vypnite počítač Mac. Resetovanie parametra RAM (PRAM) môže vyriešiť celý rad problémov týkajúcich sa regulácie hlasitosti a zvukového výstupu. Týmto sa obnovia niektoré nastavenia, ale nevymažú sa žiadne súbory.
Okamžite vypnite počítač Mac stlačením klávesov ⌘ Príkaz+⌥ Možnosť+P+R. Tieto klávesy stláčajte, kým sa reštartuje.
Po opätovnom počutí nastavovacieho zvuku uvoľnite tlačidlá. Počítač sa bude normálne ďalej spúšťať. Možno si všimnete, že inicializácia bude trvať trochu dlhšie, je to však normálne.
Skontrolujte zvuk a ďalšie nastavenia. Otestujte zvuk znova a zistite, či môžete upraviť hlasitosť. Počas tohto procesu je možné hodiny resetovať, takže ich budete musieť upraviť.
Časť 4 zo 4: Inovácia vášho počítača Mac na najnovšiu verziu OS X
Uistite sa, že máte nainštalovanú najnovšiu verziu operačného systému. OS X Mavericks (10.9) má niekoľko problémov súvisiacich so zvukom, z ktorých mnohé boli opravené vo verzii Yosemite (10.10). Verzia El Capitan (10.11) má ešte väčší počet opravených problémov.
Otvorte aplikáciu „Mac App Store“. Aktualizácie Mac sú zadarmo a dostupné v „Mac App Store“.
Kliknite na kartu Aktualizácie. Ak pre systém existuje nejaká aktualizácia, bude uvedená na tejto karte.
Stiahnite si najnovšiu verziu OS X. Stiahnite si El Capitan, ak je uvedený v časti „Aktualizácie“. Proces sťahovania môže trvať niekoľko minút.
Nainštalujte aktualizácie systému. Nainštalujte aktualizácie podľa pokynov na obrazovke. Je to veľmi jednoduchý a jednoduchý postup a nestratíte žiadne zo svojich súborov ani nastavení.
Skúste zvuk znova. Na konci inštalácie aktualizácií budete presmerovaní na pracovnú plochu. “Znova otestujte zvuk a overte, či funguje.
Tipy
- Poruchy zvukových zariadení sú u mnohých modelov MacBook celkom bežné. Jediným spoľahlivým spôsobom, ako ho opraviť, je dať MacBook do servisu Apple. Tento problém sa zvyčajne vyskytuje v dôsledku chybnej karty.