Autor:
Roger Morrison
Dátum Stvorenia:
24 September 2021
Dátum Aktualizácie:
11 Smieť 2024
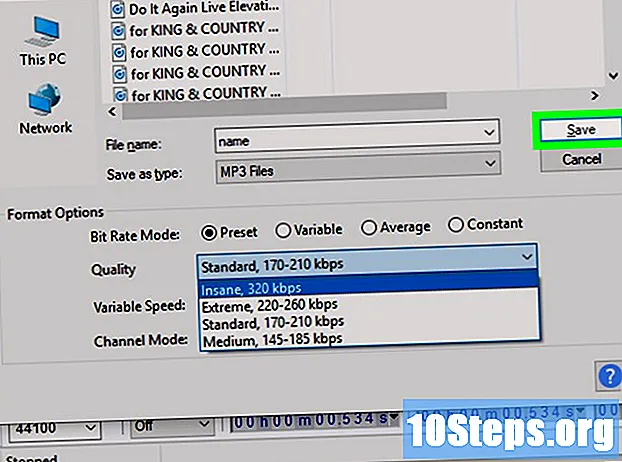
Obsah
V tomto článku sa dozviete, ako zlepšiť kvalitu zvuku skladieb v programe Audacity. Získajte kvalitný konečný produkt, keď robíte dobré nahrávanie, tiež znížte šum v pozadí pri zvládnutí Audacity a pri ukladaní skladby zvoľte konečnú kvalitu zvuku.
kroky
Časť 1 zo 4: Aplikácia všeobecných tipov
Začnite s kvalitnými nahrávkami. Ako je zrejmé, zaistenie najvyššej možnej kvality nahrávky znamená, že v Audacity ju nemusíte veľa upravovať. Pri kopírovaní hudby z disku CD musí byť vo formáte MP3; v prípade záznamu postupujte podľa nasledujúcich pokynov:
- Používajte záznamové zariadenie vysokej kvality: pop filter a vysoko kvalitný mikrofón sú veľmi dôležité pre dobré nahrávanie.
- Nahrávanie vykonávajte v dobrom akustickom priestore: ideálne je zaznamenať v redukovanej a izolovanej oblasti. Dokonca aj šatník sa môže stať miestom nahrávania tým, že z miestnosti vyberie všetko a zakryje steny akustickou penou.
- Eliminujte šum pozadia: nahrávanie vykonávajte v čase, keď je klimatizácia a ostatné zariadenia vypnuté. Vysoko kvalitné mikrofóny zaznamenávajú všetky zvuky, takže sa snažte odstrániť nežiaduce zvuky.

Uložte nahrávky vo vysokej kvalite. Každý, kto nahrá s iným programom alebo zariadením pred použitím Audacity, bude musieť exportovať alebo extrahovať zvuk pomocou najlepších možných nastavení.
Nemeňte zvuk, kým ho neuložíte do Audacity. Konverzia súboru WAV na MP3 a jeho import do programu spôsobí stratu niektorých jeho kvality; namiesto toho počkajte, kým proces posledného uloženia skonvertuje súbor.
Pri počúvaní skladby použite náhlavnú súpravu. Dokonca ani kvalitné reproduktory nemusia byť veľmi spoľahlivé pri počúvaní malých zvukov v pozadí alebo pri zlyhaní zvuku.Dajte prednosť dobrému headsetu.
Štandardné nastavenie zvuku Audacity zmeňte takto:
- Otvorte „Audacity“.
- Kliknite na „Upraviť“ (Windows) alebo „Audacity“ (Mac).
- Z rozbaľovacej ponuky vyberte možnosť „Predvoľby ...“.
- Vyberte kartu Kvalita.
- Kliknite na rozbaľovaciu ponuku „Štandardná vzorkovacia frekvencia“ a vyberte „48000 Hz“.
- Teraz vyberte „Sample Rate Converter“ a zvoľte „Best Quality (Slowest)“.
- Kliknite na tlačidlo „OK“ (len Windows).
Časť 2 zo 4: Odstraňovanie hluku pozadia
Otvorte Audacity dvojitým kliknutím na ikonu oranžovej zvukovej stopy medzi modrými slúchadlami.
Importovanie stopy. Vyberte „Súbor“ a potom „Otvoriť ...“; tu nájdite zvukovú stopu a výberom položky „Otvoriť“ ju importujte do Audacity.
- Na importovanie skladby je normálne počkať niekoľko sekúnd.
Definujte časť stopy. Kliknite a potiahnite myšou na niekoľko sekúnd hluku pozadia; v ideálnom prípade nejde o hudbu, iba o nežiaduci šum, ak je to možné.
klikni účinky, kartu v hornej časti okna programu (Windows) alebo obrazovky (Mac). Zobrazí sa rozbaľovacia ponuka.
výber Redukcia hluku ..., takmer uprostred rozbaľovacej ponuky.
klikni Získajte hlukový profilv hornej časti okna. Audacity sa pokúsi určiť, čo je hluk v pozadí a čo nie.

Vyberte časť stopy, ktorú chcete „vyčistiť“. Môžete tiež kliknúť na stopu a použiť skratku ctrl+ (Windows) alebo ⌘ Príkaz+ (Mac), vyberte si ho úplne.
Znova otvorte ponuku „Redukcia šumu“. Kliknite na „Efekt“ a potom na „Redukcia šumu ...“.
V dolnej časti obrazovky kliknite na ikonu OK na odstránenie šumu vo vybranej hudbe.

Ak nežiaduci zvuk pretrváva, postup zopakujte. Môže byť potrebné vykonať ho niekoľkokrát, až už nebudete môcť hluk vnímať.- Posunutím posúvača „Redukcia šumu“ doprava zvýšte množstvo odstráneného hluku.
Časť 3 zo 4: Odstránenie výstrižku
Skontrolujte, či sa na trase orezáva. Vyznačuje sa zdeformovaným, drsným alebo praskajúcim zvukom nepríjemným pre uši.
Nájdite časť zvuku pomocou „orezania“. V okne Audacity vyhľadajte vrcholy zvukovej aktivity, ktoré sú väčšie ako normálne; keď nájdete časť, ktorá je oveľa vyššia ako iné časti stopy, pravdepodobne dôjde k orezaniu.
Vyberte zvuk „vrchol“. Kliknutím a potiahnutím myši nad týmto vrcholom ju zvýrazníte.
klikni Je vyrobený. Zobrazí sa rozbaľovacia ponuka.
V hornej časti rozbaľovacej ponuky vyberte položku Amplify ....
Kliknite a presuňte kurzor doľava. Kurzor „Amplify“ je v strede okna; keď ju vezmete doľava, fragment stopy bude mať znížený objem, čím sa zníži množstvo „orezania“.
- Nepreceňujte zníženie hlasitosti. Pravdepodobne by mal stačiť decibel alebo dva vľavo na opravu zvuku.

klikni Náhľad, na ľavej strane okna „Zosilniť“. Vybratú sekciu budete môcť počuť s použitými nastaveniami.
Skontrolujte, či sa orezávanie znížilo. Ak zistíte, že už viac neprebieha zvuk, pokračujte; napriek tomu si všimnite, či zvuk v tejto časti nie je nižší v porovnaní so zvyškom skladby.
- V opačnom prípade znížte hlasitosť o niečo viac, keď si všimnete, že zvuk je stále skreslený.

vybrať OKna konci okna. Zmeny sa uložia a použijú na stopu.- Túto techniku môžete zopakovať pre všetky časti skladby, ktoré sa orezávajú.
Časť 4 zo 4: Úspora vo vysokej kvalite

V ľavom hornom rohu okna Audacity (Windows) alebo v ľavej hornej časti obrazovky (Mac) kliknite na Archív. Zobrazí sa rozbaľovacia ponuka.
Kliknite na „Export“ a potom Exportovať zvuk ako ..., viac menej v strede ponuky. Otvorí sa nové okno a môže sa zobraziť chyba súvisiaca s kódovacím zariadením „LAME“; v takom prípade postupujte takto:
- windows: zadajte sem a kliknite na „Lame v3.99.3 for Windows.exe“. Bude stiahnutý konfiguračný súbor; dvakrát naň kliknite, vyberte „Áno“ a postupujte podľa pokynov na obrazovke.
- gumák: zadajte sem a vyberte odkaz „Lame Library v3.99.5 pre Audacity na macOS.dmg“. Stiahne sa súbor DMG; dvakrát naň kliknite, potvrďte jeho pravosť a nainštalujte LAME.
Do poľa „Názov“ zadajte názov konečného súboru.

Kliknite na „Uložiť ako... “v strede stránky, aby sa zobrazilo ďalšie menu rovnakého typu.
Vyberte možnosť Súbor MP3. Hudba sa dá prehrávať takmer na akejkoľvek platforme.

Ku koncu okna sa nachádza ďalšia rozbaľovacia ponuka „Kvalita“. Vyberte ju, aby sa zobrazili možnosti.
Nastavte úroveň kvality MP3. Vyberte možnosť „Extreme“ alebo „Insane“ (Insane), aby bola vyššia ako obvykle.

Kliknutím na jednu zo zložiek v ľavej časti okna vyberte umiestnenie, kam sa má súbor uložiť. Na počítačoch Mac bude možno potrebné vybrať rozbaľovaciu ponuku „Kde“ a nájsť priečinok.- klikni Zachrániť (pravý dolný roh okna). Projekt bude uložený vo formáte MP3 a exportovaný v najvyššej možnej kvalite.
Tipy
- Projekty ukladajte často, najmä ak vykonáte niekoľko malých úprav. Týmto spôsobom bude možné vrátiť sa k uloženej verzii, ak niektoré z vydaní váš projekt pokazí.
varovanie
- Pri počúvaní hudby je dôležité udržiavať vždy prijateľnú hlasitosť.


