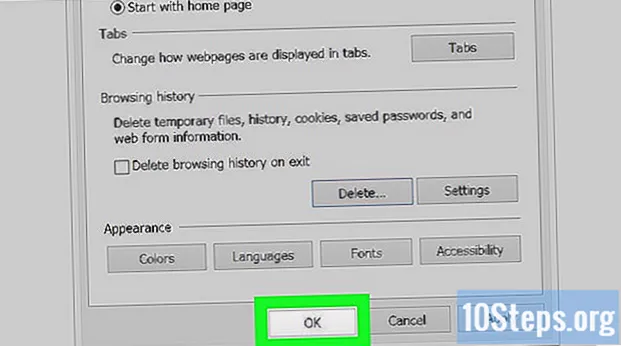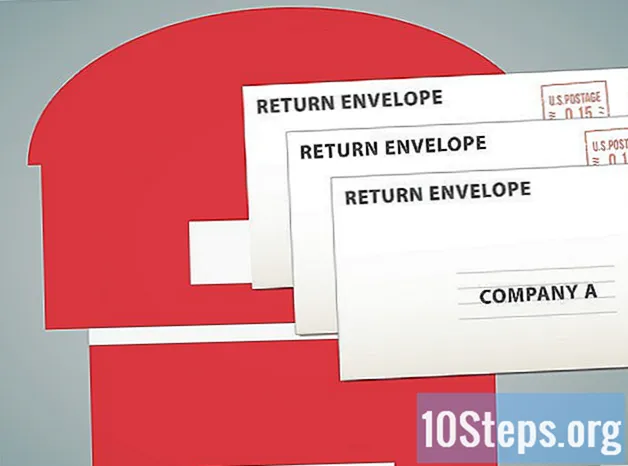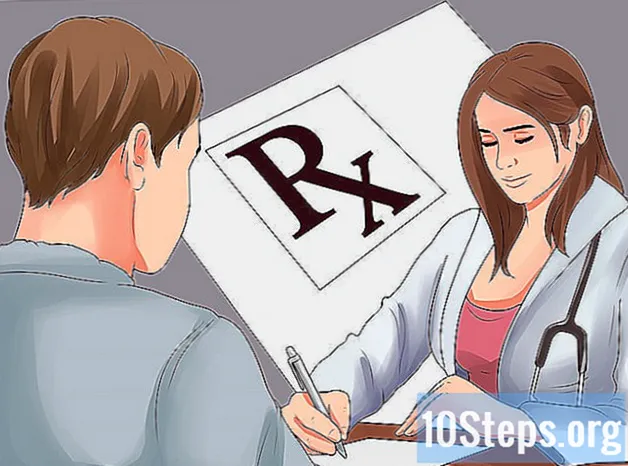Autor:
Robert White
Dátum Stvorenia:
4 August 2021
Dátum Aktualizácie:
4 Smieť 2024
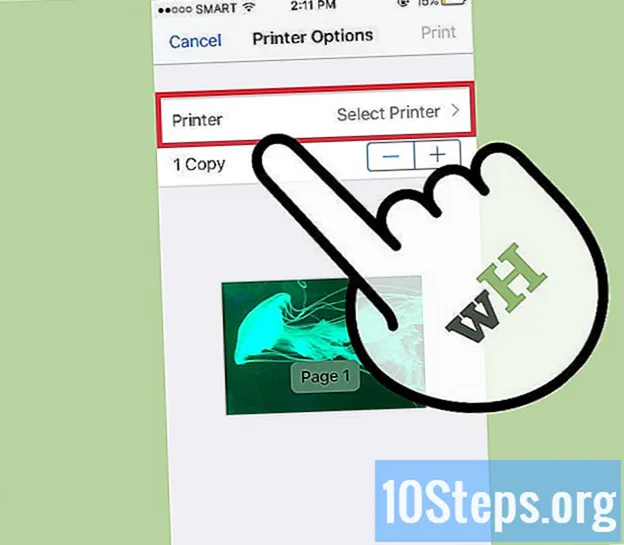
Obsah
Bezdrôtová tlačiareň môže byť veľmi užitočná. Väčšina nových tlačiarní sa dokáže pripojiť priamo k takejto sieti. Takto môžete tlačiť pomocou ľubovoľného počítača v sieti. Je tiež možné tlačiť pomocou zariadenia so systémom Android alebo iOS, vyžaduje to však ešte niekoľko ďalších nastavení.
Kroky
Časť 1 z 3: Pripojenie tlačiarne
Umiestnite tlačiareň do oblasti signálu bezdrôtového smerovača. Väčšina moderných tlačiarní má funkciu Wi-Fi, čo vám umožní ich nastavenie bez nutnosti ich pripojenia k počítaču. Aby ste sa k nemu mohli pripojiť, bude sa musieť nachádzať v oblasti signálu bezdrôtového smerovača.
- Ak vaša tlačiareň nemá pripojenie Wi-Fi, pozrite si nasledujúcu časť.

Zapnite tlačiareň. Pripojíte ho priamo k bezdrôtovej sieti, čo eliminuje potrebu počítača.
Pripojte tlačiareň k bezdrôtovej sieti. Tento proces sa môže líšiť v závislosti od značky a modelu zariadenia. Budete musieť poznať názov (SSID) a heslo siete Wi-Fi.
- Mnoho tlačiarní umožňuje ich pripojenie pomocou zabudovanej systémovej ponuky. Podrobnejšie informácie nájdete v návode na použitie. Ak príručku už nemáte, online verziu nájdete vždy na stránke podpory výrobcu zariadenia.
- Ak tlačiareň a smerovač túto technológiu podporujú Push-to-connect WPS (stlačte pre pripojenie), do dvoch minút stačí stlačiť tlačidlo WPS na tlačiarni a smerovači. Pripojenie sa uskutoční automaticky.
- Niektoré staršie bezdrôtové tlačiarne môžu vyžadovať, aby ste ich najskôr nastavili pomocou bezdrôtového pripojenia. Toto je bežnejšie, keď zariadenie podporuje bezdrôtovú technológiu, ale nemá vstavané menu. Pripojte tlačiareň k počítaču pomocou kábla USB a nainštalujte dodaný softvér na jej konfiguráciu do bezdrôtovej siete. Po pripojení k sieti môžete tlačiareň odpojiť od počítača a umiestniť ju kdekoľvek chcete.

Pridajte tlačiareň v počítači so systémom Windows. Po pripojení k sieti môžete pridať tlačiareň k počítaču so systémom Windows a zahájiť tlač dokumentov.- Otvorte „Ovládací panel“ z ponuky „Štart“ (Windows 7 a staršie verzie) alebo kliknutím pravým tlačidlom myši na tlačidlo Windows (Windows 8 alebo staršie verzie).
- Vyberte možnosť „Zobraziť zariadenia a tlačiarne“ alebo „Zariadenia a tlačiarne“.
- Kliknite na tlačidlo „Pridať tlačiareň“ v hornej časti okna.
- V zobrazenom zozname vyberte požadovanú tlačiareň. Môže chvíľu trvať, kým sa objaví.
- V prípade potreby nainštalujte ovládače. Systém Windows by mal byť schopný automaticky nainštalovať ovládače pre najobľúbenejšie tlačiarne.

Pridajte tlačiareň v počítači Mac. Ak používate tlačiareň kompatibilnú so systémom Mac, môžete ju pridať do operačného systému po pripojení k bezdrôtovej sieti.- Kliknite na ponuku „Apple“ a vyberte „Predvoľby systému“.
- Kliknite na tlačidlo „Tlačiť a skenovať“.
- Kliknite na tlačidlo „+“ v dolnej časti zoznamu tlačiarní.
- Vyberte novú tlačiareň zo zoznamu a podľa pokynov na obrazovke nainštalujte potrebný softvér.
Tlačte pomocou bezdrôtovej tlačiarne. Po pridaní tlačiarne do operačného systému ju môžete vybrať v ľubovoľnom programe, ktorý podporuje tlač. Zobrazí sa v ponuke výberu „Tlačiareň“, keď sa pokúsite vytlačiť dokument alebo fotografiu.
- Ak sa v tejto ponuke nezobrazuje, skontrolujte, či sú počítač a počítač pripojené k rovnakej sieti. Problém môže niekedy vyriešiť reštartovanie oboch zariadení.
Časť 2 z 3: Tlač na zariadenie Android
Nakonfigurujte tlačiareň tak, aby bola pripojená k sieti alebo k počítaču. Predtým, ako budete môcť tlačiť na zariadenie so systémom Android, musí byť tlačiareň pripojená k domácej sieti pomocou vyššie uvedených krokov alebo pomocou kábla USB. Budete musieť pridať tlačiareň do služby Google Cloud Print, ktorá umožňuje odosielať tlačové úlohy odkiaľkoľvek pomocou akejkoľvek aplikácie, ktorá podporuje tlač.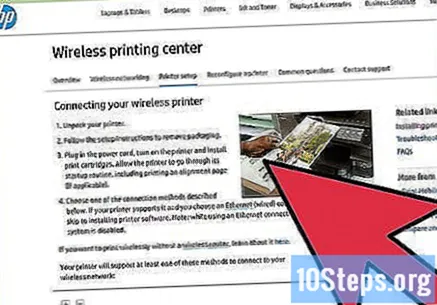
- Ak vaša tlačiareň podporuje službu Google Cloud Print, môžete ju ľahko pridať. V opačnom prípade budete musieť použiť počítač, na ktorom je už tlačiareň nainštalovaná.
Pripojte bezdrôtovú tlačiareň priamo k službe Google Cloud Print (ak je to možné). Ak vaša tlačiareň podporuje službu Google Cloud Print, budete ju môcť pomocou integrovanej ponuky pripojiť k svojmu účtu Google priamo. Podľa pokynov na obrazovke sa prihláste do svojho účtu Google. Musíte sa prihlásiť pomocou rovnakého účtu, aký je priradený k zariadeniu Android.
- Ak sa vám nedarí pripojiť tlačiareň k službe Google Cloud Print, prejdite na krok 9.
- Ak je to tak, môžete ju do tejto služby pridať prostredníctvom počítača.
Ak vaša tlačiareň nepodporuje službu Google Cloud Print, otvorte v počítači prehliadač Google Chrome. Ak vaša tlačiareň túto službu priamo nepodporuje, budete ju musieť manuálne pridať do svojho účtu Google. Nevýhodou je, že bude k dispozícii iba vtedy, keď je počítač zapnutý a prihlásený.
- Na nastavenie služieb Google Cloud Print budete potrebovať prehliadač Google Chrome.
- Použite akýkoľvek počítač, ktorý má prístup k tlačiarni po sieti. Podľa pokynov v predchádzajúcej časti pripojte počítač k bezdrôtovej tlačiarni.
Kliknite na tlačidlo ponuky Chrome a vyberte "Nastavenie". Týmto sa otvorí nová karta.
Kliknite na odkaz „Zobraziť rozšírené nastavenia“ a posuňte sa nadol. V dolnej časti ponuky nájdete sekciu Google Cloud Print.
Kliknutím na tlačidlo „Spravovať“ otvoríte správcu Google Cloud Print. Zobrazí sa zoznam aktuálne pripojených zariadení.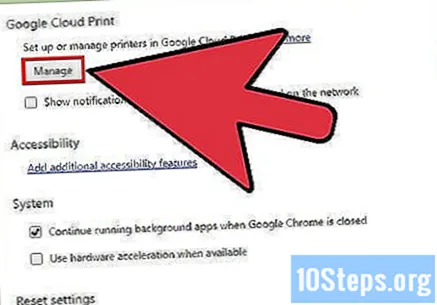
- Ak musíte zadať svoje prihlasovacie údaje, použite rovnaký účet Google, aký je priradený k zariadeniu so systémom Android.
Kliknite na možnosť „Pridať tlačiarne“ a zobrazí sa zoznam tlačiarní pridaných do počítača. Môže existovať zoznam rôznych zariadení, najmä ak má tlačiareň funkciu faxu.
Skontrolujte, či je zariadenie vybraté, a kliknite na ikonu „Pridať tlačiarne“. Týmto sa pridá tlačiareň do vášho účtu Google Cloud Print.
Stiahnite si aplikáciu Cloud Print do zariadenia Android. Toto vám umožní prístup k tlačiarňam Google Cloud Print v systéme Android. Môžete si ho zadarmo stiahnuť z Obchodu Google Play.
Tlačte pomocou aplikácií pre Android. Po nainštalovaní služby Google Cloud Print môžete na svoje tlačiarne tlačiť pomocou akejkoľvek aplikácie, ktorá podporuje tlačovú službu. Táto podpora sa líši v závislosti od aplikácie, aj keď väčšina z nich, najmä tých, ktoré umožňujú otváranie dokumentov, fotografií a e-mailov, podporuje aj tlač. Spravidla máte prístup k možnosti „Tlačiť“ v ponuke ⋮.
- Ak musíte pridať tlačiareň prostredníctvom prehliadača Google Chrome, bude potrebné počítač, ktorý používate, zapnúť s otvoreným alebo spusteným prehliadačom na pozadí. Ak sa tlačiareň dokáže pripojiť priamo k službe Google Cloud Print, bude ju stačiť pripojiť iba k bezdrôtovej sieti.
Časť 3 z 3: Tlač na iPhone alebo iPad
Uistite sa, že tlačiareň podporuje AirPrint. Táto funkcia umožňuje zariadeniam so systémom iOS odosielať tlačové úlohy priamo do tlačiarne. Vyhľadajte logo AirPrint na tlačiarni alebo možnosť AirPrint v ponuke konfigurácie tlačiarne.
- Niektoré tlačiarne musia byť pred použitím tejto funkcie nakonfigurované.
- Tlačiarne AirPrint musia byť pripojené k rovnakej sieti ako zariadenie so systémom iOS. Podľa pokynov na začiatku tohto článku pripojte tlačiareň k bezdrôtovej sieti.
- Ak vaša tlačiareň nepodporuje AirPrint, budete si musieť nájsť tlačovú aplikáciu kompatibilnú so značkou tlačiarne.
Otvorte aplikáciu, do ktorej chcete tlačiť. Nie všetky aplikácie podporujú AirPrint, ale väčšina aplikácií od spoločnosti Apple a iných veľkých spoločností ju podporuje. Je pravdepodobnejšie, že možnosti AirPrint nájdete v aplikáciách, ktoré podporujú otváranie dokumentov, fotografií a e-mailov.
Otvorte položku, ktorú chcete vytlačiť. Pomocou aplikácie otvorte dokument, fotografiu alebo e-mail, ktorý chcete vytlačiť.
Dotknite sa tlačidla „Zdieľať“ a vyberte „AirPrint“. To vám umožní zvoliť tlačiareň AirPrint.
- Zariadenie musí byť pripojené k rovnakej sieti ako tlačiareň.
Vyberte tlačiareň a dotknite sa príslušnej možnosti "Vytlačiť". Súbor sa odošle na tlačiareň.