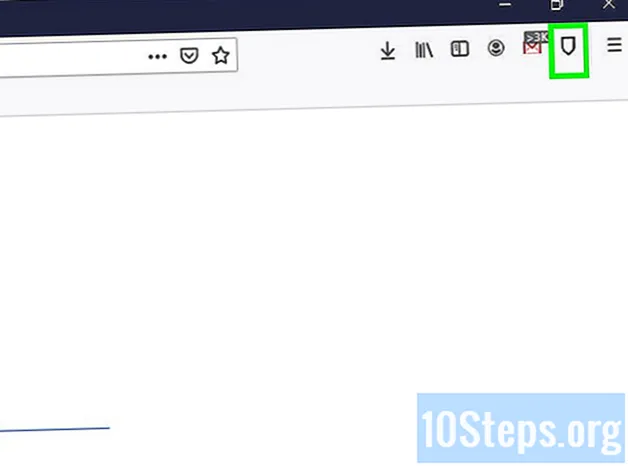Obsah
Tento článok vás naučí, ako nakonfigurovať a pripojiť sa k FTP serveru v počítači Ubuntu Linux. Servery FTP sú užitočné na ukladanie súborov na vašom počítači a umožňujú ostatným prístup k nim. Najprv musíte vytvoriť server FTP, aby ste sa k nemu mohli pripojiť. Odporúča sa tiež aktualizovať Ubuntu na najnovšiu dostupnú verziu.
kroky
Časť 1 zo 4: Inštalácia rámca FTP
Uistite sa, že Ubuntu je aktuálny. Ubuntu 17.10 a novšie verzie majú cesty súborov mierne odlišné od predchádzajúcich verzií, takže ak ste tak ešte neurobili, aktualizujte svoj systém:
- Otvorte aplikáciu „Terminal“.
- Napíš to aktualizácia sudo apt-get a stlačte kláves ↵ Zadajte.
- Zadajte svoje heslo a stlačte kláves ↵ Zadajte.
- Napíš to y keď sa zobrazí výzva a stlačte kláves ↵ Zadajte.
- Počkajte, kým sa inštalácia dokončí, a po zobrazení výzvy reštartujte počítač.

Otvorte terminál. Kliknite na ponuku aplikácia⋮⋮⋮, prejdite nadol a kliknite na čiernobielu ikonu terminál.- „Terminál“ môžete otvoriť aj pomocou klávesov alt+ctrl+T.

Spustite inštalačný príkaz VSFTPD. Napíš to sudo apt-get install vsftpd v časti „Terminál“ a stlačte kláves ↵ Zadajte.
Zadajte svoje heslo. Zadajte heslo použité na prístup k počítaču a stlačte kláves ↵ Zadajte.
Počkajte, kým sa nainštaluje VSFTPD. Tento krok môže trvať 5 až 20 minút v závislosti od aktuálneho nastavenia FTP a vášho internetového pripojenia, takže buďte trpezliví.
Nainštalujte FileZilla. Tento softvér sa použije na prístup a upload súborov na server. Inštalácia:
- Napíš to sudo apt-get install filezilla.
- Ak sa zobrazí výzva, znova zadajte heslo.
- Počkajte na dokončenie inštalácie.
Časť 2 zo 4: Nastavenie servera FTP
Otvorte inštalačný súbor VSFTPD. Ak to chcete urobiť, napíšte sudo nano /etc/vsftpd.conf a stlačte kláves ↵ Zadajte, Aby ste povolili (alebo zakázali) niektoré funkcie VSFTPD, musíte súbor upraviť.
Povoliť miestnym používateľom prístup na server FTP. Pomocou smerových šípok prejdite nadol na hlavičku
# Odznačte to, aby sa miestni používatelia mohli prihlásiť., potom z riadku odstráňte znak „#“local_enable = ÁNO pod ním.- Ak chcete odstrániť znak „#“, pomocou smerových šípok vyberte písmeno pred písmenom (v tomto prípade písmeno „l“) a stlačte kláves. ← Backspace.
- Ak je čiara, tento krok preskočte
local_enable = YES je už biely.
Autorizujte príkazy na nahrávanie FTP. Posuňte zobrazenie nadol na hlavičku
# Odznačte to, aby ste povolili akúkoľvek formu príkazu na zápis FTP., potom z riadku odstráňte znak „#“write_enable = ÁNO pod ním.- Ak je čiara, tento krok preskočte
write_enable = YES je už biely.
- Ak je čiara, tento krok preskočte
Zakázať posúvanie ASCII. Posuňte zobrazenie nadol na hlavičku
# Správanie ASCII je hroznou vlastnosťou protokolu. potom odstráňte znak „#“ z nasledujúcich dvoch riadkov:ascii_upload_enable = ÁNOascii_download_enable = ÁNO
Zmeňte nastavenie chroot. Posuňte zobrazenie nadol na hlavičku
# chroot) a pridajte nasledujúce riadky:user_sub_token = $ USERchroot_local_user = ÁNOchroot_list_enable = ÁNO- Ak je niektorý z týchto riadkov prítomný, pred každým z nich odstráňte znak „#“.
Zmeňte predvolené nastavenia chroot. Posuňte zobrazenie nadol na hlavičku
(predvolené nastavenie) a pridajte nasledujúce riadky:chroot_list_file = / etc / vsftpd.chroot_listlocal_root = / home / $ USER / Public_htmlallow_writeable_chroot = YES- Ak je niektorý z týchto riadkov prítomný, pred každým z nich odstráňte znak „#“.
Povoľte možnosť „ls recurse“. Prejdite na hlavičku
# Môžete aktivovať voľbu „-R“ ... a odstráňte znak „#“ z riadkuls_recurse_enable = ÁNO pod ním.
Uložte súbor a ukončite editor. Urobiť to:
- Stlačte tlačidlá ctrl+X.
- Napíš to y.
- Stlačte kláves ↵ Zadajte.
Časť 3 zo 4: Pridanie používateľských mien do zoznamu CHROOT
Otvorte textový súbor „chroot“. Ak to chcete urobiť, napíšte sudo nano /etc/vsftpd.chroot_list a stlačte kláves ⏎ Návrat.
- Ak nechcete udeliť konkrétnym používateľom prístup na server FTP, prejdite na posledný krok.
Zadajte svoje heslo. Zadajte heslo použité na prístup k Ubuntu a stlačte kláves ↵ Zadajte, Otvorí sa textový súbor „chroot“.
- Ak heslo nebolo požadované, tento krok preskočte.
Pridajte do zoznamu používateľské mená. Zadajte svoje vlastné užívateľské meno a stlačte kláves ↵ Zadajte, potom opakujte postup s ostatnými používateľmi, ktorým chcete povoliť prístup k adresárom servera.
Zoznam uložte. Stlačte tlačidlá ctrl+X, Napíš to y a od jedného ↵ Zadajte, Zoznam sa potom uloží.
Reštartujte VSFTPD. Ak to chcete urobiť, napíšte sudo systemctl reštart vsftpd a stlačte kláves ↵ Zadajte, Potom sa VSFTPD reštartuje a zabezpečí uloženie zmien. Teraz máte prístup k svojmu FTP serveru.
Časť 4 zo 4: Prístup na server
Určite adresu servera. Ak platíte za službu hostenia servera FTP, na pripojenie sa budete musieť získať adresu IP alebo FQDN.
- Ak hosťujete svoj vlastný server, použite IP adresu počítača, ktorú môžete získať spustením príkazu ifconfig v časti „Terminál“ vedľa položky „Inet addr“.
- Ak "ifconfig" nie je nainštalovaný, nainštalujte ho pomocou príkazu sudo apt-get install net-tools na termináli “.
- Ak hosťujete svoj vlastný server, použite IP adresu počítača, ktorú môžete získať spustením príkazu ifconfig v časti „Terminál“ vedľa položky „Inet addr“.
Nakonfigurujte presmerovanie portov na smerovači. Po získaní adresy IP budete musieť presmerovať prenos z portu 21 smerovača na tento port; používať protokol TCP, nie UDP (alebo kombináciu oboch).
- Presmerovanie portov sa medzi jednotlivými zariadeniami líši, preto si pozrite webovú stránku výrobcu alebo návod na obsluhu.
Otvorte FileZilla. Napíš to FileZilla v časti „Terminál“ a stlačte kláves ↵ Zadajte, Potom sa otvorí.
- Ak sa chcete pripojiť cez "Terminál", zadajte ftp , Pokiaľ je server spustený a pripojený k internetu, môžete sa k nemu pripojiť, ale bez prenosu súborov.
klikni Archív v ľavom hornom rohu okna FileZilla. Potom sa otvorí rozbaľovacia ponuka.
klikni Stavbyvedúci ... v rozbaľovacej ponuke. Potom sa otvorí okno „Správca stránok“.
klikni Nová stránka. Toto biele tlačidlo sa nachádza v ľavom dolnom rohu okna. Otvorí sa tak sekcia „Nová lokalita“ v časti „Správca stránok“.
Zadajte adresu servera. Do textového poľa „Host:“ zadajte adresu (alebo IP adresu) servera, ku ktorému sa chcete pripojiť.
Pridajte číslo smerovacieho príspevku. Napíš to 21 v textovom poli „Port:“.
klikni Spojiť. Toto červené tlačidlo sa nachádza v dolnej časti stránky. Potom FileZilla pripojí počítač k FTP serveru.
Presuňte súbory na server. Kliknutím a presunutím priečinkov z ľavej strany okna na pravú stranu ich môžete nahrať na stránku FTP servera.
Tipy
- Presmerovanie príspevku 20 môže vyriešiť problémy so sieťou v prípade, že hosťujete svoj vlastný server.
- Postup pripojenia k FTP serveru na Ubuntu 17 a novších verziách sa mierne líši od predchádzajúcich verzií, takže ak ste tak ešte neurobili, aktualizujte svoj systém na verziu 17.10 (alebo vyššiu).
varovanie
- Servery FTP nie sú vždy bezpečné, najmä ak sú hostené lokálne. Preto sa vyhnite odosielaniu dôverných alebo osobných súborov na server FTP.