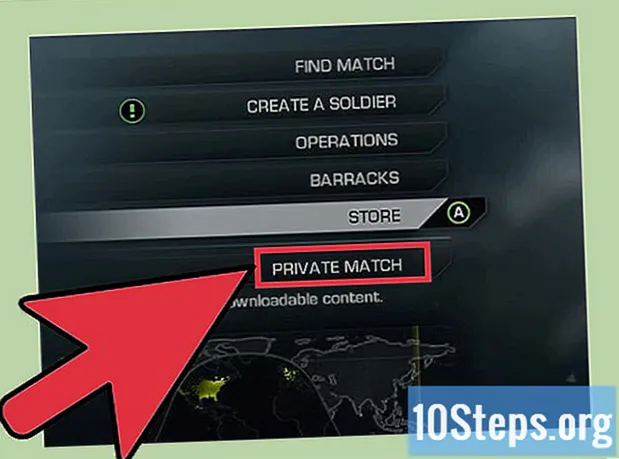Obsah
Ak chcete externý pevný disk použiť, zvyčajne ho stačí pripojiť k počítaču. Ak používate počítač so systémom Macintosh, je možné, že sa jednotka v systéme neobjaví, pravdepodobne preto, že je naformátovaná v štandardnom formáte Windows NTFS. Chcete sa naučiť používať HD? Pokračujte v čítaní a postupujte podľa nasledujúcich tipov.
Kroky
Časť 1 z 3: Pripojenie disku



Jeremy Mercer
Pomocník v počítačiExterný pevný disk si môžete zvoliť na základe ceny alebo rýchlosti. Niektoré modely používajú technológiu HDD, vďaka ktorej je periféria pomalšia a lacnejšia, avšak s veľkou úložnou kapacitou. Ďalšou možnosťou je pevný disk SSD; sú drahšie, ale sú oveľa rýchlejšie. Nezabudnite si kúpiť potrebné káble na pripojenie k vášmu počítaču Mac.
Vyhľadajte disk na pracovnej ploche. Ak je pevný disk naformátovaný a pripojený správne, zobrazí sa na pracovnej ploche počítača Mac ako disk s ikonou USB alebo Thunderbolt.
- Ikona jednotky sa na "ploche" nemusí zobraziť, aj keď je správne pripojená. Vyhľadajte ho v okne „Vyhľadávač“ pod hlavičkou „Zariadenia“.
- Je možné nakonfigurovať externé zariadenia tak, aby sa zobrazovali na „Pracovnej ploche“, otvorením ponuky „Vyhľadávač“ a kliknutím na „Predvoľby“. V okne začiarknite políčko „Externé disky“.
- Ak sa jednotka nezobrazí na „ploche“ alebo „vyhľadávači“, pozrite si ďalší postup.

Otvorením disku zobrazte jeho súbory. Dvojitým kliknutím na jednotku vo vnútri plochy alebo na ľavom paneli vyhľadávača získate prístup k obsahu externého pevného disku. Teraz môžete presúvať a prenášať súbory medzi počítačom Mac a diskom.
Časť 2 z 3: Formátovanie disku

Otvorte "Disk Utility". Väčšina externých pevných diskov je od výroby naformátovaná tak, aby fungovala s počítačmi so systémom Windows, čo výrazne obmedzuje prevádzku v počítačoch Macintosh. Pravdepodobne viete čítať disk, ale nemôžete na neho zapisovať, však? Ak chcete problém vyriešiť, naformátujte ho.- Na ploche kliknite na „Prejsť“ -> „Pomôcky“ -> „Disková utilita“.
- Formátovanie vymaže všetky dáta na HD. Ak máte do činenia s použitým diskom, ktorý už obsahuje súbory, urobte si zálohu toho, o čo by ste nechceli prísť predtým formátovanie.
V ponuke vľavo vyberte pevný disk. V ponuke uvidíte zoznam pripojených jednotiek.
- Ak sa disk v zozname nenachádza, pozrite si ďalší postup.
Kliknutím na kartu „Vymazať“ v hornej časti programu „Disk Utility“ spustíte proces formátovania.
- Pozor, vymažete všetko na pevnom disku a je dôležité zálohovať dôležité súbory. Ak je jednotka vo formáte Windows, môžete ju pred formátovaním skopírovať a uložiť do počítača Mac.
V ponuke „Formátovanie zväzku“ vyberte možnosť „ExFAT“. Tento formát je kompatibilný s hlavnými operačnými systémami (Windows, Linux a Mac OS X), to znamená, že je možné bez problémov prechádzať medzi systémami s diskom. Na rozdiel od tradičného systému FAT neexistuje nijaké praktické obmedzenie veľkosti súborov alebo zväzkov, to znamená, že akýkoľvek disk je možné formátovať v programe ExFAT.
- Ak plánujete disk používať iba v systéme Mac, vyberte možnosť „Expanded Mac OS (Timeline)“ a využite všetky možnosti systému Mac, napríklad Time Capsule.
Kliknutím na „Vymazať“ naformátujte disk. Proces je nezvratný a vymaže všetky údaje HD. Potrebný čas bude závisieť od veľkosti jednotky.
Vyskúšajte disk. Po naformátovaní sa jednotka zobrazí na „Pracovnej ploche“. Stačí na ňu dvakrát kliknúť, aby ste ju mohli normálne používať a používať.
Časť 3 z 3: Vyhľadanie chýbajúceho disku
Skontrolujte, či je pevný disk pripojený správne. Skontrolujte káble na disku aj v počítači a skontrolujte, či nie sú uvoľnené pripojenia. Ak je to tak, HD sa v systéme nezobrazí.
Skontrolujte napájanie. Niektoré externé jednotky vyžadujú pripojenie externého napájania. Pri absencii kábla si môžete kúpiť duálny USB výstup, ktorý nie je ničím iným ako káblom, ktorý sa rozdelí na polovicu a spotrebuje dva USB porty v počítači, aby sa HD napájalo viac.
Reštartujte počítač. Jednoduché vypnutie a zapnutie systému môže často vyriešiť niekoľko problémov s pevným diskom. Vstúpte do ponuky Apple a úplne vypnite počítač. Po zatvorení ho znova zapnite a skontrolujte, či sa zobrazí HD.
Vyskúšajte iné káble a iné porty. Je možné, že problém je s káblom USB alebo portom Mac, preto urobte niektoré testy, aby ste hypotézu vylúčili.
Vykonajte opravu. „Disk Utility“ systému Mac má niektoré funkcie opravy, vďaka ktorým môže váš pevný disk opäť ožiť.
- Otvorte priečinok „Disk Utility“ v priečinku „Utilities“.
- Vyberte HD a kliknite na tlačidlo „Prvá pomoc“.
- Kliknite na tlačidlo „Spustiť“.
- Nechajte program opraviť všetky nájdené chyby. Dúfajme, že bude možné znova používať HD. Je zrejmé, že ak systém narazil na chyby, je najlepšie postupovať opatrne a urobiť si zálohu súborov, pretože disk môže zomrieť.
Vymeňte disk. Všetky úložné jednotky nakoniec zomrú. Pravdepodobnosť výskytu poruchy sa s každým rokom používania výrazne zvyšuje a boli by ste prekvapení, pokiaľ ide o mieru zlyhania nových diskov. Ak je HD starý viac ako štyri roky a v systéme sa neobjavuje, je dosť možné, že je mŕtvy.
- Vyskúšajte na inom počítači a zistite, či funguje. Ak nič nejde, je lepšie si kúpiť nový disk.