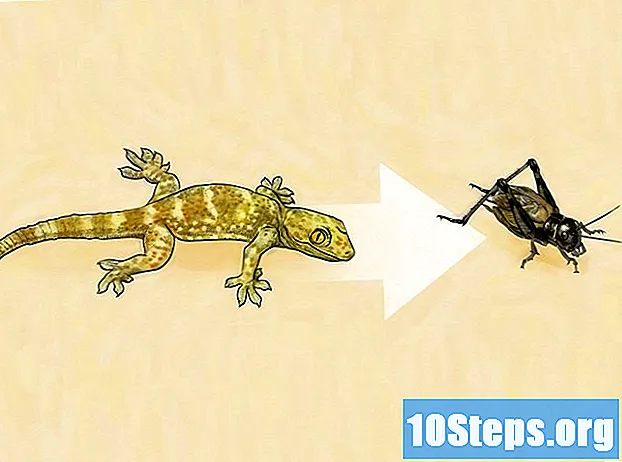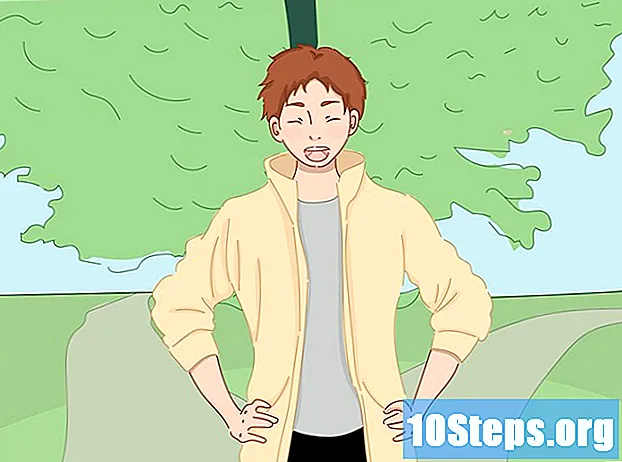Autor:
Lewis Jackson
Dátum Stvorenia:
8 Smieť 2021
Dátum Aktualizácie:
1 V Júni 2024

Obsah
Tento článok vás naučí, ako pripojiť notebook MacBook Pro k HDTV.Na vykonanie tohto procesu na prakticky akomkoľvek HDTV môžete použiť kábel HDMI a Thunderbolt alebo preniesť obsah obrazovky vášho Macu na váš televízor, ak máte Apple TV.
kroky
Metóda 1 z 3: Použitie kábla na HDTV
- Skontrolujte typ video výstupu na počítači Mac.
- MacBook Pro 2016 a novší: Tieto modely používajú výstup Thunderbolt 3, ktorý vyžaduje pripojenie USB-C. Môžete si kúpiť adaptér USB-C na HDMI, ktorý má na jednom konci konektor USB-C a na druhom konektor HDMI.
- MacBook Pro 2015 a nižšie: tieto modely používajú porty HDMI, takže môžete použiť štandardný kábel HDMI.
- Kúpte si video kábel. V závislosti od vášho počítača Mac bude možno potrebné kúpiť kábel Thunderbolt 3 na HDMI alebo štandardný kábel HDMI.
- Pripojte kábel k počítaču Mac. Zapojte výstup USB-C (MacBook Pro 2016 a vyšší) alebo HDMI (MacBook Pro 2015 a nižší) do príslušného portu na pravej alebo ľavej strane MacBook Pro.
- Kábel musí pevne zapadnúť do portu, ale bez toho, aby ho bolo potrebné vynútiť.
- Pripojte druhý koniec kábla k HDTV. Koniec HDMI by mal byť pripojený k televízoru, ktorý sa obvykle nachádza na zadnej alebo bočnej strane zariadenia.
- V závislosti od počtu portov HDMI na vašom TV možno budete musieť odpojiť kábel, aby ste k nemu pripojili Mac.
- Poznamenajte si vstupné číslo portu HDMI. Vedľa portu HDMI, ku ktorému je pripojený kábel, musí existovať názov alebo číslo; toto číslo je potrebné na výber správneho televízneho kanálu.
- Zapnite HDTV. Ak to chcete urobiť, stlačte tlačidlo „Volať“

. - Zmeňte vstup televízneho signálu. Zmeňte televízny kanál na číslo portu HDMI (napríklad: HDMI 3). Zvyčajne stačí stlačiť tlačidlo vstup alebo video TV alebo diaľkové ovládanie, kým nedosiahnete správny vstup.
- Na televíznej obrazovke by sa potom mal zobraziť obsah obrazovky MacBook Pro.
- Zmeňte nastavenia videa a zvuku vášho počítača Mac nevyhnutný prípad. Ak obraz nie je správny alebo ak zvuk vychádza z reproduktora Mac namiesto televízora, v systéme Mac môžete vykonať niektoré úpravy v ponuke „System Preferences“ (Predvoľby systému).
Metóda 2 z 3: Použitie AirPlay na Apple TV
- Uistite sa, že Apple TV a MacBook Pro sú pripojené v rovnakej sieti. Aby AirPlay fungoval na počítačoch Mac aj Apple TV, musia byť obe pripojené k rovnakej sieti Wi-Fi.
- Zapnite Apple TV. Zapnite HDTV a zistite, či je vstup nastavený pre Apple TV, potom stlačte ľubovoľné tlačidlo na ovládači Apple TV.
- Povoľte funkciu AirPlay na Apple TV. Urobiť to:
- Otvor nastavenie z Apple TV.
- vybrať AirPlay.
- vybrať AirPlay v hornej časti obrazovky.
- vybrať všetko.
- Povoľte funkciu AirPlay v systéme MacBook Pro. Urobiť to:
- Otvorte ponuku Apple

. - klikni Systémové preferencie.
- klikni plátno.
- Kliknite na kartu Obrazovka.
- Kliknite na rozbaľovacie pole „Obrazovka AirPlay“.
- klikni Zapnuté.
- Vyberte možnosť „Zobraziť možnosti zrkadlenia na paneli ponuky, ak je k dispozícii“.
- Otvorte ponuku Apple
- Kliknite na ponuku AirPlay. Má ikonu políčka s trojuholníkom a nachádza sa v začiarkavacom políčku systému Mac. Potom sa zobrazí rozbaľovacia ponuka.
- Vyberte názov televízora. V časti „AirPlay for“ kliknite na názov Apple TV, pre ktorý chcete zrkadliť obsah obrazovky Mac. Potom by ste ju mali vidieť na TV.
- Ak chcete vypnúť funkciu AirPlay, kliknite na jej ikonu a vyberte položku Vypnite funkciu AirPlay v rozbaľovacej ponuke.
Metóda 3 z 3: Zmena nastavení zvuku a videa
- Otvorte ponuku Apple

na počítačoch Mac. Ak to chcete urobiť, kliknite na logo Apple v ľavom hornom rohu obrazovky. Potom sa zobrazí rozbaľovacia ponuka. - Kliknite na tlačidlo Systémové preferencie ... v hornej časti rozbaľovacej ponuky. Otvorí sa okno „System Preferences“ (Predvoľby systému).
- Kliknite na tlačidlo zvuk. Táto ikona reproduktora sa nachádza v hornej časti okna „Systémové preferencie“. Potom sa otvorí okno „Zvuk“.
- klikni Výkon. Táto karta sa nachádza v hornej časti okna Zvuk.
- Vyberte reproduktory televízora. Kliknite na možnosť televízia alebo HDMI v hornej časti stránky. Ak tak urobíte, zabezpečí sa prenos zvuku cez reproduktory televízora, nie MacBook Pro.
- Vráťte sa na stránku „Systémové preferencie“. Kliknite na tlačidlo „Späť“ v ľavom hornom rohu okna.
- klikni obrazovky. Táto ikona monitora je uprostred okna „Systémové preferencie“.
- Kliknite na kartu obrazovky v ľavom hornom rohu okna.
- Zmeňte rozlíšenie televízora. Začiarknite políčko „Resized“ a kliknite na rozlíšenie.
- Nemôžete použiť možnosť väčšiu, ako je natívne rozlíšenie televízora (napríklad „4K“).
- Zmeňte veľkosť obrazovky. Kliknutím a potiahnutím posúvača „Redukcia“ umiestneného v dolnej časti stránky doľava zobrazíte väčšiu časť obrazovky Mac na televízore alebo doprava pre priblíženie obrazovky.
- Ak to urobíte, pomôže Mac obrazovke prispôsobiť sa TV obrazovke, ak je obraz príliš veľký alebo malý.
Tipy
- Pri používaní Apple TV vyhľadajte vo webovom prehliadači Safari ikonu AirPlay na miestach ako Netflix a YouTube. Kliknutím na túto ikonu môžete prenášať obsah obrazovky do Apple TV.
varovanie
- Porty USB 3.0 neprenášajú video.