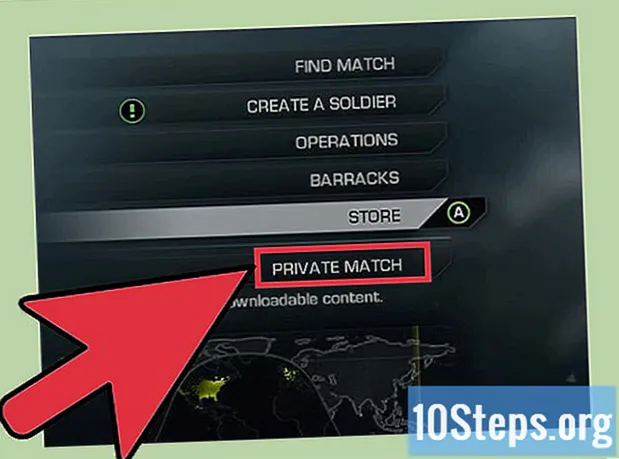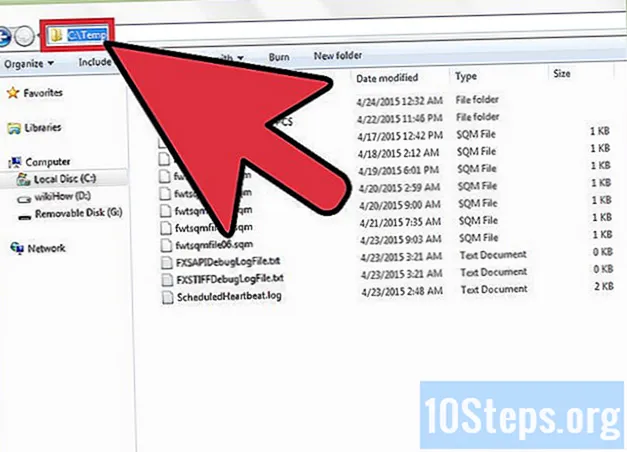
Obsah
Ostatné oddielyVo Windows 7 možno budete chcieť zmeniť umiestnenie dočasného priečinka systému. Ukladá dočasné internetové súbory, súbory nastavení, súbory a históriu programu Windows Explorer a súbory programu. Pre ľahšiu dostupnosť je veľmi ľahké zmeniť jeho umiestnenie.
Kroky
Vytvorte bod obnovenia systému.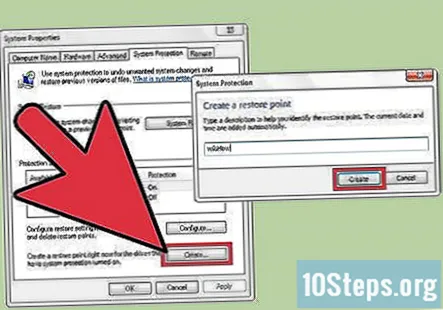
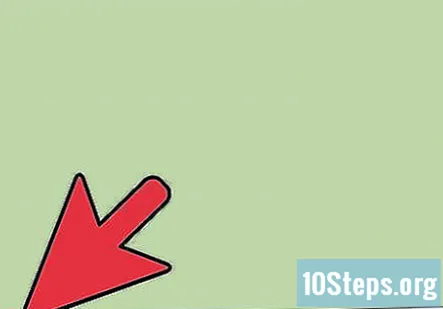
Otvorte ponuku Štart.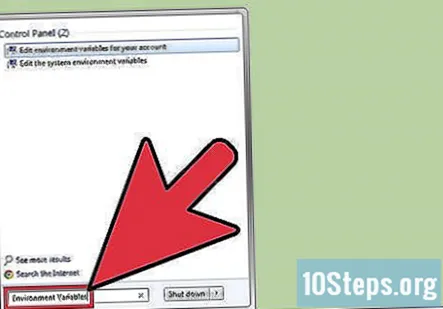
Vyhľadajte "Premenné prostredia".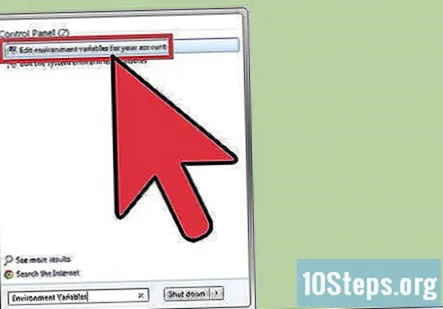
Kliknite na možnosť „Upraviť premenné prostredia pre váš účet“.
Vytvorte priečinok s názvom „Temp“, kde chcete umiestniť nový priečinok (ak ste tak ešte neurobili).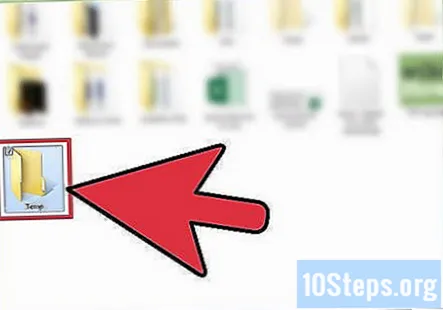
Kliknite na premennú „Teplota“ a potom na „Upraviť“...’.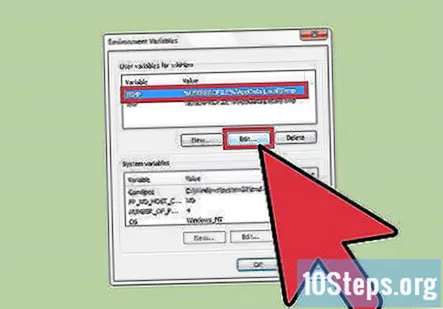
Zadajte novú hodnotu premennej (umiestnenie nového priečinka; napr. „C: Temp ") a kliknite na OK.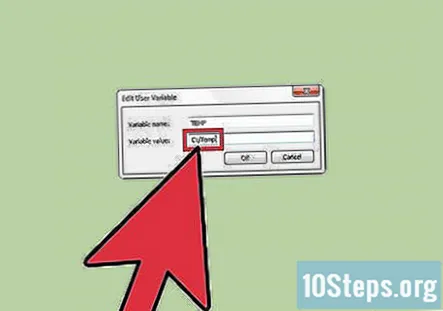
Vyberte premennú „TMP“ a zmeňte jej hodnotu na rovnaký priečinok).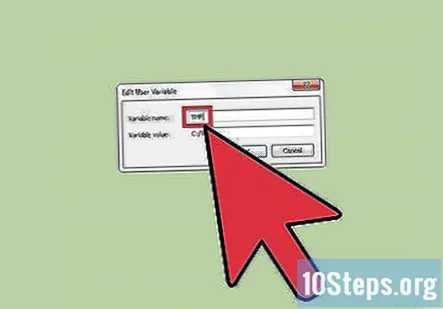
Kliknite na tlačidlo OK a reštartujte počítač.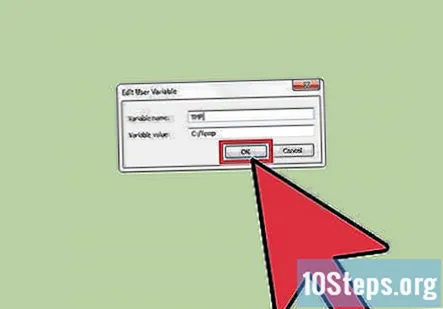
Skontrolujte, či bola zmena správne použitá. Otvorte ponuku Štart a napíšte „% Temp%“ bez úvodzoviek.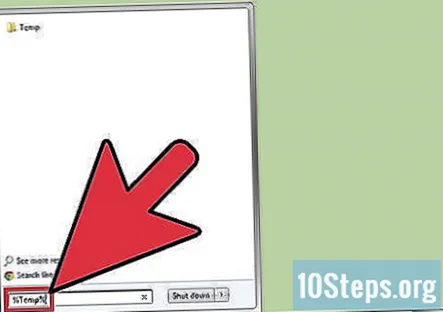
Otvorte priečinok "Temp", ktorý vedie k výsledku.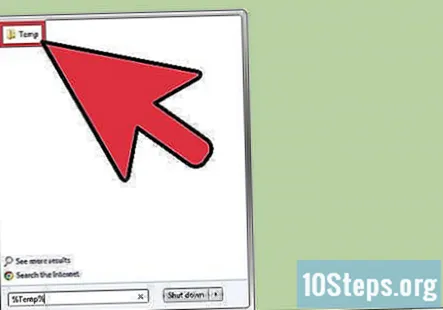
Skontrolujte panel s adresou.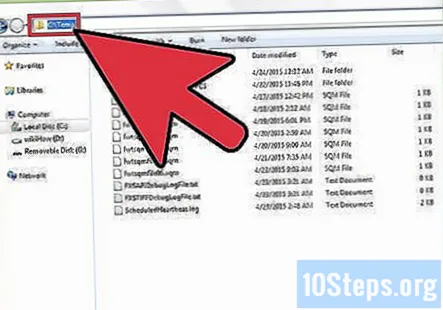
Otázky a odpovede pre komunitu
Tipy
- Ak jednoduchá zmena vyššie uvedených možností nefunguje (aj keď by mala), skúste tiež zmeniť systémové premenné tak, že v časti „Systémové premenné“ prejdete dole na TMP a TEMP.
- „Premenné prostredia“ môžete otvoriť aj tak, že prejdete do okna Vlastnosti systému (kliknete pravým tlačidlom myši na „Tento počítač“), kliknete na „Rozšírené nastavenia systému“ a potom na „Premenné prostredia“.
- Musíte aktualizovať obrázky pre dve premenné prostredia TEMP a TMP, aby sa v krokoch 7,8 a 9 zobrazil opravený údaj c: Temp na grafických obrázkoch / snímkach.
Varovania
- Musíte byť prihlásení ako správca a mať oprávnenie správcu.
- Vždy vytvorte bod obnovenia. Ak ste tak neurobili, budete svoje rozhodnutie ľutovať. Ak sa po opätovnom spustení z nejakého dôvodu nemôžete prihlásiť alebo zobraziť chybové hlásenie o chybe „Interaktívny proces prihlasovania zlyhal“ - bod obnovenia je vašou jedinou nádejou.
- Po zmene sa nepokúšajte nič inštalovať bez reštartovania.
- Najlepšie je zavrieť VŠETKY programy a ukončiť príslušné procesy PRED touto zmenou.
- Pre dočasný priečinok môžete zvoliť iný názov ako „Temp“, čo sa však neodporúča, pretože väčšina aplikácií ukladá dočasné súbory do priečinka „Temp“, nie do priečinka% Temp% (ak viete, čo to znamená!).
Každý deň sa na wikiHow tvrdo snažíme, aby sme vám poskytli prístup k pokynom a informáciám, ktoré vám pomôžu žiť lepší život, či už vás bude udržiavať bezpečnejšie, zdravšie alebo zlepšovať vašu pohodu. Uprostred súčasnej krízy v oblasti verejného zdravia a hospodárskej krízy, keď sa svet dramaticky mení a my sa všetci učíme a prispôsobujeme sa zmenám v každodennom živote, ľudia potrebujú wikiHow viac ako kedykoľvek predtým. Vaša podpora pomáha wikiHow vytvárať podrobnejšie ilustrované články a videá a zdieľať našu dôveryhodnú značku inštruktážneho obsahu s miliónmi ľudí po celom svete. Zvážte, prosím, prispieť na wikiHow ešte dnes.