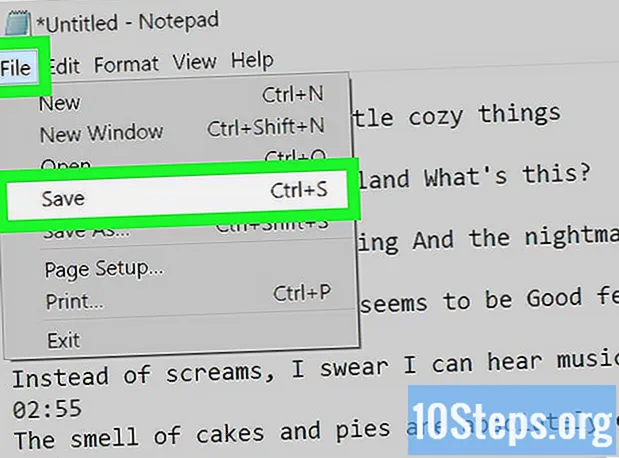Autor:
Eugene Taylor
Dátum Stvorenia:
11 August 2021
Dátum Aktualizácie:
12 Smieť 2024
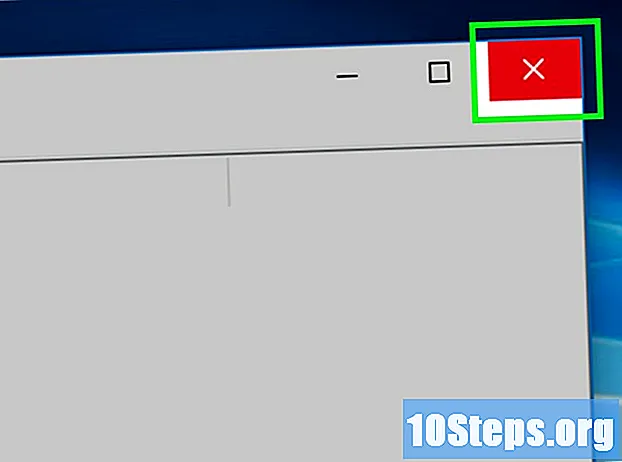
Obsah
Tento článok vás naučí, ako zabrániť spusteniu aplikácie v počítači so systémom Windows. Aplikácie je možné zakázať jednotlivo v „Editore databázy Registry“ v ktorejkoľvek verzii systému Windows.
kroky
Časť 1 zo 4: Vyhľadanie názvu programu
kliknutím na logo Windows v ľavom dolnom rohu obrazovky. Stačí kliknúť na jeho ikonu.
umiestnené v ľavom dolnom rohu obrazovky.
- Urobte to v používateľskom účte osoby, pre ktorú chcete blokovať aplikáciu.

Napíš to regedit v ponuke „Štart“ vyhľadajte v počítači „Editor databázy Registry“.
klikni regedit. Má ikonu modrých kociek a je v hornej časti okna „Štart“.
klikni Áno keď bol vyžiadaný. Potom sa otvorí okno „Editor databázy Registry“.- Ak používateľ nie je správcom počítača, nebude ho možné otvoriť.
Prejdite do priečinka „Pravidlá“. Urobiť to:
- Dvakrát kliknite na priečinok „HKEY_CURRENT_USER“ v ľavom hornom rohu okna.
- Dvakrát kliknite na priečinok „Softvér“ v časti „HKEY_CURRENT_USER“.
- Dvakrát kliknite na priečinok „Microsoft“.
- Dvakrát kliknite na priečinok „Windows“.
- Dvakrát kliknite na priečinok „CurrentVersion“.
Kliknite na priečinok „Pravidlá“ v zozname priečinkov pod položkou „CurrentVersion“. Ak tak urobíte, zobrazí sa obsah priečinka v okne na pravej strane stránky.
Časť 3 zo 4: Vytváranie priečinkov pre blokované programy
Skontrolujte, či už existuje priečinok „Prieskumník“. Ak to vidíte v priečinku „Pravidlá“ na pravom paneli, prejdite na časť „Výber priečinka Prieskumník“ tejto metódy.
- V opačnom prípade ho budete musieť vytvoriť.
klikni Editovať v ľavom hornom rohu okna „Editor databázy Registry“. Otvorí sa rozbaľovacia ponuka.
- Ponuky v ľavom hornom rohu okna sa použijú na aktuálne otvorený priečinok.
vybrať Nový v hornej časti rozbaľovacej ponuky Editovať. Potom sa objaví vyskakovacie okno.
klikni kľúč v hornej časti okna. Potom sa v ľavej časti okna objaví nový priečinok v priečinku „Pravidlá“.
Napíš to cestovateľ a stlačte kláves ↵ Zadajte. Potom sa v priečinku „Pravidlá“ vytvorí priečinok „Prieskumník“.
Vyberte priečinok „Prieskumník“. Kliknite naň v stĺpci vľavo.
klikni Editovať v ľavom hornom rohu okna.
vybrať Nový Potom sa opäť objaví rozbaľovacia ponuka.
klikni Hodnota DWORD (32-bitová). Vytvorí sa tak nová hodnota DWORD v priečinku „Prieskumník“.
Napíš to DisallowRun a stlačte kláves ↵ Zadajte. Novovytvorená hodnota DWORD sa potom premenuje na „DisallowRun“.
Dvakrát kliknite na ikonu DisallowRun otvoriť.
Zmeňte hodnotu položky „DisallowRun“ na „1“. Napíš to 1 do poľa „Hodnota údajov“ a kliknite na tlačidlo OK.
Vyberte priečinok „Prieskumník“. Kliknite naň znova v ľavom stĺpci.
Vytvorte nový priečinok. klikni Editovať, vyberte Nový a kliknite na tlačidlo OK kľúč.
Napíš to DisallowRun a stlačte kláves ↵ Zadajte. Vytvoríte tak nový priečinok s názvom „DisallowRun“ v priečinku „Explorer“.
Časť 4 zo 4: Pridanie programu do zámku
Vyberte priečinok „DisallowRun“ v priečinku „Explorer“ na ľavej strane okna.
Vytvorte novú hodnotu reťazca. klikni Editovať, vyberte Nový a kliknite na tlačidlo OK Hodnota reťazca.
Napíš to 1 a stlačte kláves ↵ Zadajte. Hodnota reťazca sa potom premenuje na „1“.
Dvojitým kliknutím otvorte hodnotu reťazca.
Zadajte názov aplikácie. Kliknite do poľa „Hodnota údajov“ a zadajte názov a rozšírenie aplikácie uvedené v prvej časti metódy.
- Napríklad, ak chcete zablokovať „Poznámkový blok“, zadajte notepad.exe.
klikni OK. Potom sa uloží hodnota reťazca, ktorá zabráni otvoreniu zadaného programu.
- Ak chcete do reťazca pridať ďalšiu hodnotu, urobte tak v číselnom poradí (napríklad „2“, „3“, „4“ atď.).
Zatvorte Editor databázy Registry. Teraz by už program nemal byť možné otvoriť, ale aby sa úpravy prejavili, bude možno potrebné reštartovať počítač.
Tipy
- Ak používate Windows 10 Pro alebo Enterprise, môžete programy blokovať pomocou „Editora skupinovej politiky“. Viac informácií nájdete na tejto webovej stránke.
- Pri úprave databázy Registry buďte opatrní. Zmena alebo vymazanie hodnôt, ktoré nie sú uvedené v tomto článku, môže poškodiť váš počítač.
varovanie
- Používatelia majú stále prístup k súborom EXE zmenou názvu súboru. Tento blok nemusí vždy fungovať, ale je treba mať na pamäti.