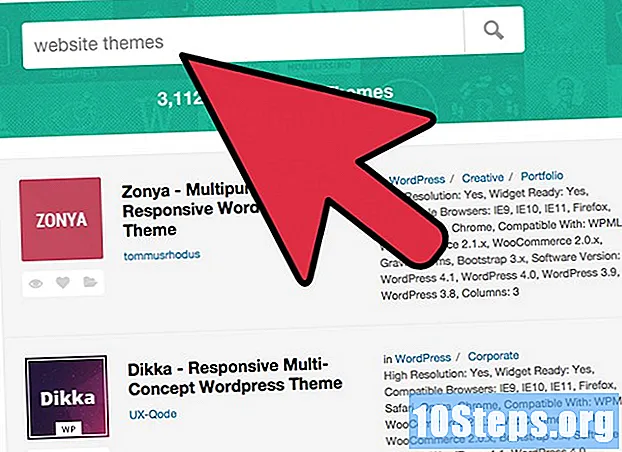Autor:
Roger Morrison
Dátum Stvorenia:
1 September 2021
Dátum Aktualizácie:
9 Smieť 2024

Obsah
Chcete sa dozvedieť, ako sťahovať Fotky Google do počítača so systémom Windows alebo Mac? Čítajte ďalej a zistite, ako to urobiť, pomocou nástroja „Zálohovanie a synchronizácia“.
kroky
Časť 1 z 3: Inštalácia programu Google Backup and Sync
Prístup na webovú stránku https://photos.google.com/apps. Toto je hlavná stránka programu Google „Zálohovanie a synchronizácia“, bezplatnej aplikácie, ktorá uľahčuje proces sťahovania fotografií z aplikácie Fotky Google do vášho počítača.

klikni Stiahnuť ▼. Zobrazí sa kontextové okno s otázkou, kam chcete inštalačný program uložiť.
Vyberte priečinok a kliknite na Zachrániť. Vyberte si ten, na ktorý si budete pamätať, pretože budete musieť ihneď spustiť inštalačný program.

Dvakrát kliknite na inštalačný program. Je to súbor, ktorý ste práve stiahli. Hneď ako klikne, stiahne a nainštaluje potrebný softvér.- Ak sa vám zobrazia kontextové okná s bezpečnostnými upozorneniami, kliknite na ikonu beh dať povolenie.

Dokončite inštaláciu podľa pokynov na obrazovke. Možno budete musieť reštartovať počítač, aby ste dokončili inštaláciu.
Časť 2 z 3: Nastavenie zálohovania a synchronizácie Google
Prístup na stránku https://drive.google.com. Ak ste prihlásení do svojho účtu, automaticky sa otvorí obsah disku Google.
- Ak nie ste prihlásený, kliknite na Prejdite na Disk Google a vstupujú.
Kliknite na ikonu ozubeného kolieska. Nachádza sa v pravom hornom rohu obrazovky.
klikni nastavenie.
Začiarknite políčko vedľa položky „Vytvoriť priečinok Fotky Google“, aby sa na Disku Google zobrazoval odkaz na vaše fotografie na disku.
klikni pripravenýv pravom hornom rohu obrazovky. Zatvorte alebo minimalizujte okno prehliadača.
Pravým tlačidlom kliknite na ikonu „Zálohovanie a synchronizácia“. Ak je počítač so systémom Windows, bude sa nachádzať v paneli aplikácií na pravej strane panela úloh. Ak máte počítač Mac, bude sa nachádzať na paneli s ponukami v hornej časti obrazovky. Ikona pripomína oblak so šípkou.
klikni Prihlásiť sa. Zobrazí sa okno s prihlasovacou obrazovkou Google.
Prihláste sa do svojho účtu Google a kliknite na tlačidlo Ďalšie. Zobrazí sa niekoľko obrazoviek ukazujúcich postup krok za krokom.
vybrať Zálohujte fotografie a videá a kliknite na tlačidlo OK Ďalšie.
Vyberte priečinok, do ktorého chcete umiestniť fotografie Google. Kliknite na políčko vedľa priečinka, ktorý chcete vybrať.
- Ak nevidíte priečinok, ktorý chcete použiť, kliknite na VYBERTE PASTE a vyberte ten, ktorý uprednostňujete.
- Môžete vybrať priečinok, ktorý už obsahuje obrázky (napríklad priečinok) snímky), ale každá fotografia na nej bude vložená do Fotiek Google.
Vyberte veľkosť nahrávania. Táto veľkosť sa vzťahuje na obrázky, ktoré sa uložia do Fotiek Google, nie na obrázky, ktoré sa stiahnu.
- výber Vysoká kvalita ak chcete, aby boli obrázky dobrej kvality a zmenšené. To je ideálne pre väčšinu ľudí, ale ak ste fotograf a používate obrovské súbory RAW, kvalita sa zníži. Táto možnosť vám umožňuje ukladať neobmedzené fotografie a videá bez platenia za ďalšie úložisko.
- výber Originálna kvalita na zachovanie rozlíšenia a veľkosti pôvodnej fotografie. Táto možnosť je najlepšia pre ľudí, ktorí potrebujú fotografie s vysokým rozlíšením, ale poškodzuje to priestor, ktorý je k dispozícii na ukladanie na stránkach Google.
klikni štart. Teraz „Zálohovanie a synchronizácia“ začne nahrávať obrázky vybratých priečinkov na Disk Google. Tento proces môže chvíľu trvať, v závislosti od počtu odovzdaných fotografií. Medzitým môžete robiť ďalšie veci, napríklad sťahovať fotografie.
- V počítači bude aktívna funkcia Zálohovanie a synchronizácia, ktorá zaistí, že súbory sa vždy odosielajú na Disk Google.
Časť 3 z 3: Stiahnutie fotografií
Kliknite pravým tlačidlom myši na ikonu „Zálohovanie a synchronizácia“. Ikona sa podobá cloudu so šípkou a nachádza sa na paneli aplikácií (Windows) alebo na ponukovej lište (macOS).
klikni Preferencie.
Vyberte ikonu disk Google v ľavom stĺpci.
klikni Synchronizovať iba priečinky .... Na obrazovke sa zobrazí zoznam priečinkov.
vybrať Fotky Google a kliknite na tlačidlo OK OK. Sťahovanie vašich Fotiek Google sa začne a môže trvať dlho, najmä ak máte veľa veľkých obrázkov alebo ak je internet pomalý.
- Ak si chcete zo svojho Disku Google stiahnuť ďalšie priečinky, vyberte ich tam.
- Stiahnuté fotografie si môžete zobraziť otvorením priečinka Disk Google v počítači a dvojitým kliknutím na priečinok Fotky Google, Súbory sa pravdepodobne rozdelia do podpriečinkov podľa dátumu alebo názvu albumu.