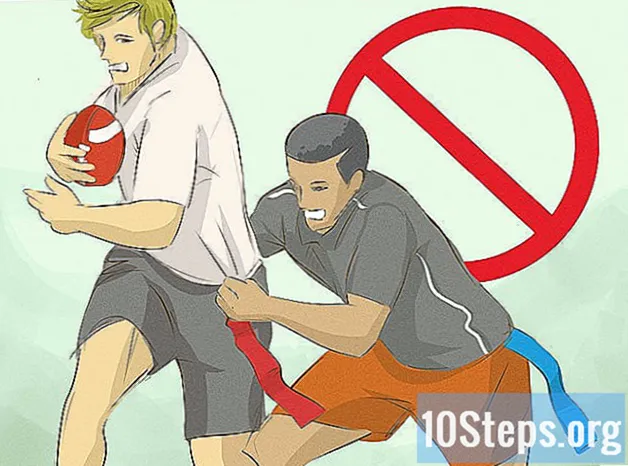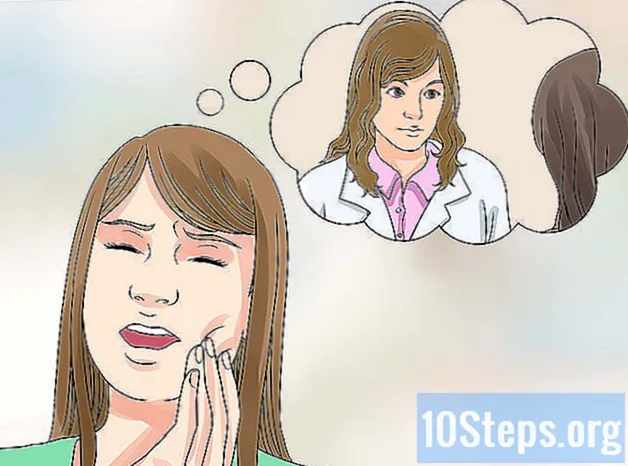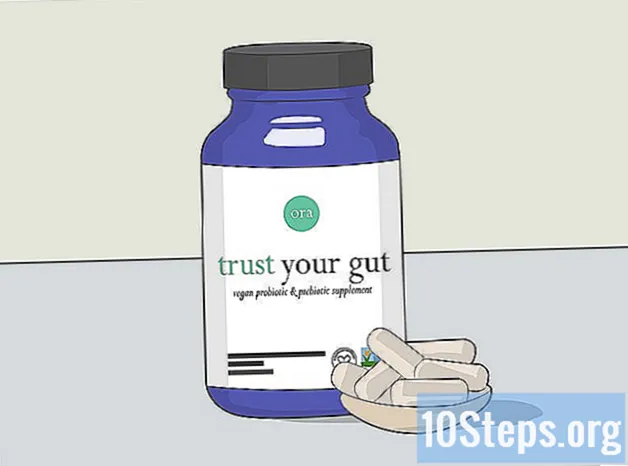Autor:
John Pratt
Dátum Stvorenia:
15 Lang L: none (month-010) 2021
Dátum Aktualizácie:
10 Smieť 2024
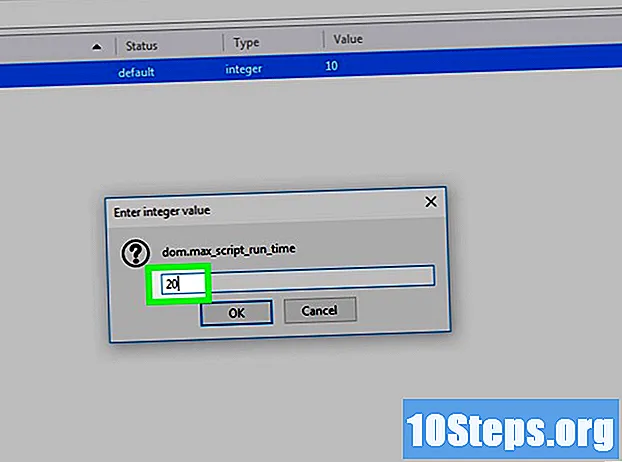
Obsah
Tento článok vás naučí, ako zvýšiť výkon prehliadača Mozilla Firefox v systémoch Windows a MacOS.
kroky
Metóda 1 z 8: Inovácia Firefoxu na najnovšiu verziu
Otvorte prehliadač Firefox v systéme Windows alebo Mac. Nájdete ho v sekcii Všetky aplikácie v ponuke „Štart“ (Windows) alebo v priečinku aplikácia (MacOS).
- Vývojári Firefoxu vždy vydávajú nové aktualizácie, ktoré zvyšujú rýchlosť aplikácie. Pomocou tejto metódy sa uistite, že používate najnovšiu verziu.

Kliknite na ponuku v pravom hornom rohu.
Kliknite na tlačidlo Pomoc blízko konca ponuky. Táto možnosť sa zobrazuje ako „?“ na niektorých verziách prehliadača Firefox.

klikni O prehliadači Firefox. Potom vyhľadá nové aktualizácie. Ak sú k dispozícii, zobrazí sa tlačidlo „Aktualizovať na (číslo verzie)“. V opačnom prípade označenie, že ešte nemáte najnovšiu verziu.
Kliknite na tlačidlo aktualizovať spustenie sťahovania. Keď je aktualizácia pripravená na inštaláciu, toto tlačidlo sa zmení na „Reštartovať aktualizáciu Firefoxu“.

klikni Reštartujte aktualizáciu Firefoxu. Potom Firefox ukončí inštaláciu aktualizácie. Na konci inštalácie sa automaticky reštartuje.- Možno budete musieť inštaláciu schváliť.
Metóda 2 z 8: Uvoľnenie pamäte
Otvorte prehliadač Firefox v systéme Windows alebo Mac. Nájdete ho v sekcii Všetky aplikácie v ponuke „Štart“ (Windows) alebo v priečinku aplikácia (MacOS).
- Táto metóda vám môže pomôcť, keď sa zdá, že niektoré webové stránky alebo rozšírenia spomaľujú prehliadač Firefox.
Napíš to about: memory v paneli s adresou a stlačte kláves ↵ Zadajte alebo ⏎ Návrat. Otvorí sa nástroj na riešenie problémov s pamäťou.
klikni opatrenia v poli Zobraziť správy o pamäti. Ak ste pokročilejší vývojár alebo používateľ prehliadača Firefox, pomocou tejto funkcie môžete určiť, ktoré procesy sú spustené a aké množstvo pamäte používa každý z nich. Prejdite si prehľad a pozrite si jednotlivé sekcie.
- Niektoré doplnky sú uvedené v správe o pamäti podľa názvu, iné sa však zobrazujú ako hexadecimálny kód.
- Ak vás agent podpory alebo vývojár požiadal o spustenie a uloženie správy o pamäti, kliknite na tlačidlo Zmerajte a uložte v poli „Uložiť správy o pamäti“ vyberte cieľové miesto. Potom môžete správu priložiť v e-mailovej správe alebo na požiadanie poslať do databázy.
klikni Minimalizujte využitie pamäte v pravom hornom rohu stránky. Firefox potom uvoľní zbytočne používanú pamäť. Tento postup mierne zvýši výkon prehliadača.
- Ak je využitie pamäte stále vysoké bez ohľadu na to, čo robíte, počítač nemusí mať dostatok pamäte RAM, aby podporoval počet kariet a okien otvorených súčasne. Skúste teda prehliadať s otvoreným menším počtom kariet a okien a zvážte zvýšenie množstva pamäte RAM v počítači.
Metóda 3 z 8: Použitie núdzového režimu
Otvorte prehliadač Firefox v systéme Windows alebo Mac. Nájdete ho v sekcii Všetky aplikácie v ponuke „Štart“ (Windows) alebo v priečinku aplikácia (MacOS).
- Ak sa Firefox používa v bezpečnom režime, otvorí sa v ľahšej verzii bez doplnkov (rozšírení alebo motívov). Ak v tomto režime funguje rýchlejšie, problém môže súvisieť s doplnkom alebo témou.
Kliknite na ponuku v pravom hornom rohu.
Kliknite na tlačidlo Pomoc blízko konca ponuky. Táto možnosť sa zobrazuje ako „?“ na niektorých verziách prehliadača Firefox.
klikni Reštartujte s deaktivovanými rozšíreniami. Potom sa zobrazí potvrdzovacia správa.
klikni Reštart. Potom sa zobrazí ponuka s informáciami o „Núdzovom režime“.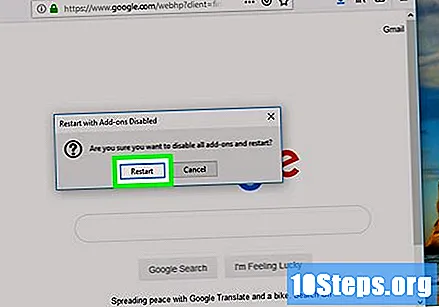
klikni Štart v bezpečnom režime. Ak tak urobíte, Firefox sa znova otvorí bez nainštalovaných rozšírení a motívov.
Surfovať na webe. Ak sa Firefox v núdzovom režime rýchlejšie zrýchli, pomalý problém môže súvisieť s doplnkom.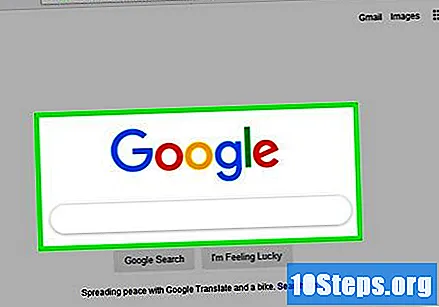
- Prečítajte si metódu Zakázanie doplnkov a zistite, ako zakázať tieto funkcie. Najskôr ich všetky deaktivujte. Potom povoľte iba jednu položku a vykonajte navigačný test. Ak prehliadanie pokračuje rýchlo, nechajte tento doplnok povolený a pokračujte ďalším.
- Pokračujte v povolení doplnkov, kým nenájdete zodpovedného za spomalenie.
Metóda 4 z 8: Zakázanie doplnkov
Otvorte prehliadač Firefox v systéme Windows alebo Mac. Nájdete ho v sekcii Všetky aplikácie v ponuke „Štart“ (Windows) alebo v priečinku aplikácia (MacOS).
- Rozšírenia a témy vo všeobecnosti robia navigáciu trochu pomalšou. Ak zistíte, že Firefox pracuje rýchlejšie v bezpečnom režime, pomocou tejto metódy môžete zistiť, za ktoré rozšírenie alebo tému je možné viniť.
- Ak ste pokročilým používateľom, spustite test pamäte a pozrite sa na množstvo pamäte RAM, ktorú používajú doplnky.
Kliknite na ponuku v pravom hornom rohu.
klikni Add-ons takmer polovica ponuky.
klikni rozšírenie na ľavom bočnom paneli.
klikni zakázať vedľa všetkých možností. Ak tak urobíte, zakážete ich bez ich odstránenia.
Kliknite na tlačidlo témy na ľavom bočnom paneli.
klikni zakázať vedľa povolenej témy. Firefox bude potom obnovený jeho predvolený motív.
Vyberte rozšírenie alebo motív, ktorý chcete povoliť. Problémový doplnok nájdete kliknutím na umožniť vedľa jedného z nich, ostatné zostali zdravotne postihnuté.
Surfovať na webe. Ak je prehliadanie Firefoxu po povolení doplnku stále rýchle, pravdepodobne to nie je vinník.
Povoliť ďalší doplnok. Po povolení ďalšieho doplnku znova vykonajte nový navigačný test. Tieto kroky opakujte, kým nenájdete doplnok zodpovedný za spomalenie prehliadača Firefox.
- Ak Firefox zostane pomalý bez ohľadu na použité doplnky, prípad môže byť spôsobený problematickým ovládačom. Ak sa problém vyskytne pri prehľadávaní konkrétnej webovej stránky, je na vine táto webová stránka.
Metóda 5 z 8: Vymazanie vyrovnávacej pamäte, súborov cookie a histórie prehliadania
Otvorte prehliadač Firefox v systéme Windows alebo Mac. Nájdete ho v sekcii Všetky aplikácie v ponuke „Štart“ (Windows) alebo v priečinku aplikácia (MacOS).
- Spomalenie vo webovom prehliadači môže niekedy súvisieť s položkou vyrovnávacej pamäte, problematickým súborom cookie alebo veľmi dlhou históriou prehliadania. Táto metóda sa používa na vymazanie všetkých týchto možností.
- Vymazaním súborov cookie zatvoríte svoj účet na všetkých webových stránkach, kde môžu byť otvorené.
Kliknite na ponuku v pravom hornom rohu.
klikni možnosti takmer polovica ponuky.
klikni Ochrana osobných údajov a bezpečnosť na ľavom bočnom paneli.
Posuňte zobrazenie nadol a klepnite na Zmazať dáta pod hlavičkou „Súbory cookie a údaje o stránkach“ v pravom paneli.
Vyberte položky, ktoré chcete odstrániť. Kliknite na „Súbory cookie a údaje webových stránok“ a „Vyrovnávacia pamäť webového obsahu“ a vyberte obe možnosti. Vedľa názvu sa objaví veľkosť miesta obsadeného každým typom údajov.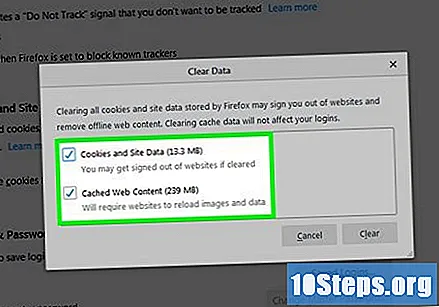
klikni Čistiť. Potom sa zobrazí potvrdzovacia správa.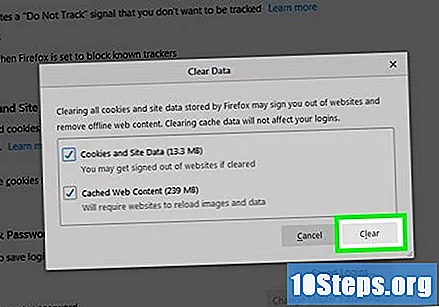
klikni Jasné teraz na potvrdenie. Potom sa vyrovnávacia pamäť a súbory cookie odstránia.
Posuňte zobrazenie nadol a kliknite na tlačidlo Vymazať históriu pod hlavičkou „História“.
Vyberte položky, ktoré chcete odstrániť. Z rozbaľovacej ponuky v hornej časti obrazovky vyberte možnosť „Všetko“ a potom vyberte všetky možnosti. Zabezpečí sa tak vymazanie celej histórie prehliadania, nielen nedávno navštívených webových stránok.
dotyková Jasné teraz. Vaša história prehliadania bola teraz odstránená.
Metóda 6 z 8: Blokovanie sledovačov a sekundárnych súborov cookie
Otvorte prehliadač Firefox v systéme Windows alebo Mac. Nájdete ho v sekcii Všetky aplikácie v ponuke „Štart“ (Windows) alebo v priečinku aplikácia (MacOS).
- Rovnaké nástroje, ktoré sledujú vaše prehliadanie internetu, tiež spomaľujú váš prehliadač. Táto metóda vás naučí, ako blokovať tieto prehľadávače, čo by malo zlepšiť výkon a zvýšiť bezpečnosť na webe.
Kliknite na ponuku v pravom hornom rohu.
klikni možnosti takmer polovica ponuky.
klikni Ochrana osobných údajov a bezpečnosť na ľavom bočnom paneli. V hornej časti pravého panela sa zobrazí oblasť „Blok obsahu“.
Vyberte možnosť „Všetky zistené sledovače“. Môžete si vybrať, či chcete zablokovať všetky sledovače vo všetkých oknách (vždy) alebo iba v súkromnom prehľadávaní.
- Aj keď si pravdepodobne všimnete zlepšenie výkonu, niektoré webové stránky a nástroje sa nemusia načítať. V takom prípade sa vráťte na túto obrazovku a dočasne znova povoľte sledovanie, ak máte problém.
Vyberte možnosť „Sekundárne súbory cookie“ a potom trackery. Tým sa zabráni sekundárnym súborom cookie v monitorovaní vášho online prehliadania.
Na konci sekcie vyberte možnosť v časti „Odoslať weby so značkou„ Nesledovať “. Najlepšia možnosť na tejto obrazovke je „Iba ak je Firefox nakonfigurovaný na zisťovanie prehľadávačov“.
- To znamená, že pokiaľ je povolená možnosť v kroku 5 („Všetky zistené prehľadávače“), nebudete sledovaní webovými stránkami, ku ktorým máte prístup, pokiaľ ju nezakážete na účely riešenia problémov.
Vymažte súbory cookie a vyrovnávaciu pamäť. Teraz, keď ste aktualizovali svoje nastavenia, je čas vyčistiť to, čo sa doteraz zhromaždilo. V tejto metóde sa dozviete, ako na to.
Metóda 7 z 8: Zakázanie hardvérovej akcelerácie
Otvorte prehliadač Firefox v systéme Windows alebo Mac. Nájdete ho v sekcii Všetky aplikácie v ponuke „Štart“ (Windows) alebo v priečinku aplikácia (MacOS).
- Ak sa položky ako text, videá a hry nezobrazia správne, vyskúšajte túto metódu.
Kliknite na ponuku v pravom hornom rohu.
klikni možnosti takmer polovica ponuky.
klikni všeobecný na ľavom bočnom paneli.
Posuňte zobrazenie nadol do sekcie Výkon. Táto možnosť sa nachádza v dolnej časti stránky.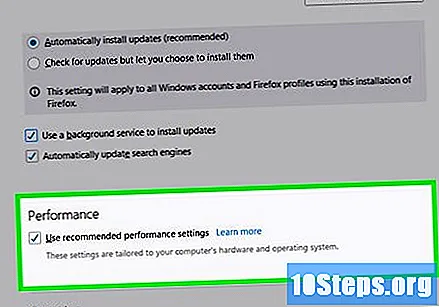
Zrušte začiarknutie políčka „Použiť odporúčané nastavenia výkonu“. Potom sa zobrazia niektoré možnosti.
- Ak táto možnosť nie je vybraná, tento krok preskočte.
Zrušte začiarknutie políčka „Použiť hardvérovú akceleráciu, ak je k dispozícii“. Po vypnutí tejto funkcie budete musieť reštartovať prehliadač.
klikni ≡ a vyberte Choď von na konci ponuky.
Reštartujte prehliadač Firefox. Potom sa spustí bez aktivácie hardvérovej akcelerácie, čo môže viesť k zvýšeniu výkonu.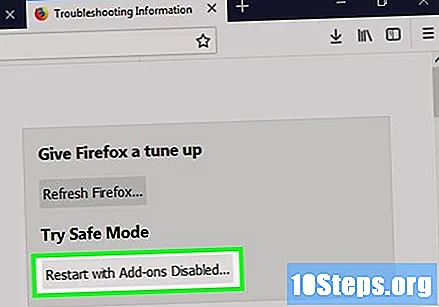
Metóda 8 z 8: Riešenie problémov s kódom JavaScript
Otvorte prehliadač Firefox v systéme Windows alebo Mac. Nájdete ho v sekcii Všetky aplikácie v ponuke „Štart“ (Windows) alebo v priečinku aplikácia (MacOS).
- Ak webové stránky, ktoré používajú JavaScript, zlyhajú v prehľadávači alebo sa zobrazia správy ako „Varovanie: skript neodpovedá“, táto metóda vám môže pomôcť. V takom prípade zmeňte konfiguráciu prehliadača Firefox, ktorá určuje dobu, po ktorú sa musí skript spustiť, kým sa zobrazí kontextové okno, ktoré vám umožní ho zakázať.
- Ak chcete tento čas predĺžiť, zmeňte hodnotu na 20 sekúnd. Veľmi veľký skript môže často vyžadovať viac času na spustenie v určitých prostrediach.
Napíš to about: config v paneli s adresou a stlačte kláves ↵ Zadajte alebo ⏎ Návrat. Potom sa zobrazí varovanie, v ktorom bude uvedené, že ak budete pokračovať, môže dôjsť k porušeniu záruky.
klikni Prijímam riziko. Potom sa zobrazí zoznam preferencií.
Napíš to dom.max_script_run_time na paneli „Hľadať“ v hornej časti zoznamu. Potom sa na obrazovke zobrazí výsledok.
klikni dom.max_script_run_time. Potom sa objaví pop-up okno s požiadavkou na hodnotu.
- Predvolená hodnota (zvyčajne v závislosti od verzie 10 sekúnd) znamená, že skript má dostatok času na spustenie bez chyby.
Napíš to 20 do poľa „Údaj hodnoty“ a kliknite na tlačidlo OK. Pri vykonaní tejto zmeny bude mať skript pred spustením chybovej správy 20 sekúnd, aby bolo možné ju prerušiť.
- Ak chcete tento čas skrátiť (užitočné pre pomalšie počítače), zadajte požadované množstvo (ľubovoľná hodnota nad 0, kde 0 znamená „nedefinované“).